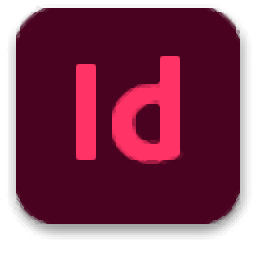
Adobe InDesign 2023(平面设计)
v18.2.1.455 特别版- 软件大小:1.18 GB
- 软件语言:简体中文
- 更新时间:2023-03-23
- 软件类型:国产软件 / 图像其它
- 运行环境:WinXP, Win7, Win8, Win10, WinAll
- 软件授权:免费软件
- 官方主页:https://www.adobe.com/
- 软件等级 :
- 介绍说明
- 下载地址
- 精品推荐
- 相关软件
- 网友评论
Adobe indesign
2023提供平面设计功能,可以在软件界面创建新的设计窗口,结合软件提供的文字功能,绘制功能,变换功能,特效功能,发布功能就可以设计传单,设计海报,设计电子书,只需要在软件创建新的设计项目就可以使用软件提供的各种工具设计文字内容,设计交互式页面内容,大部分工具都可以在软件左侧区域找到,鼠标点击指定工具就可以弹出名字,方便用户快速在软件左侧切换新的工具编辑页面内容,也可以在软件快速导入文本内容,将网页内容,电子书内容添加到Adobe
InDesign 2023制作新的文本,需要就可以下载体验!
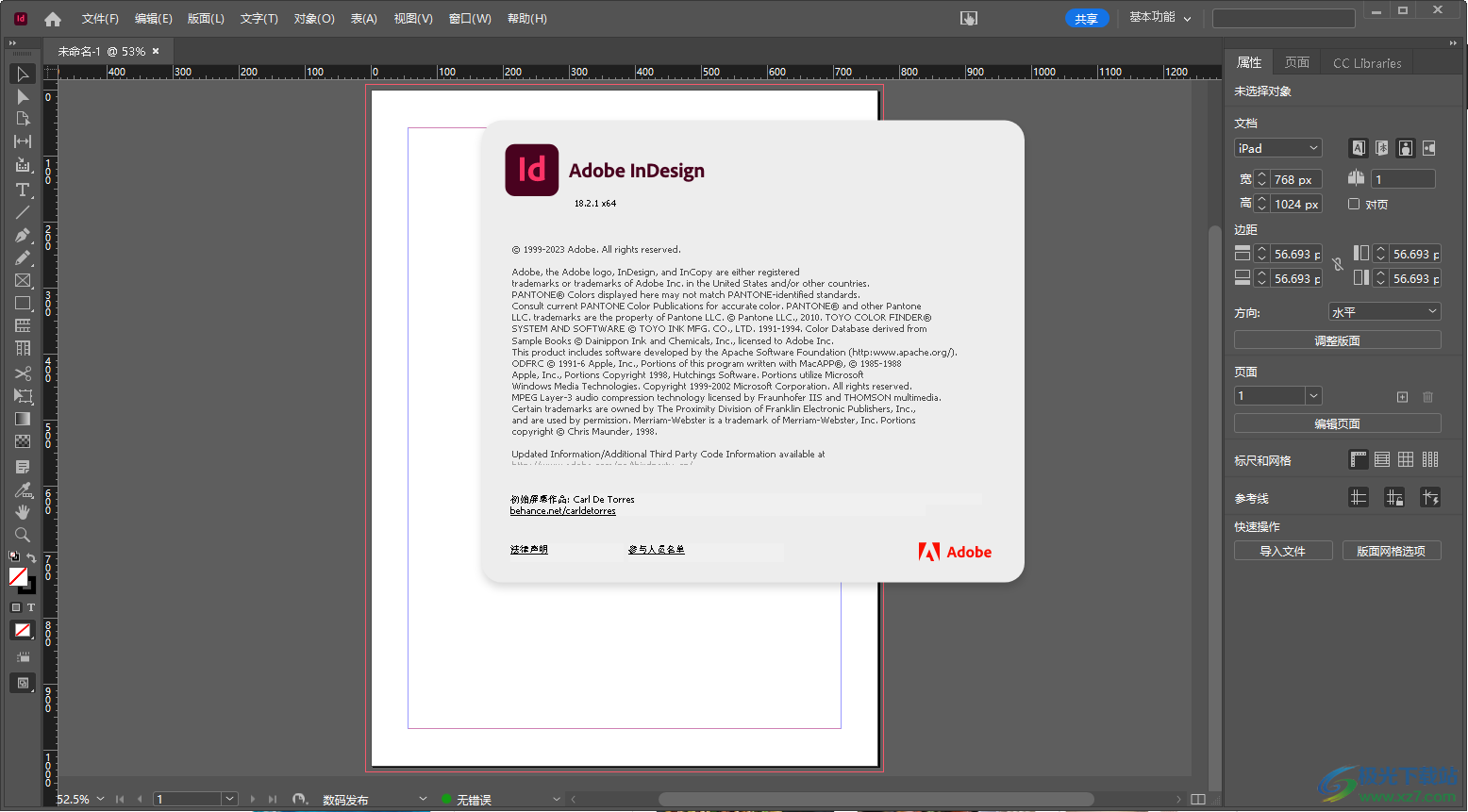
新版功能
自动设置样式(技术预览)
无论您是新手用户还是专家,自动设置样式可减少您在文本格式化方面的工作量。从我们内置的内容感知样式包中进行选择,并在大型文档之间一键更新您的文本。样式包根据内容类型自动设置文本格式。
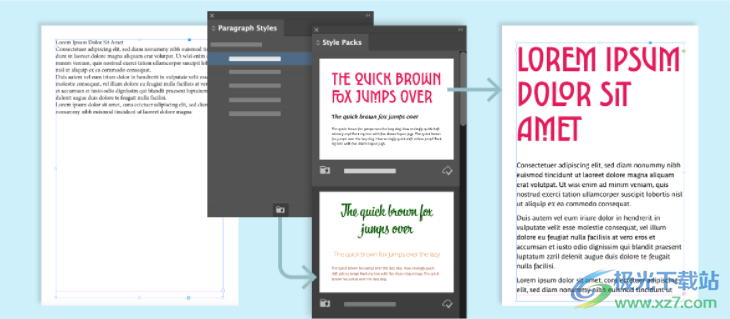
Adobe 继续投入新功能研发以增强 InDesign 的使用体验。我们希望您参与、试用自动样式功能并提供反馈意见。请注意,该功能处于技术预览阶段。因此,某些功能将继续演进,其中包括性能。
在 Illustrator 与 InDesign 之间高效地复制粘贴
现在可在 InDesign 与 Illustrator 之间高效地复制粘贴文本,同时保持格式和已应用的效果。
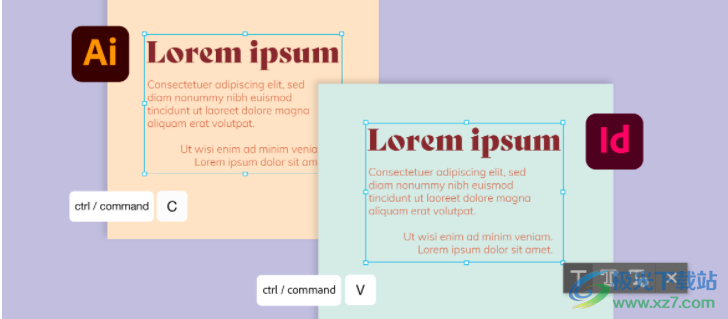
在 InDesign 中新支持的图形格式
现在可不失真地导入原生格式的 HEIC、HEIF、WEBP 和 JP2K 文件。
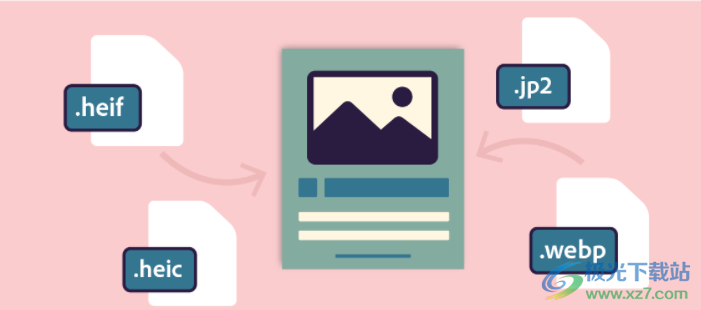
轻松在选择之后重复页面和跨页
现在可在 InDesign 中重复页面或跨页,以便直接在选择后放置它们。还可选择将重复的页面或跨页放在文档的末尾。
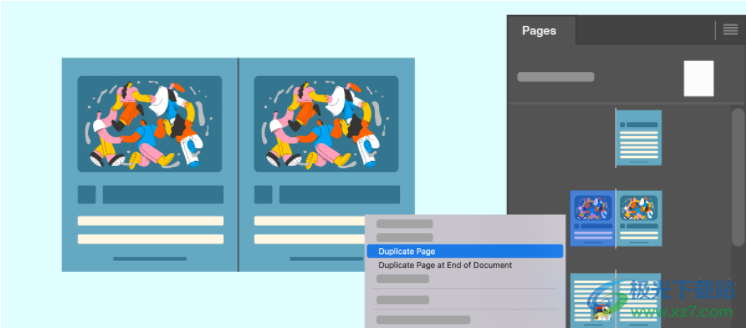
UXP 脚本
InDesign 脚本现在包括现代 JavaScript 功能。开发人员现在可以将 UXP 脚本与 VBScript、AppleScript 和 JavaScript 一起使用。
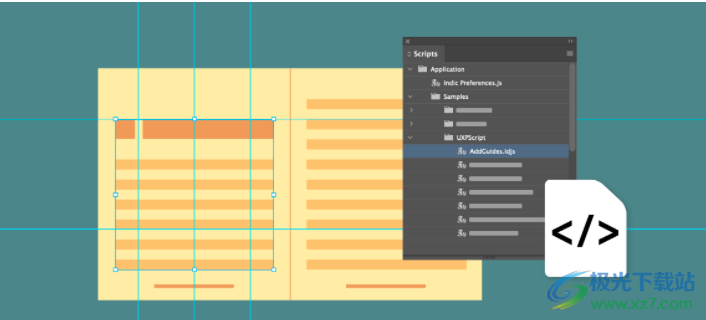
预览 InDesign 文档
现在可查看 InDesign 文档 (.indd) 的预览,无需打开查看外观。还可调整预览页码和大小设置。
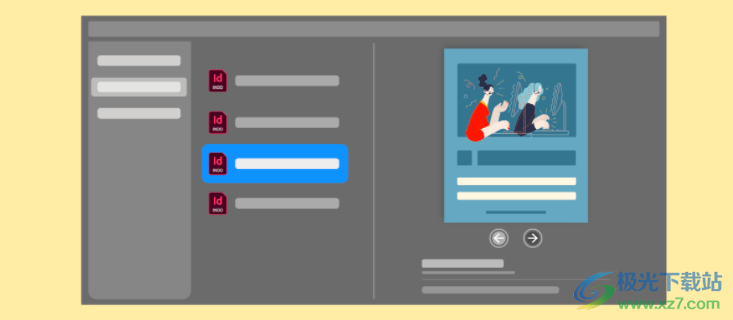
软件特色
1、Adobe InDesign 2023提供文字编辑功能,可以在软件创建文本框架
2、可以对文字格式调整,可以在页面上随意编辑文字内容
3、创建一个新的设计页面就可以添加图形内容,添加文字内容
4、可以使用软件提供的绘制工具在页面上设计新的图形
5、支持绘制和设计简单及复杂对象,包括矩形、椭圆形、多边形和任意形状。
6、设计的图形可以变化形状,可以附加颜色效果
7、使用“钢笔”工具可以绘制直线和曲线路径。使用“添加锚点”工具可以将锚点添加到路径。
8、使用“平滑”工具可以从路径中删除多余的角。使用“直排文字工具”可以创建直排文本框架并选择文本。
9、使用“抓手”工具可以在文档窗口中移动页面视图,使用“渐变色板”工具可以调整对象中的起点、终点和渐变角度
10、提供文章编辑器功能,如果您需要设计文章内容就可以启动编辑器
11、支持拖动文本添加功能,可在“文章编辑器”或“版面视图”中使用鼠标拖放文本。甚至可以将文本从“文章编辑器”拖动到版面窗口
12、支持交互性设置功能,可以选择设计超链接,可以添加动态PDF文档
13、也可以在页面上设置书签,点击书签就可以打开对应的内容
14、支持交互式按钮设置功能,可以在软件绘制图形按钮,可以指定按钮内容
15、支持表单添加功能,设计菜单内容,设计主题页面内容可以添加表单控件
16、支持动画、交叉引用、设置PDF结构、页面过渡效果、影片和声音
17、支持设置表的格式、创建表、表和单元格样式、选择和编辑表、表描边和填色
使用说明
1、启动Set-up.exe就可以显示软件的安装引导界面
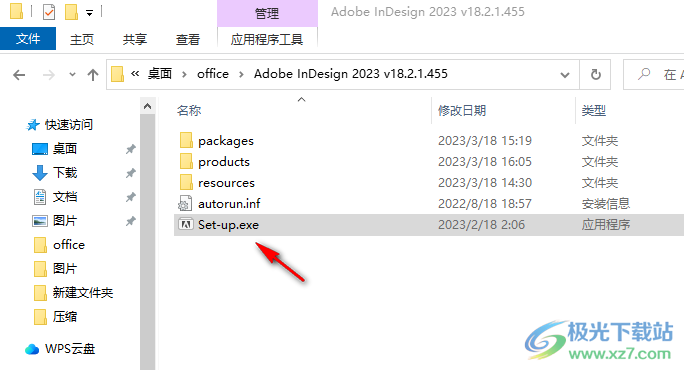
2、点击继续就可以直接将其安装到自己的电脑,默认安装在C盘
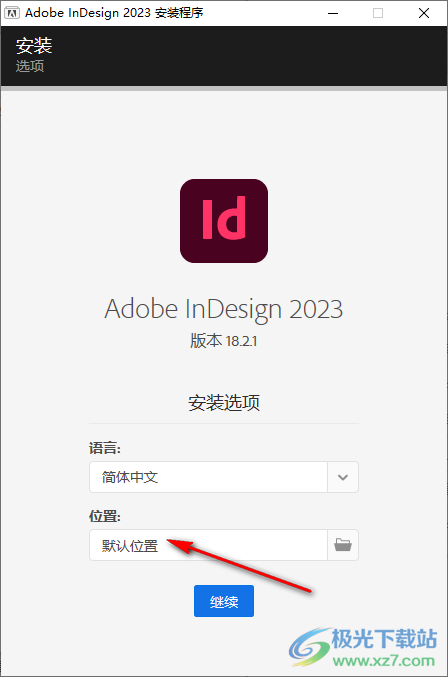
3、Adobe InDesign 2023已经安装结束,点击启动就可以运行主程序
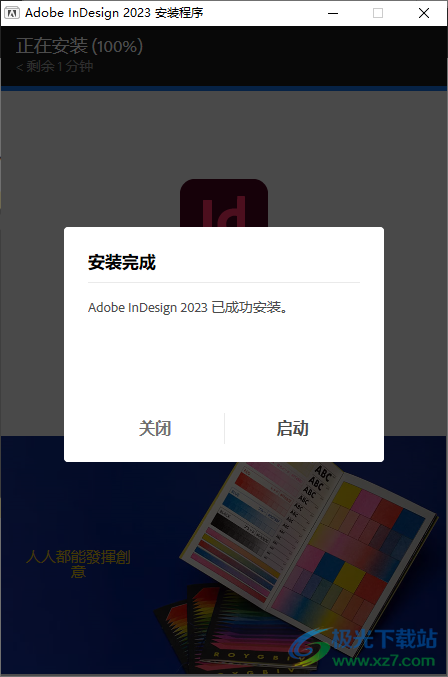
4、创建一个新的设计文档,可以选择web类型的尺寸创建项目,可以点击底部“自定义格式”
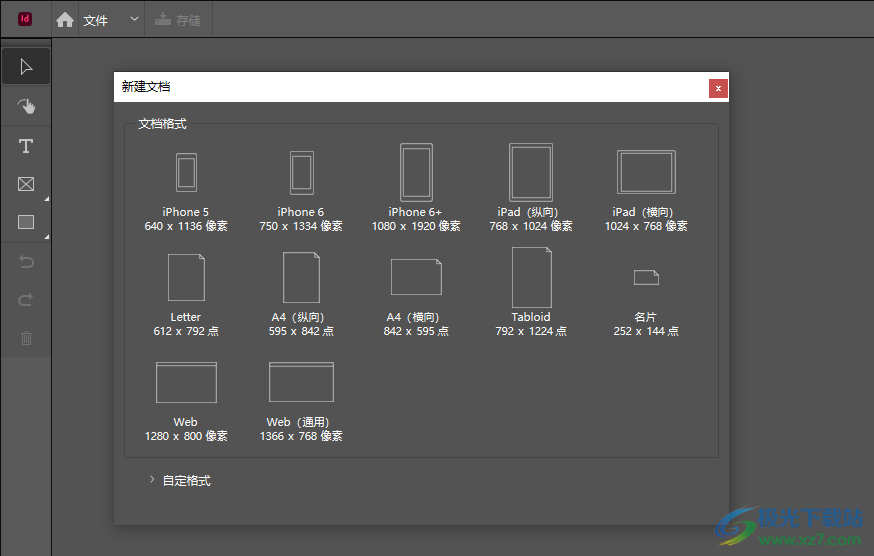
5、软件界面如图所示,如果你会使用Adobe InDesign 2023就可以开始制作页面内容,可以在左侧区域点击工具使用
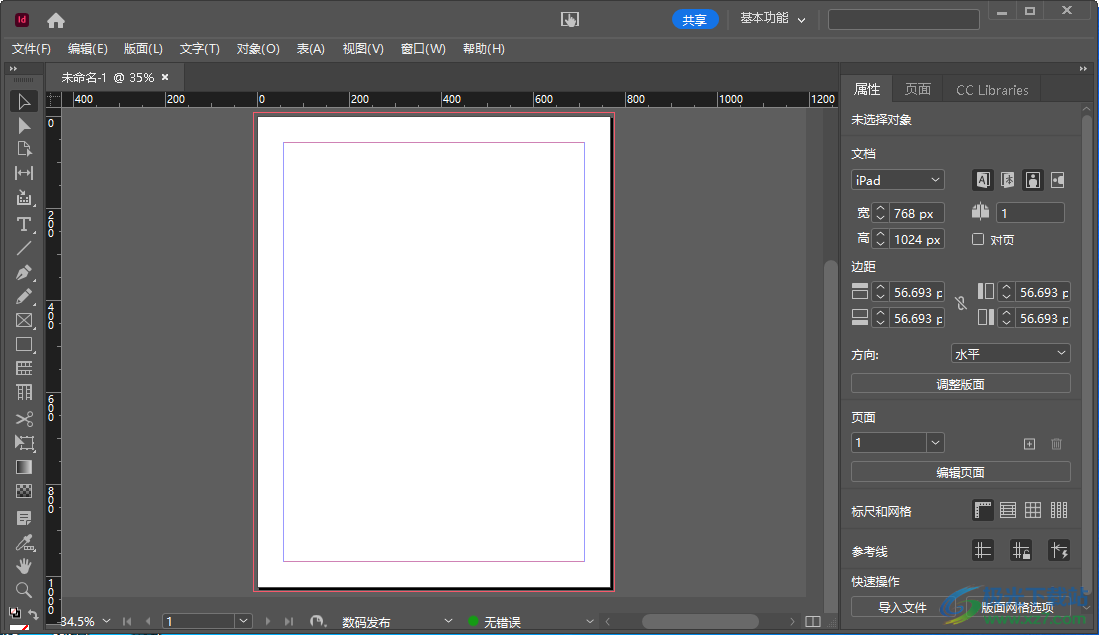
6、顶部是帮助功能,需要查看功能和教程就可以打开官方的帮助内容
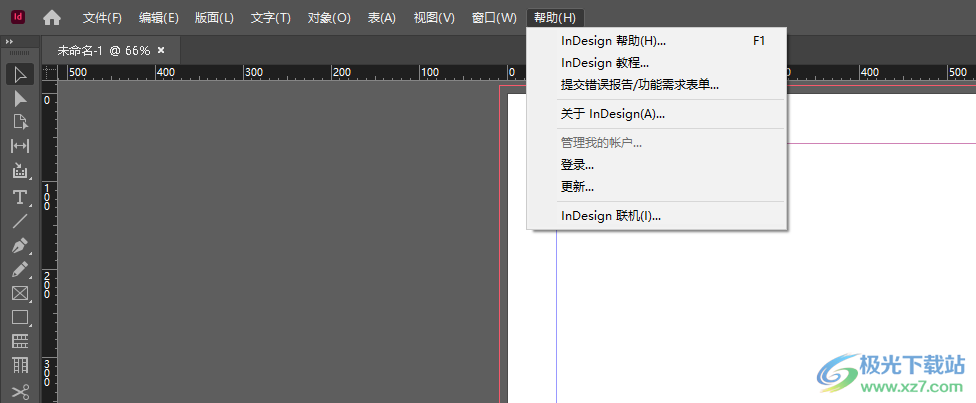
7、窗口排列设置:五联堆叠、六联、六联堆叠、层叠(C)、平铺(T)、在窗口中浮动(F)、全部在窗口中浮动、合并所有窗口(C)
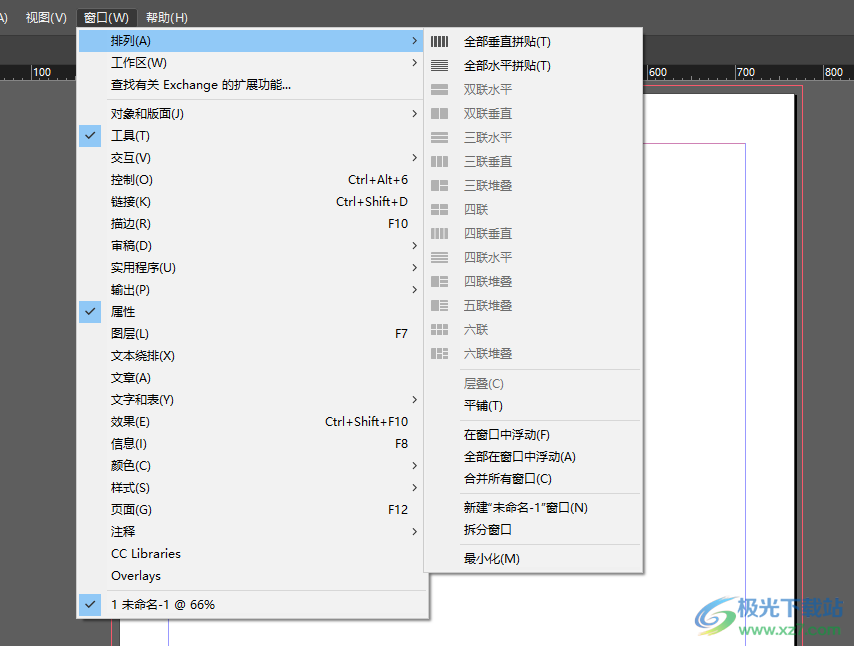
8、标签(G)、工具提示、后台任务、脚本(S)、脚本标签(L)、数据合并(D)
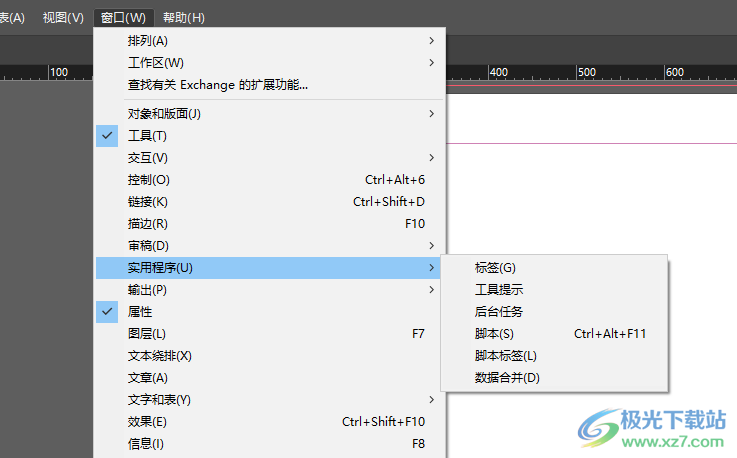
9、分色预览(S)、拼合预览(F)、属性(B)、陷印预设(T)、印前检查(P)
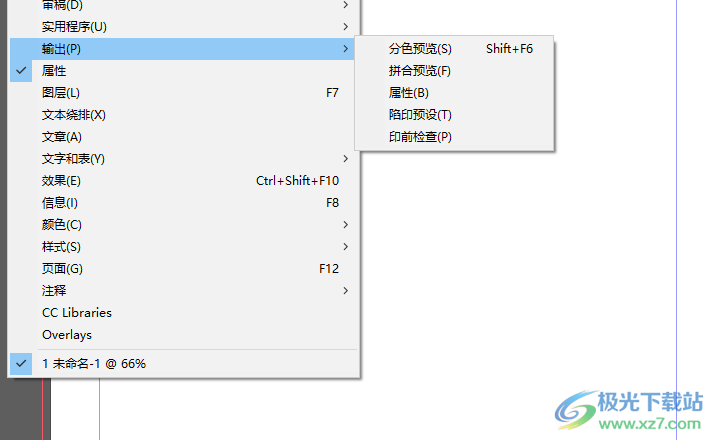
10、快速显示(D)、典型显示(Y)、高品质显示(Q)、允许对象级显示设置、清除对象级显示设置

11、其他设置
隐藏框架边缘(E)
显示文本串接(X)
显示指定的框架(F)
隐藏超链接(L)
隐藏附注(N)
隐藏链接徽章
隐藏内容手形抓取工具(C)
隐藏活动转角(L)
隐藏定位对象控件(A)
隐藏传送装置(C)
隐藏 Stock购买徽章(S)
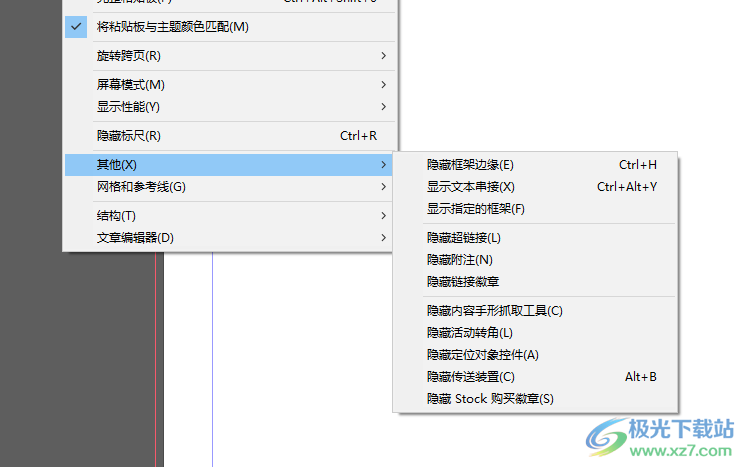
12、网格和参考线
隐藏参考线(H)
锁定参考线(K)
锁定栏参考线(M)
靠齐参考线(D)
智能参考线(S)
删除跨页上的所有参考线(A)
显示基线网格(B)
显示文档网格(G)
靠齐文档网格(N)
显示版面网格(L)
靠齐版面网格(Z)
隐藏框架字数统计(C)
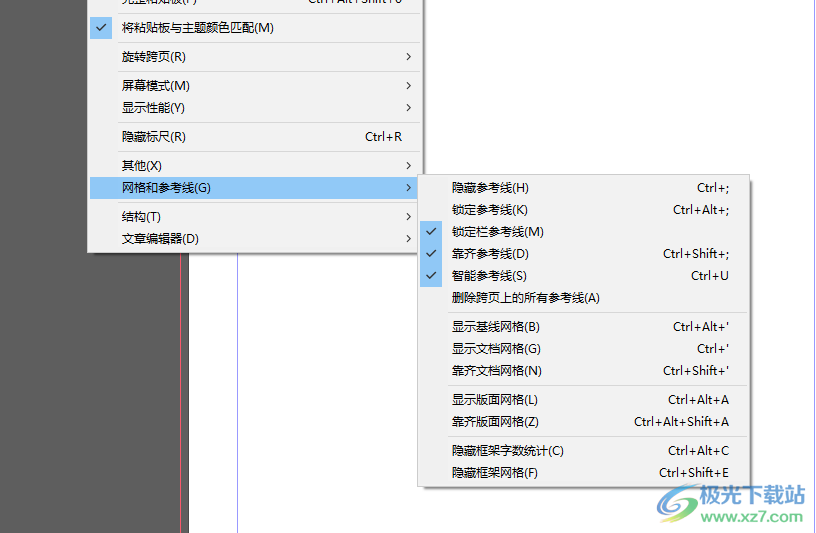
13、表功能
创建表(T)..
将文本转换为表(C)…
将表转换为文本(N)..
表选项(O)
单元格选项(P)
插入(
删除(D)
选择(S)
合并单元格(M)
取消合并单元格(U)
水平拆分单元格(Z)
垂直拆分单元格(V)
在前面粘贴(B)
在后面粘贴(A)
将单元格转换为图形单元格
将单元格转换为文本单元格
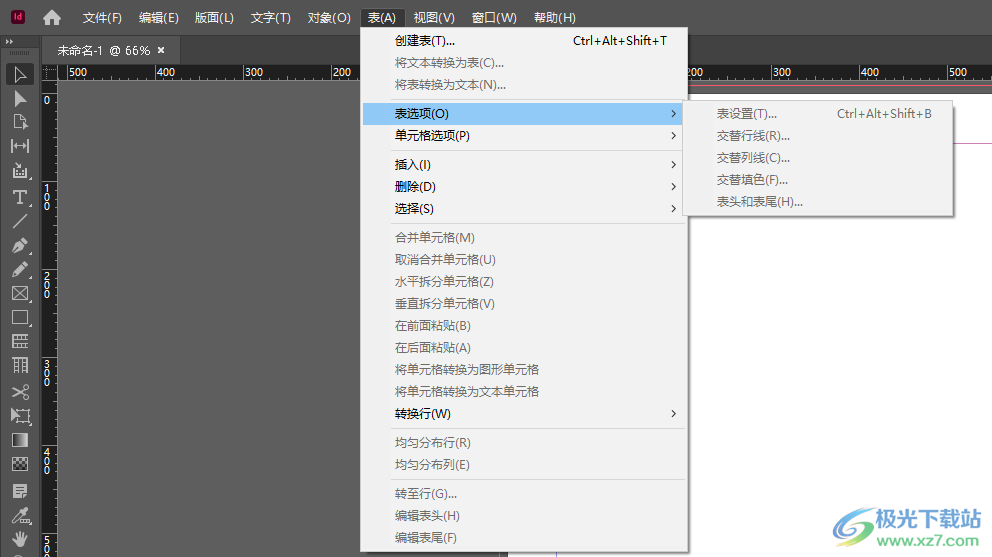
14、对象功能
再次变换(T)
逐个再次变换(I)
再次变换序列(S)
逐个再次变换序列(A)
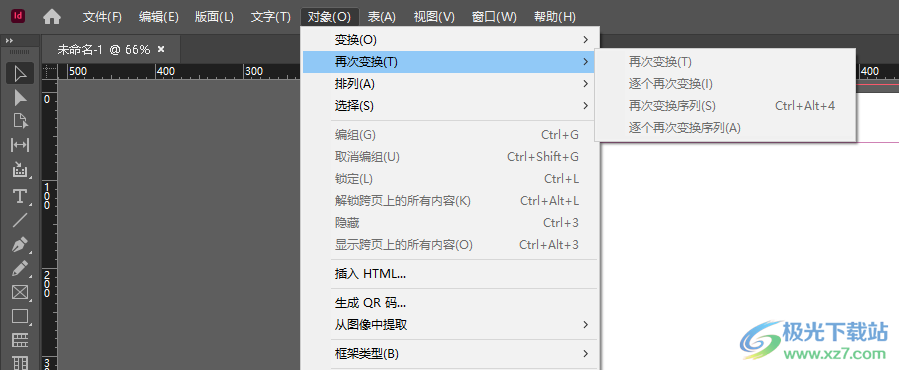
15、适合设置
按比例填充框架(L)
按比例适合内容(P)
内容识别调整(O)
使框架适合内容(F)
使内容适合框架(C)
内容居中(N)
清除框架适合选项(R)
框架适合选项(E)..
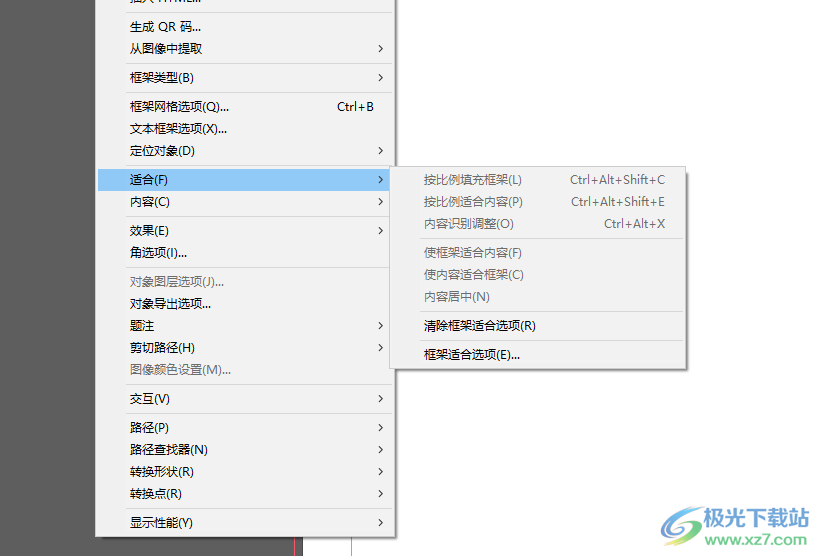
16、文档脚注选项(D).…
插入尾注
文档尾注选项(D).
转换脚注和尾注…
超链接和交叉引用(H)
文本变量(V)
项目符号列表和编号列表(B)
插入特殊字符(S)
插入空格(W)
插入分隔符(K)
用假字填充()
显示隐含的字符(H)
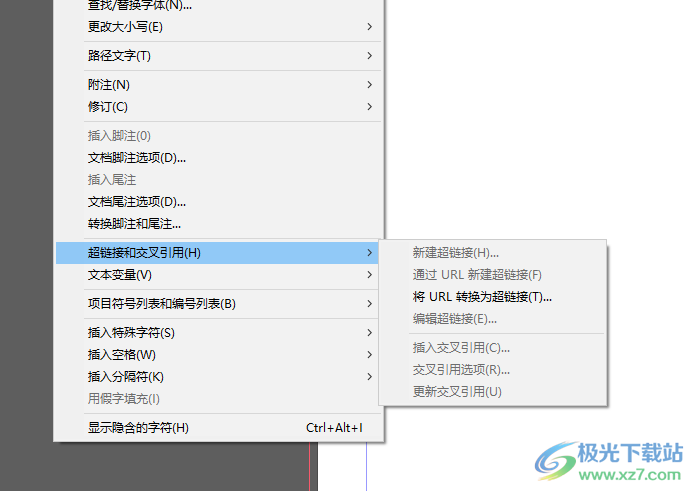
17、超级链接和交叉引用
新建超链接(H)..
通过 URL新建超链接(F)
将URL转换为超链接(T)
编辑超链接(E).
插入交叉引用(C).
交叉引用选项(R)..
更新交叉引用(U)
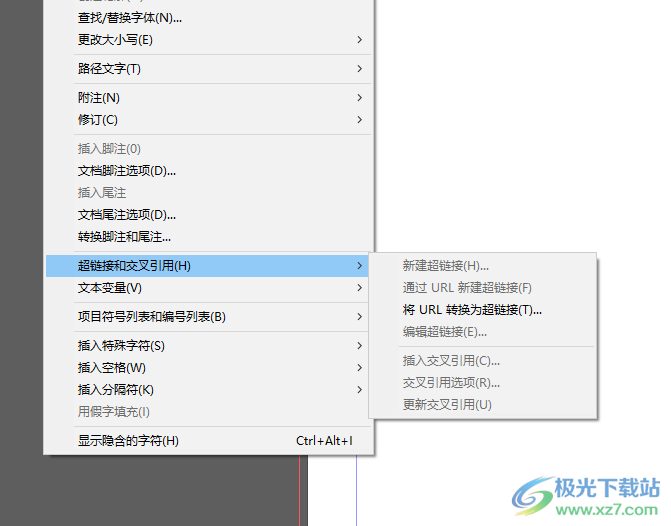
18、页面设置
添加页面(A)
插入页面(I)..
移动页面(A).
复制跨页
在文档末尾复制跨页
删除页面(D)..
打印跨页
将主页应用于页面(P)
页面过渡效果(B)
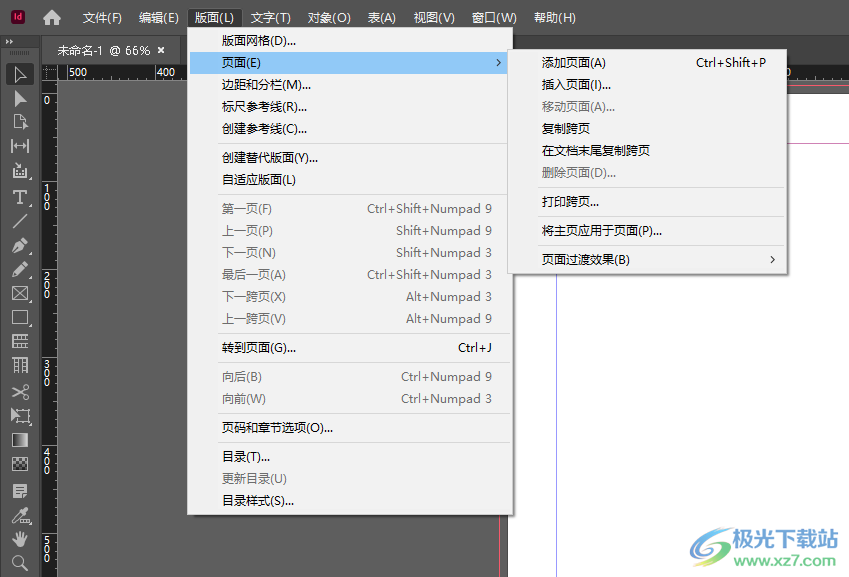
19、incopy
将选区添加到任务(S)
将图层添加到任务(L)
将全部文章添加到任务(R)
将全部图形添加到任务(G)
导出(X)
保存内容(V)
注销(O)
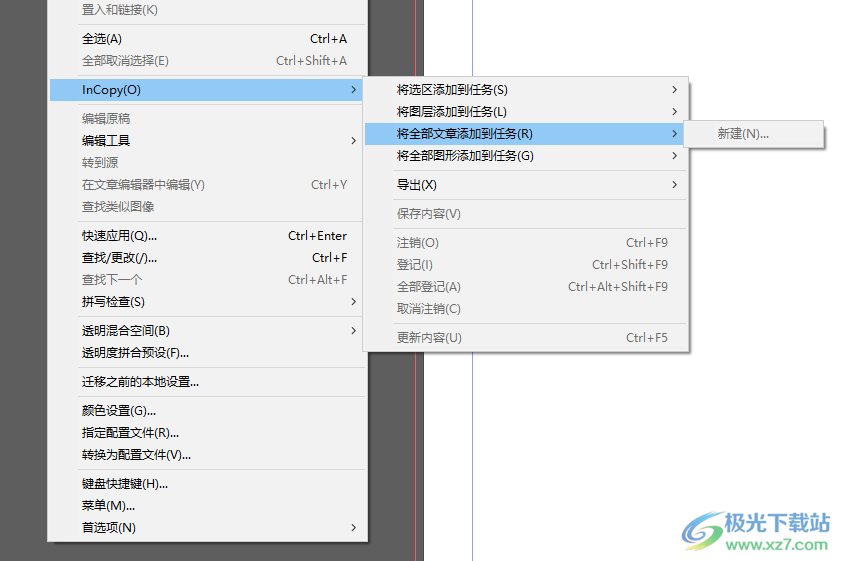
20、文字选项
使用弯引号(Q)
文字工具将框架转换为文本框架(O)
将视觉大小映射到变量字体中的字体大小
三击以选择整行(T)
对整个段落应用行距(P)
剪切和粘贴单词时自动调整间距(C)
启用菜单内字体预览(F)
要显示的最近使用的字体数(N):10
在“查找更多”中启用日语字体预览
按字母顺序对最近的字体列表排序(S)
悬停时预览字体
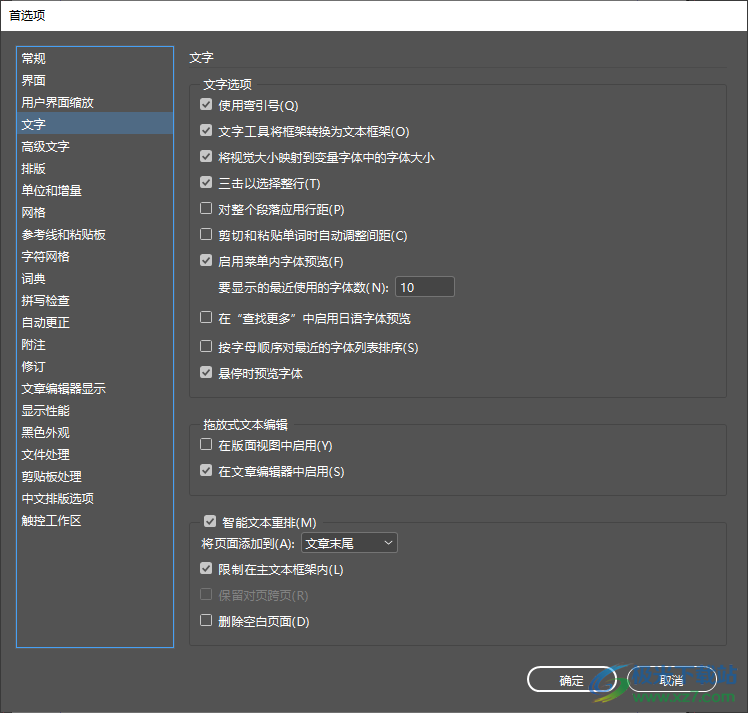
21、输入法选项
直接输入非拉丁文字()
键入阿拉伯文时使用本国数字(N)
缺失字形保护
键入时保护(T)
应用字体时保护(F)
默认排版器
排版器(M):Adobe CJK排版器
文字上下文控件
显示字符替代字、分数字、序数字和连笔字(H)
显示文本选区/文本框中的装饰以获取更多“文字”控件(O)
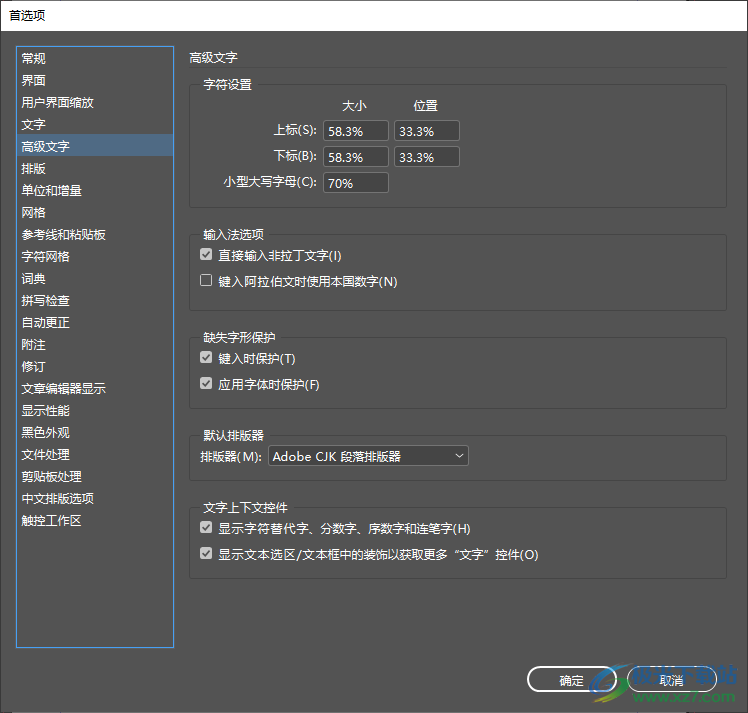
22、查找
拼写错误的单词(M)
重复的单词(R)
首字母未大写的单词(U)
首字母未大写的句子(S)
动态拼写检查
启用动态拼写检查(E)
下划线颜色
拼写错误的单词
重复的单词
首字母未大写的单词
首字母未大写的句子
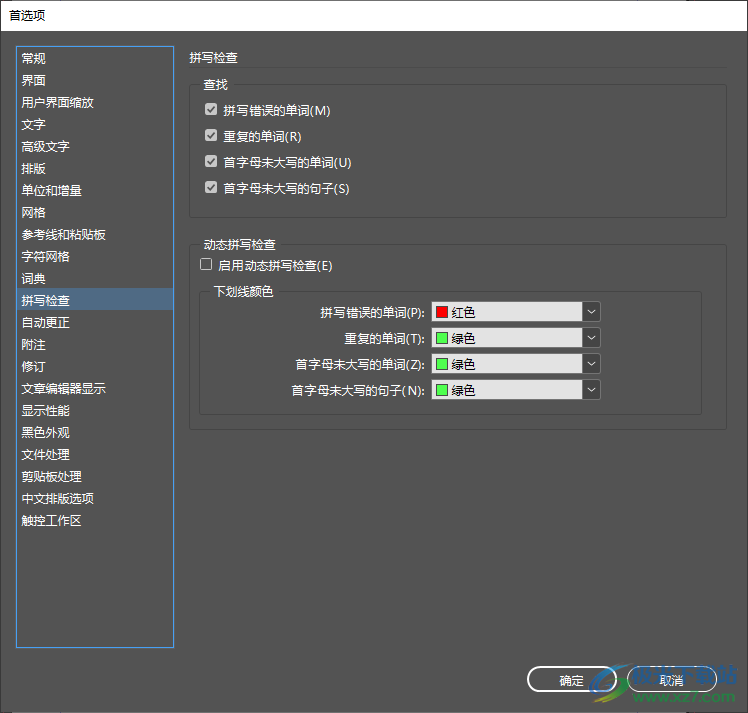
23、附注
选项
附注颜色(L):
[用户颜色]
显示附注工具提示(H)
文章编辑器中的附注
拼写检查时包括附注内容(C)
在查找/更改操作中包括附注内容(F)
随文背景颜色(B):[无]

24、链接
打开文档前检查链接(L)
打开文档前查找缺失链接(F)
置入文本和电子表格文件时创建链接(T)
重新链接时保留图像尺寸(I)
默认重新链接文件夹(R):
最近使用的重新链接文件夹
更新或重新链接时隐藏新图层(H)

官方教程
了解如何复制和插入不同的文件格式。
您想了解如何在 InDesign 中处理各种文件格式吗?是否要将文本或图稿从 Illustrator 复制到 InDesign?或者放置 photoshop 或 Acrobat 文件?您可以从 Illustrator、Photoshop 或 Acrobat 等其他 Adobe 应用程序复制和粘贴图稿、文本或对象。您还可以将 EPS、BMP、PNG 等图形格式插入到 InDesign 文档中。继续阅读以了解如何将文件复制或导入到 InDesign。
从 Illustrator 10 复制文本将文本
从 Illustrator 复制并粘贴到 InDesign,而不会丢失任何效果或格式。
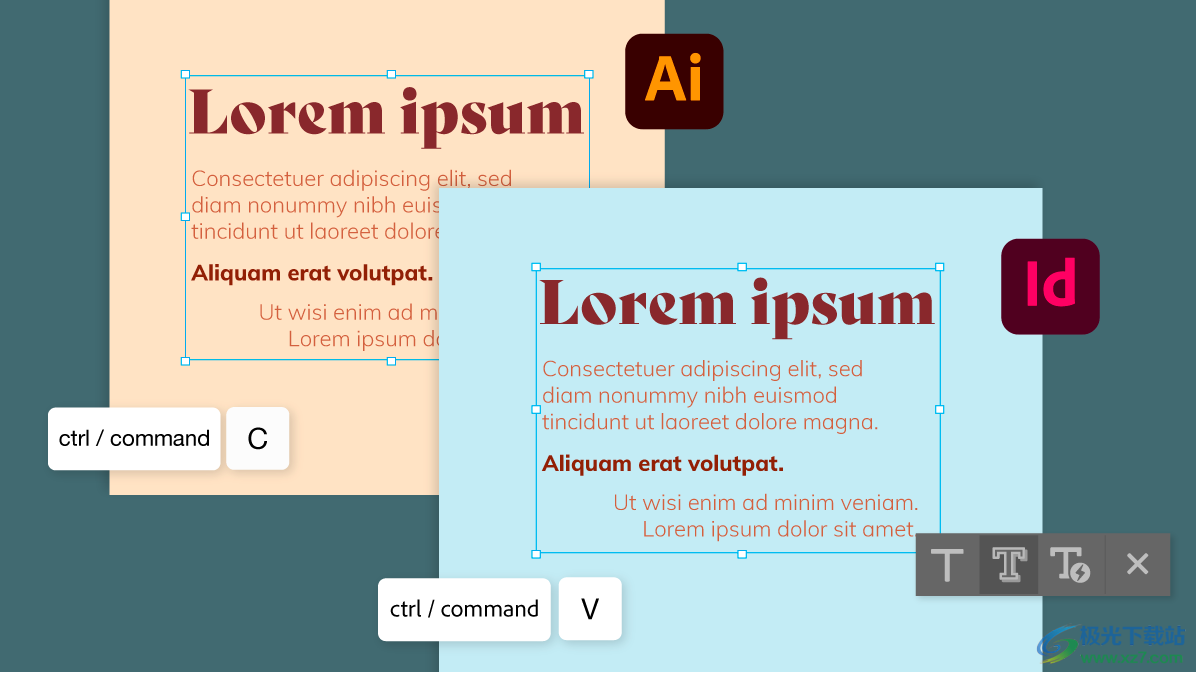
将文本从 Illustrator 复制粘贴到 InDesign
开始之前,请确保您已安装最新版本的 Illustrator(27.0 版)和 InDesign(18.0 版)。更新 CC 应用程序
您现在可以从 Illustrator 中复制文本、将其粘贴到 InDesign 中并使其保持活动状态。还可选择带格式或不带格式地粘贴它。
1、前往“编辑”>“偏好设置”>“剪贴板处理”。
2、选择以下任意选项: 所有信息(索引标志符、色板、样式等):选择此项以默认粘贴格式。
纯文本:选择此项以默认仅粘贴文本。
3、选择“确定”。
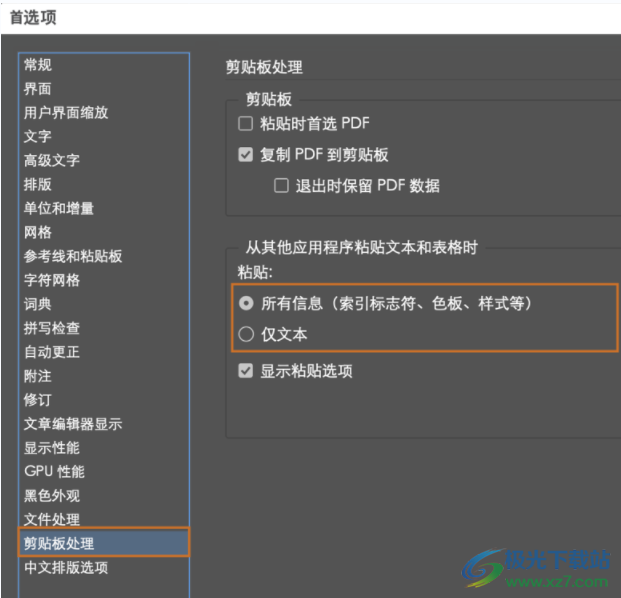
您还可以使用粘贴微移在粘贴格式选项之间切换。从 Illustrator、任何文本编辑器或网页复制文本,您会看到如下所示的粘贴微移:
1、前往“编辑”>“偏好设置”>“剪贴板处理”。
2、显示粘贴选项。
如果您选择了所有信息(索引标志符、色板、样式等),则会看到微移中默认的是粘贴格式。选择微移以选择“仅粘贴文本”。
如果您选择了纯文本,则会看到微移中默认的是仅粘贴文本。选择微移以选择“粘贴格式”。
如果将文本复制到现有文本框架中,则粘贴微移会出现在最后一行末端。
您还可以复制粘贴或拖动 Illustrator 图形以选择和编辑图形内的路径。当您从 Illustrator 中拖动图形时,它的工作方式类似于置入命令,图像会出现在链接面板内,但您不能设置导入选项。您还可以同时拖动多个文件。
从 Adobe Illustrator、Adobe Bridge、Explorer (Windows)、Finder (macOS) 或桌面选择一个图形,然后将其拖到 InDesign 中。确保图像是受到支持的文件格式。
插入其他 Adobe 文件
置入选项可以插入图形(放置图像或导入图片)。它为分辨率、文件格式、多页 PDF 和 INDD 文件以及颜色提供最高级别的支持。
您想将 PSD、分层 PDF、AI 或 INDD 文件导入您的 InDesign 文档吗?请按照以下步骤置入分层文件并控制图层可见性:
1、转至“文件”>“置入”。
2、查看显示导入选项并选择要导入的分层 Adobe 文件。
3、在“置入”对话框中,您可以选择或更新以下选项:
显示预览
置入页面之前可以先预览它。如果您置入的是多页 PDF,请单击箭头,或在预览图像下键入页码,以便预览特定页面。
常规
页面:
从以下选项中指定要置入的页面:
已预览的页面
全部
范围
对于 Illustrator 文件,您可以指定要置入的画板。
裁剪到>边界框(仅可见图层)
置入页面的边框,或包围页面中对象的最小区域,包括仅用于可见图层的页面标记。
裁剪到>边界框(所有图层)
置入 PDF 文件的所有图层区域的定界框,即使这些图层是隐藏的。
剪切到 > 艺术作品
仅置入作者作为可置入图稿(例如,剪贴图)创建的矩形所限定区域中的 PDF 页面。
剪切到>剪切
将 PDF 仅置入 Adobe Acrobat 显示或打印的区域中。
裁切到>剪切
标识制作过程中物理裁切最终制作页面的地方(如果有裁切标记)。
裁切到>出血
如果有出血区域,仅置入表示应剪切所有页面内容的区域。此信息在将页面输出到制作环境时有用。打印页可能包含落在出血区域以外的页面标记。
裁切到>媒体
置入表示原 PDF 文档物理纸张大小的区域(例如 A4 纸的尺寸),包括页面标记。
透明背景
选择此选项,以显示在 InDesign 版面中位于 PDF 页面下方的文本或图形。取消选择此选项,将置入带有白色不透明背景的 PDF 页面。
图层
显示图层:
请按照以下任一选项使用图层:
所有可见图层都有一个带有图层名称的眼睛。
选择该眼睛图标以隐藏图层。
Alt+选择 (Windows) 或 Option+选择 (macOS) 眼睛图标以隐藏所有其他图层。
拖动眼镜列以更改图层的可见性。
更新链接选项:
选择以下任意选项:
使用 Photoshop/PDF 图层可见性:更新链接时,使图层可见性设置与所链接文件的可见性设置匹配。
保持图层可见性覆盖:维护文件最初置入时原有的图层可见性设置。
(仅限 Photoshop PSD 文件)如果图像包含图层复合,请从“图层复合”弹出菜单中选择要显示的图层复合。
4、选择“确定”。
插入任何图形您可以将任何受到支持的图形文件插入到您的 InDesign 文档。继续阅读,了解如何:
1、转至“文件”>“置入”。
2、浏览并选择图像。
3、根据您的喜好检查以下选项:
显示“导入”选项,以设置特定于格式的选项。
创建静态题注,添加基于图像元数据的题注。请参阅生成图像的题注。
替换所选项目,以替换现有图像。
4、选择“打开”。
5、添加或调整图像导入选项并选择确认。
6、请按照以下任一选项置入图像:
选择或拖动以创建带有图像的框架。
选择一个框架以将图像放入框架中。
要同时置入多页面文件(如 PDF 或 INDD 文件)中所有指定的页面(逐张叠放),请按住 Alt 键 (Windows) 或 Option 键 (mac OS),然后在希望显示页面的位置单击载入的图形图标。
7、要置入多页面 PDF 的下一个图形或下一个页面,请在版面中需要的位置单击载入的图形图标。
您还可以在不丢失载入的图形图标的情况下,滚动到其他位置或更改页面。
插入多个图形
您可以将多个图像添加到您的 InDesign 文档。请按照以下步骤一次导入多个项目:
1、转至“文件”>“置入”。
2、Ctrl + 选择 (Windows) 或 Command + 选择 (macOS) 要添加的图像。 您可以选择图形、文本文件、InDesign 文件和任何受支持的文件格式。
3、选中显示导入选项。
第一个图形的缩略图出现,带有加载的图像图标和选择导入的图形数量。图像的名称显示在“链接”面板中,LP(原地加载光标)位于最前面图像的名称旁边。
注意:
您可以使用右箭头或左箭头循环浏览加载的图形。点击 Esc 键从加载的图形图标中卸载最前面的图形,而无需将其放置在 InDesign 中。
4、选择“打开”。
5、为每个图像添加或调整图像导入选项并选择确认。
6、请按照以下任一选项导入多个图像:
选择以导入新框架。
拖动以创建一定大小的框架并将图形导入其中。
在框架内选择以将图像导入现有框架。选择替换现有框架的内容时,按住 Alt (Windows) 或 Option (macOS)。
拖动以导入网格中加载的所有图形,然后按箭头键确定行数和列数。使用向上箭头和向下箭头可更改行数,使用向左箭头和向右箭头可更改列数。释放鼠标按钮可以置入图像网格。
在显示图形图标时,前往文件>置入,您可以将更多图形添加到选择范围中。
图形导入选项因要导入的图像类型而异。继续阅读以了解特定文件格式的导入选项。
插入 EPS 图形
置入 EPS 图形(或使用 Illustrator 8.0 或更低版本保存的文件)并在“置入”对话框中选择“显示导入选项”后,将会看到一个包含以下选项的对话框:
1、转至“文件”>“置入”。
2、浏览并选择要导入的 EPS 文件。
3、选中显示导入选项。
4、选择“打开”。
5、根据您的喜好调整以下选项:
读取嵌入的 OPI 图像链接
从包含(或嵌入)在图形中的图像的 OPI 注释中读取链接。
应用 Photoshop 剪切路径
即使未选中此选项,置入的 EPS 文件也包含剪切路径。但是,如果取消选择此选项,您可能会看到大小不同的定界框。
代理生成
在将文件绘制到屏幕上时,创建图像的低分辨率位图代理。
使用 TIFF 和 PICT 预览
选择此选项可以生成现有预览的代理图像。如果不存在预览,InDesign 会通过将 EPS 栅格化成屏外位图来生成代理。
栅格化 PostScript
选择此选项将忽略嵌入预览。此选项通常速度较慢,但可以提供最高品质的结果。
6、选择“确定”。
插入 PSD、TIFF、GIF、JPEG 或 BMP 图像
您可以将颜色管理选项应用于单个导入的图形。您还可以导入与 Photoshop 图像一起保存的剪切路径或 Alpha 通道,以直接选择它并修改其路径,而无需更改图形框架。
继续阅读以了解适用于 PSD、TIFF、GIF、JPEG 或 BMP 文件的导入选项。
1、转至“文件”>“置入”。
2、浏览并选择要导入的图像。
3、选中显示导入选项。
4、选择“打开”。
5、根据您的喜好调整以下选项:
应用 Photoshop 剪切路径
如果此选项不可用,则表示图像并未包含剪切路径,或文件格式不支持剪切路径。如果位图图像没有剪切路径,可以在 InDesign 中创建一个。
Alpha 通道
选择一个 Alpha 通道,以便将图像中保存为 Alpha 通道的区域导入 Photoshop 中。如果图像包含至少一个 Alpha 通道,您可以看到此选项。
配置文件
如果选择了“使用文档默认设置”,则使此选项保持不变。否则,选择一个与用于创建图形的设备或软件的色域匹配的颜色源配置文件。此配置文件使 InDesign 能够将它的颜色正确地转换为输出设备的色域。
渲染方法
选择以下方法之一,将图形的颜色范围缩放到输出设备。
感知(图片):准确表示照片中的颜色。
饱和度(图形):对于纯色区域,它们不能很好地再现照片。
相对色度:对于纯色区域,它们不能很好地再现照片。
绝对色度:对于纯色区域,它们不能很好地再现照片。
“渲染方法”选项对位图、灰度和索引颜色模式的图像不可用。
6、选择“确定”。
插入 PNG 图像
置入 PNG 图像并在“置入”对话框中选择“显示导入选项”后,将会看到一个包含三个导入设置部分的对话框。其中两个部分包含的选项与可用于其他位图图像格式的选项相同。另一个部分“PNG 设置”包含下列设置:
1、转至“文件”>“置入”。
2、浏览并选择要导入的 PNG 图像。
3、选中显示导入选项。
4、选择“打开”。
5、根据您的喜好调整以下选项:
使用透明度信息
默认情况下,当 PNG 图形包含透明度时,将启用此选项。如果导入的 PNG 文件包含透明度,则图形只在背景透明的位置交互。
白色背景
选择此选项,在应用透明度信息时会以白色用作背景。如果 PNG 图形不包含文件定义的背景颜色,则这是默认选项。但是,只有激活“使用透明度信息”才会启用该选项。
文件定义的背景颜色
如果使用非白色背景颜色保存 PNG 图形,并选择了“使用透明度信息”,则会显示图像的背景色。
应用灰度系数校正
在放置 PNG 图形时检查并调整它的灰度系数(中间色调)值。此选项可让您将图像灰度系数与打印或显示灰度系数匹配。取消选中此选项,在不应用任何灰度系数校正的情况下置入图像。如果 PNG 图形保存有灰度系数值,则默认情况下会选中此选项。
灰度系数值
此选项(仅当选择了“应用灰度系数校正”时可用)显示与图形一起保存的灰度系数值。要更改此值,请键入一个介于 0.01 和 3.0 之间的正数。
6、选择“确定”。
创建缩略图表
缩略图表是一种缩览图像网格,通常用于出版前的分析工作。在早期版本的 Adobe Bridge(CS2 和 CS3)中,您可以使用“创建 InDesign 缩略图表”功能为 InDesign 页面创建缩略图表。现在,您可以使用 Adobe Bridge(CS4 和更新版本)中的“Adobe 输出模块”创建 PDF 缩略图表。
您还可以将多个图像放在一个网格中以创建一个简单的缩略图表。
1、转至“文件”>“置入”。
2、Ctrl + 选择 (Windows) 或 Command + 选择 (macOS) 以选择多个图像。
3、步骤文本
4、开始拖动,然后按箭头键以确定行数和栏数。使用向上箭头键和向下箭头键可以更改行数,使用向左箭头键和向右箭头键可以更改栏数。
要更改框架之间的间距,请按 Page Up 或 Page Down,或者在按下 Ctrl (Windows) 或 Command (Mac OS) 的同时按箭头键。 要更改框架之间的间距,请按住 Ctrl(对于 Windows)或 Command(对于 Mac OS)的同时按箭头键。
5、释放鼠标按钮可以置入图像网格。
提示和技巧复
制粘贴或拖动图形时,您可能会丢失一些属性,具体取决于操作系统的限制、其他应用程序可用于传输的数据类型范围以及 InDesign 剪贴板首选项。
当您在两个 InDesign 文档之间或单个文档中进行复制粘贴或拖动时,InDesign 会保留所有导入的或应用的图形属性。
在 Windows 中,如果尝试从不支持拖放操作的应用程序中拖动项目,指针将显示“禁止”图标。
要取消拖放图形,请将此图形放到任意面板标题栏或文档标题栏之上。
向同一文档中导入多个文件时,所有实例将共享导入文件的第一个实例的代理设置。
如果您置入的图像可能看起来分辨率较低,请更改图像显示设置,具体请参阅控制图形的显示性能。
如果是从可移动介质(如 CD-ROM)置入或拖动图形,则从系统移除该介质后,链接将会断开。
当使用显示导入选项置入在 Illustrator 9.0 或更高版本中创建的图形时,其中的选项与用于 PDF 文件的选项相同。置入 Illustrator 5.5–8.x 图形时,其中的选项与适用于 EPS 文件的选项相同。
如果在加载的图形图标中显示缩略图导致系统速度降低,请转到编辑>偏好设置>界面并取消选中在原地显示缩略图 。
下载地址
- Pc版
Adobe InDesign 2023(平面设计) v18.2.1.455 特别版
相关软件
本类排名
- 1豹图CADv6.1 官方版
- 2ImageJ(图像分析软件)v1.53t 官方版
- 3FLIQLO时钟屏保免费版
- 4Magic Copy(AI抠图扩展)v1.1.0 官方版
- 5adobe photoshop 2021中文版v22.5.9.1101 免费版
- 6Adobe Illustrator 2021软件v25.41 中文版
- 7Greenshot中文版(截图工具)v1.3.274 官方版
- 8adobe illustrator 2022中文版v26.5.0.223 免费版
- 9Adobe Illustrator 2020软件v24.30 中文版
- 10adobe indesign 2020中文版v15.1.4.407 官方版
本类推荐
装机必备
换一批
谷歌浏览器Google Chromev100.0.4896.75 64位官方最新版

WinRAR官方64位v5.80 正式官方版

腾讯电脑管家win10专版v13.5.20525.234 官方最新版

iTunes 32位for Windows 12.10.8.5 多语言官方版

腾讯应用宝pc版v5.8.2 最新版

360安全卫士电脑版v13.1.0.1151 官方正式版

百度网盘pc版v7.14.2.9 官方最新版

搜狗拼音输入法电脑版v11.0.0.4909 正式版

酷狗音乐播放器电脑版v9.2.29.24113 官方最新版

爱奇艺pps影音客户端v7.10.122.2375 官方最新版

微信2022最新电脑版v3.6.0.18 官方版

wps office 2016专业版V11.1.0.7875 pro版_附序列号
- 聊天
- 微信电脑版
- yy语音
- skype
- qq电脑版
- 视频
- 优酷视频
- 腾讯视频
- 芒果tv
- 爱奇艺
- 剪辑
- 会声会影
- adobe premiere
- 爱剪辑
- 剪映
- 音乐
- 酷我音乐
- 酷狗音乐
- 网易云音乐
- qq音乐
- 浏览器
- 360浏览器
- ie浏览器
- 火狐浏览器
- 谷歌浏览器
- 办公
- wps
- 企业微信
- 钉钉
- office
- 输入法
- 五笔输入法
- 搜狗输入法
- qq输入法
- 讯飞输入法
- 压缩
- winzip
- 7z解压软件
- winrar
- 360压缩
- 翻译
- 谷歌翻译
- 金山翻译
- 英译汉软件
- 百度翻译
- 杀毒
- 360杀毒
- 360安全卫士
- 火绒软件
- 腾讯电脑管家
- p图
- 美图秀秀
- photoshop
- 光影魔术手
- lightroom
- 编程
- vc6.0
- java开发工具
- python
- c语言软件
- 网盘
- 115网盘
- 天翼云盘
- 百度网盘
- 阿里云盘
- 下载
- 迅雷
- utorrent
- 电驴
- qq旋风
- 证券
- 华泰证券
- 方正证券
- 广发证券
- 西南证券
- 邮箱
- 阿里邮箱
- qq邮箱
- outlook
- icloud
- 驱动
- 驱动精灵
- 打印机驱动
- 驱动人生
- 网卡驱动






















网友评论