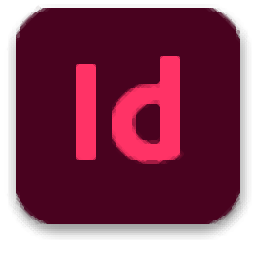
adobe indesign 2020中文版
v15.1.4.407 官方版- 软件大小:801.9 MB
- 软件语言:简体中文
- 更新时间:2023-09-01
- 软件类型:国外软件 / 图像其它
- 运行环境:WinXP, Win7, Win8, Win10, WinAll
- 软件授权:免费软件
- 官方主页:https://www.adobe.com/cn
- 软件等级 :
- 软件厂商:adobe
- 介绍说明
- 下载地址
- 精品推荐
- 相关软件
- 网友评论
indesign
2020中文版提供平面设计功能,可以通过这款软件设计卡片、设计海报、设计产品宣传册、设计明信片、设计电子书、设计交互的PDF文档、设计菜单,可以设计的种类还是非常多的,只需要启动主程序就可以选择一个画布模板创建新的设计项目,可以在软件左侧功能区域添加文本、绘制形状、选择对象以及获取其他更多的工具,无论是绘图还是编辑都可以在左侧区域找到适合的工具,每个工具都可以在软件右侧编辑属性,调整绘图的细节参数,变化图形样式,左侧面板列出了您在设计时需要的所有工具,只需选择一个对象,即可使用右侧面板中的选项对其进行编辑,操作过程很简单,需要就下载吧!

软件功能
1、indesign 2020提供绘图功能,可以在软件使用钢笔、画布绘图
2、可以设计自己需要的形状,可以在绘图区域添加文字
3、支持图形绘制,直接使用矩形工具生成传单、生成卡片样式
4、可以使用颜色工具修改图形的颜色,绘制的图形都可以填充颜色
5、支持变化工具,绘图完毕可以调整图形效果,可以设置形状,可以设置大小
6、支持文字输入,可以在任意位置录入文字,也可以直接导入文本
7、可以直接将docx文档添加到软件制作电子书,可以制作翻页的书籍
8、支持海报设计功能,可以添加图像、添加文本到软件制作海报
9、支持传单编辑功能,产品的传单、活动的传单内容都可以在软件设计
10、支持打印功能,在indesign 2020软件设计的作品都可以直接彩色打印
11、提供多种文档模板创建,启动indesign 2020就可以选择打印模板、web模板、iPhone模板创建项目
12、支持设置页面大小、边距和出血、使用文件和模板、创建书籍文件、添加基本页码、编排页码和章节
13、支持版面辅助工具:使用标尺对齐和分布对象、使用测量工具测量对象
14、支持创建路径文字、项目符号和编号、字形和特殊字符、文本排版、文本变量、生成二维码
15、排版规则:在 InDesign 中使用字体、字偶间距和字符间距
软件特色
主题感知文字环绕
现在,“文字环绕”会自动检测图像中的主题,这样您就可以更快地在主题周围绕排文字。
“捕获”面板
直接从 Adobe Capture 导入颜色主题和形状。此外,根据字体的光栅图像获取 Adobe Fonts 建议。
定位颜色
轻松找到和替换任何类型对象中的颜色,以保持品牌一致并确保打印的颜色准确性。
Apple M1 硅芯片支持
InDesign 现已进行优化,可以在采用 Apple M1 芯片的设备上运行。享受高达 2 倍的文本重排和 PDF 导出速度。
使用方法
1、将adobe indesign 2020中文版直接安装到电脑,点击继续
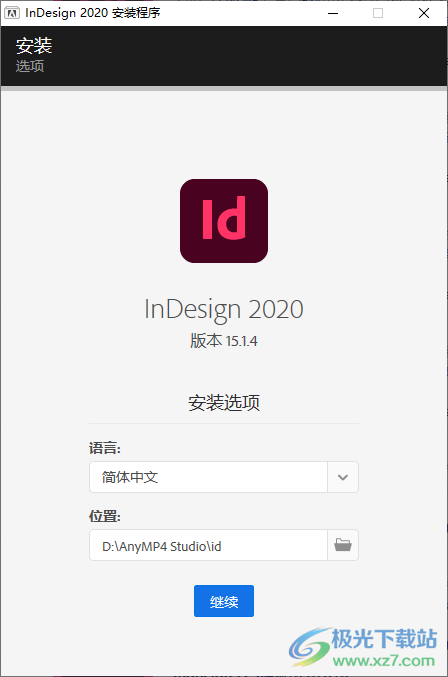
2、提示adobe indesign 2020已经安装到电脑,点击关闭
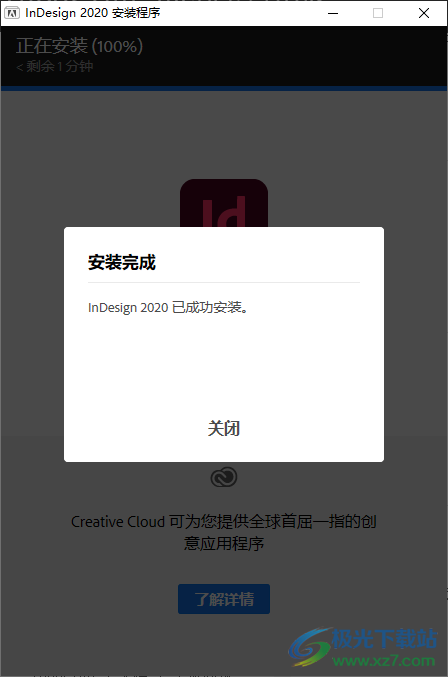
3、设计。预检。发布。为宣传册、海报以及其他印刷或数字媒体制作完关的布局
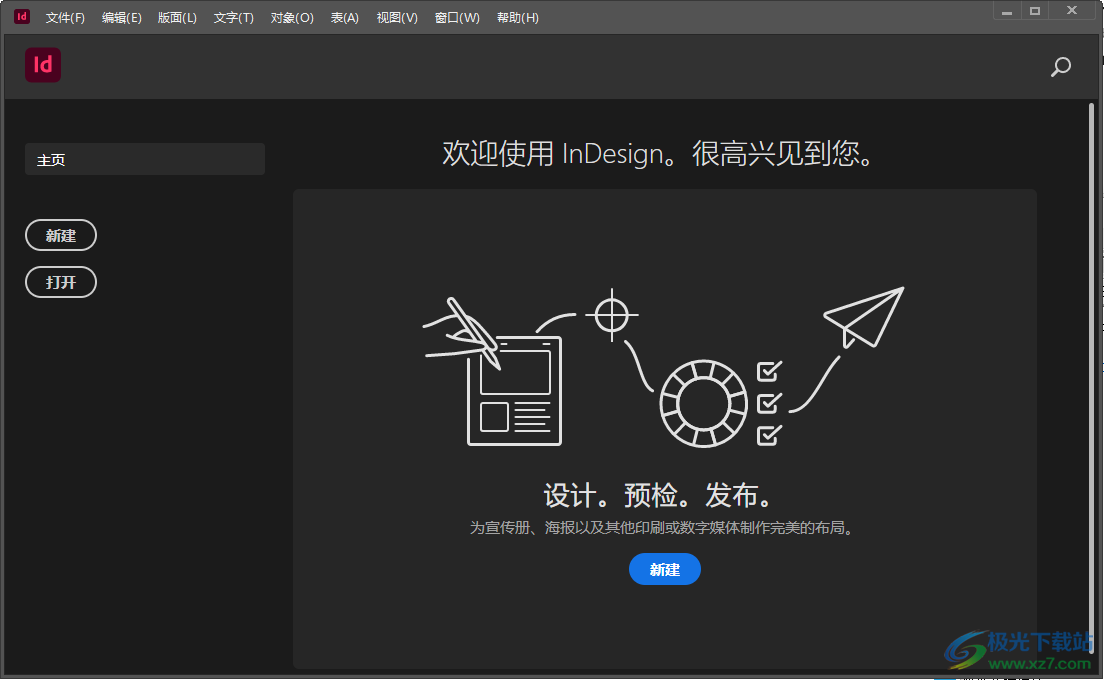
4、让我们开始尝试新事物吧。从您自己的文档设置或一系列文档预设开始以快速开始工作。
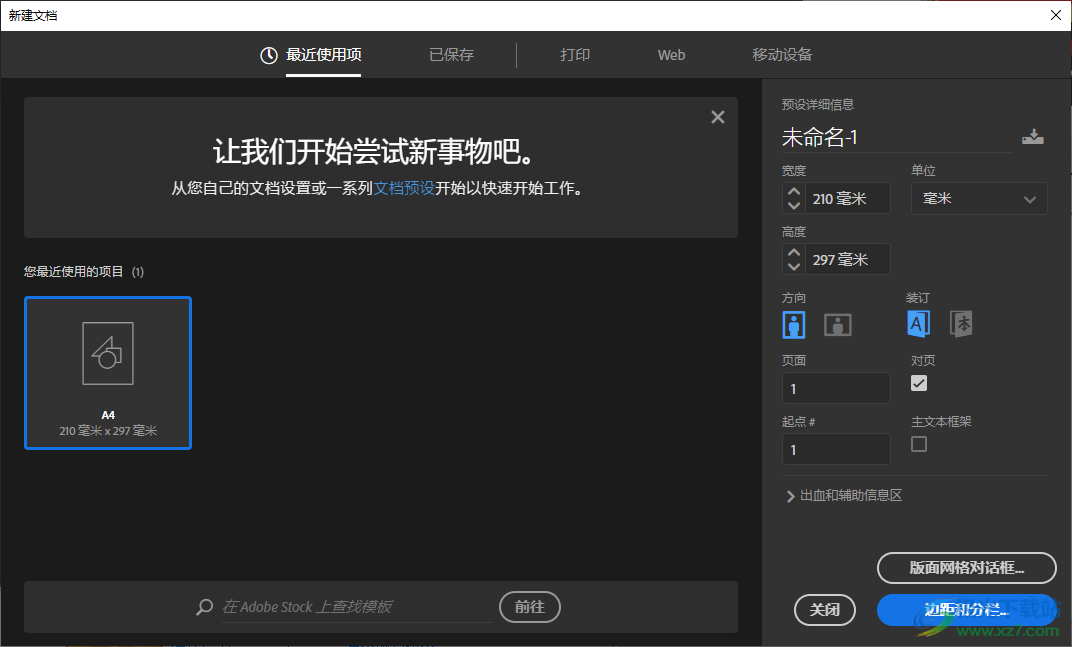
5、点类型的文档,可以选择210*297、148*210、297*420
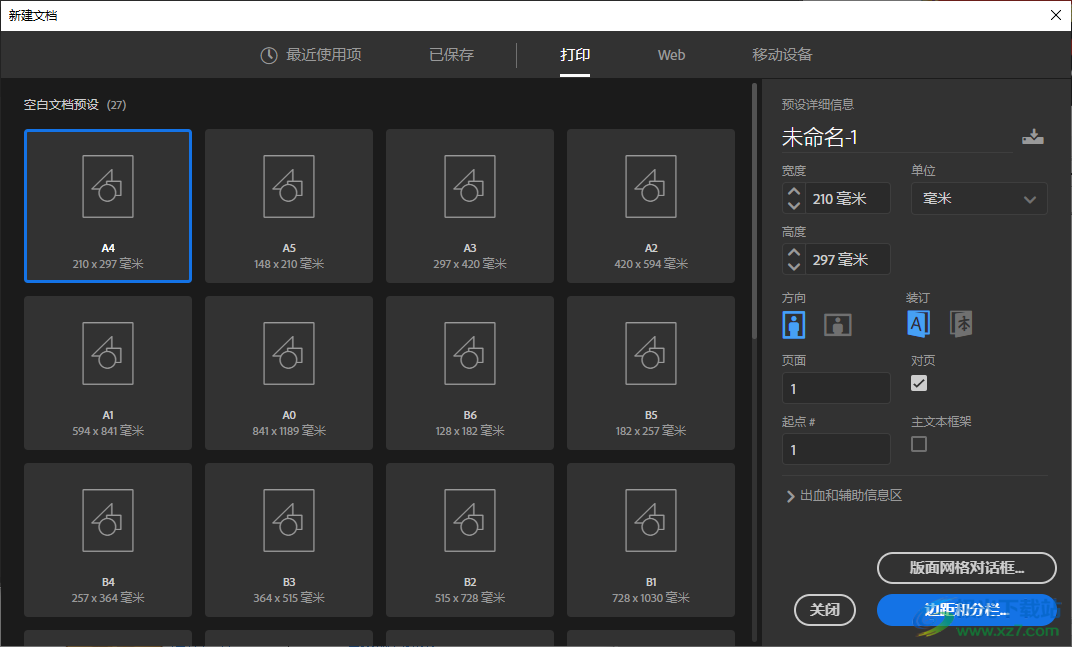
6、web类型的尺寸:800 x 600 px、595.276 x 841.89 px、612 x 792 px、600 x 300 px
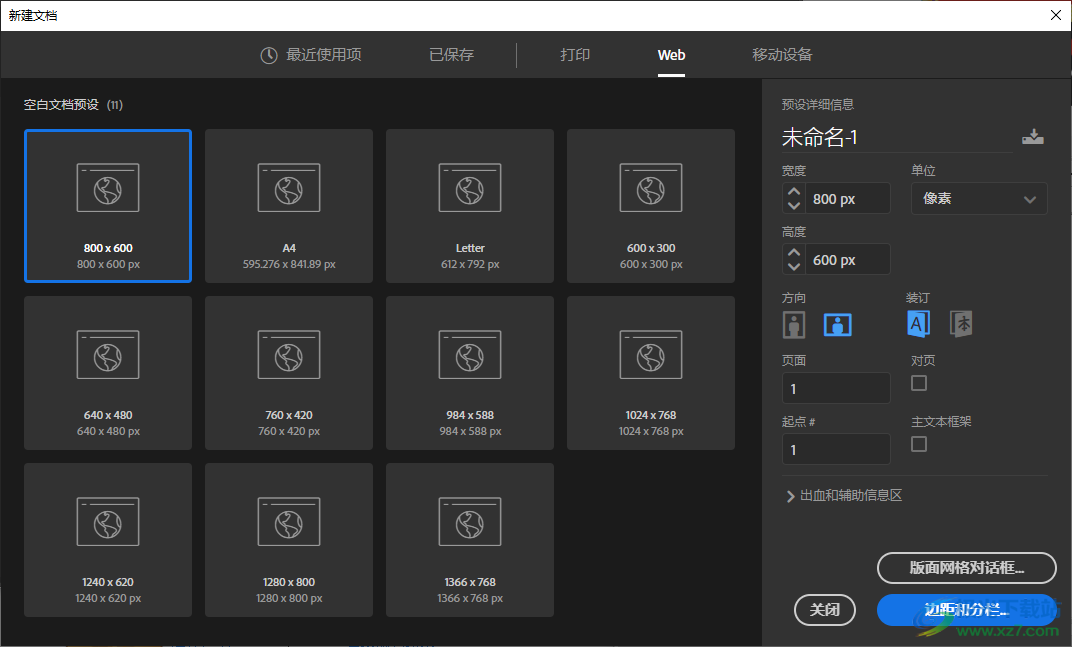
7、移动设备的尺寸:1242 x 2208 px、750 x1334 px、2224x1668px
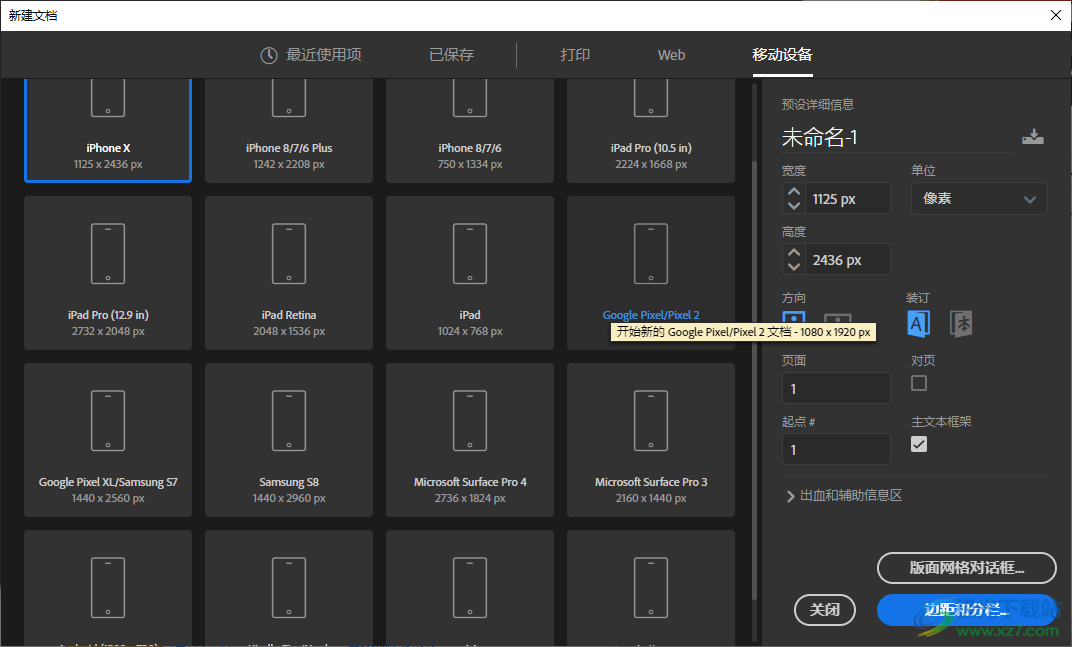
8、新建边距和分栏,可以设置上下左右的边距,可以设置栏数
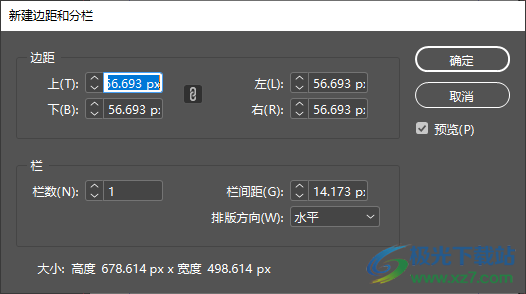
9、文本编辑功能,可以直接在设计区域添加新的文本
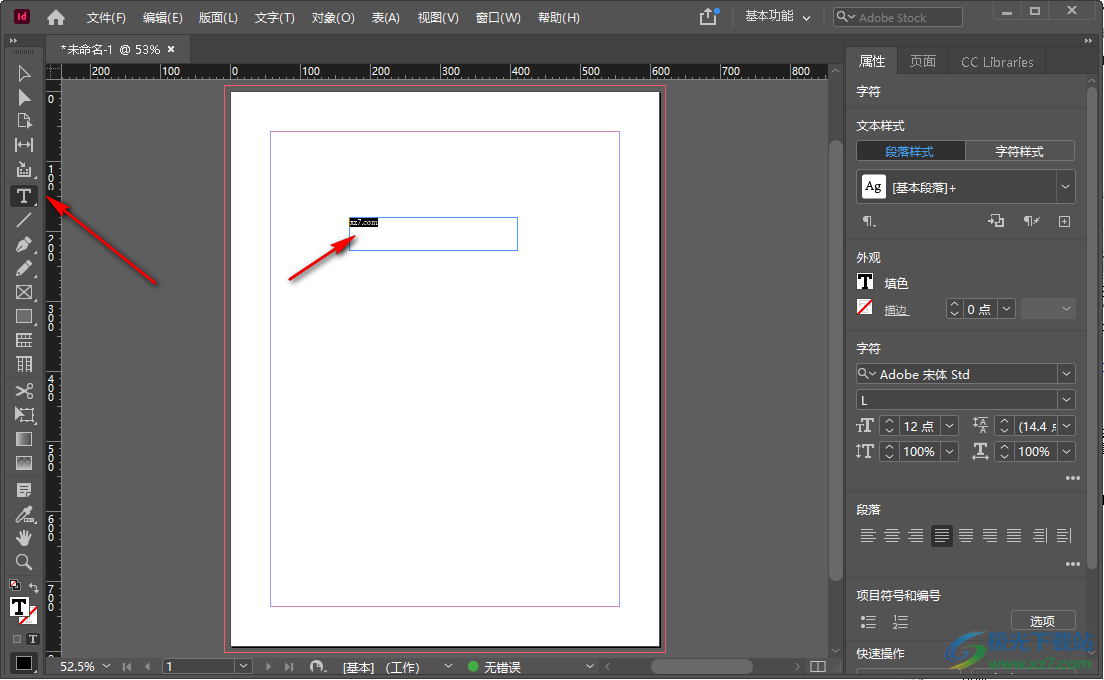
10、软件右侧显示属性编辑,可以设置文本颜色,可以设置字体,设置字号
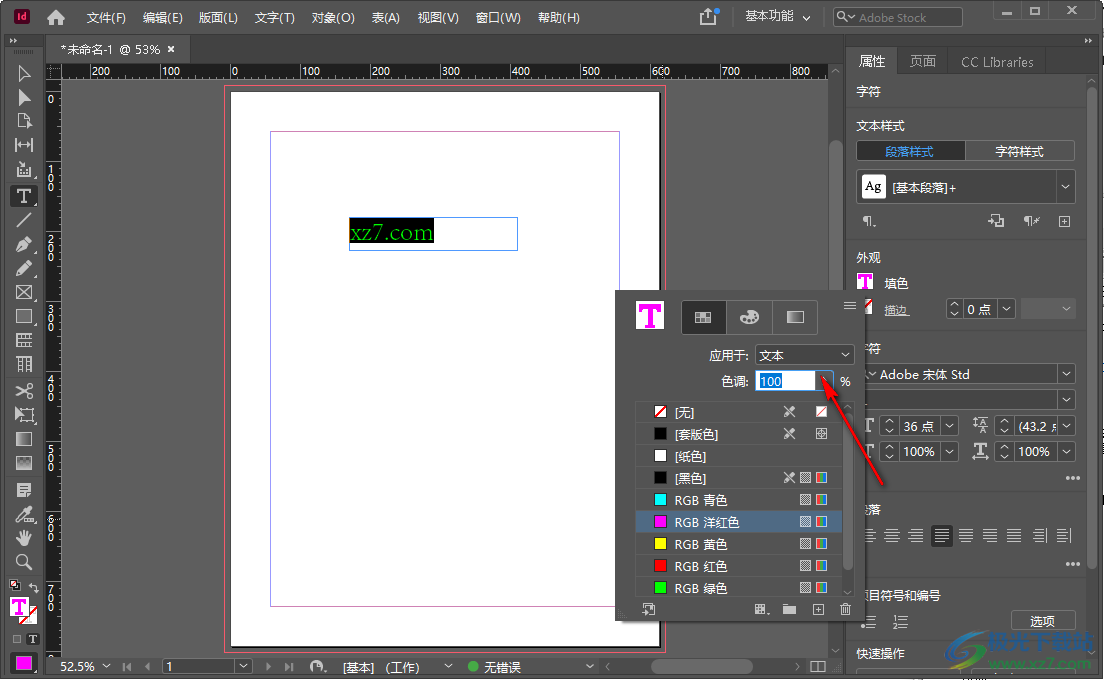
11、如果有准备好的文本就可以直接添加到电脑软件使用,直接导入doc文档
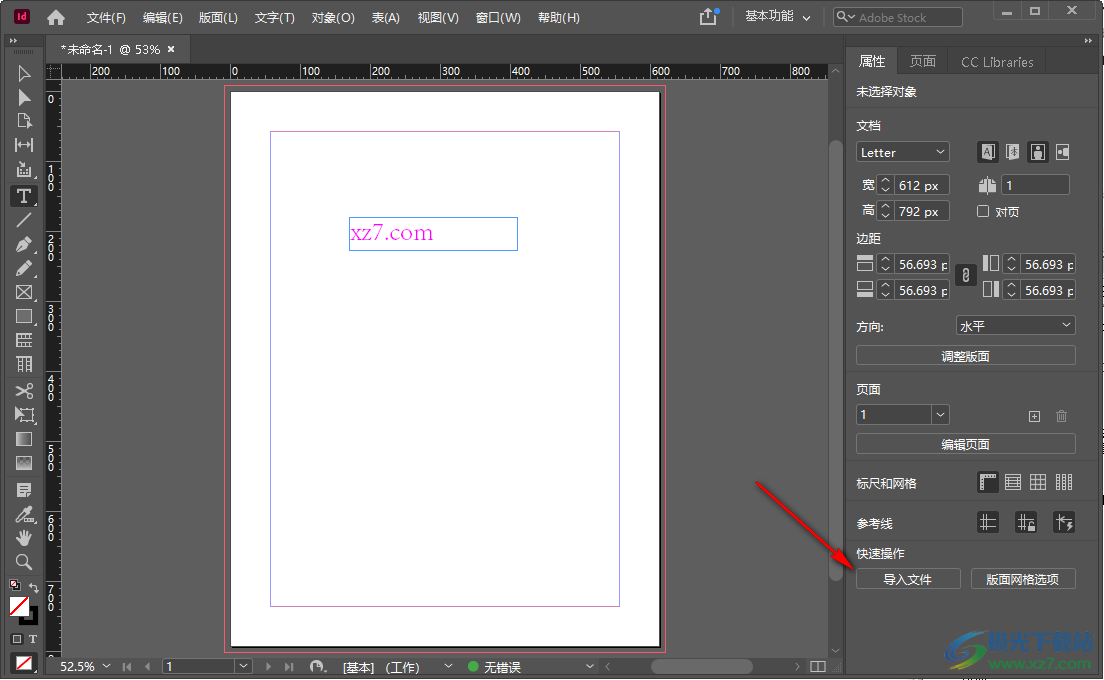
12、如果你需要学习软件的知识点就可以直接打开教程
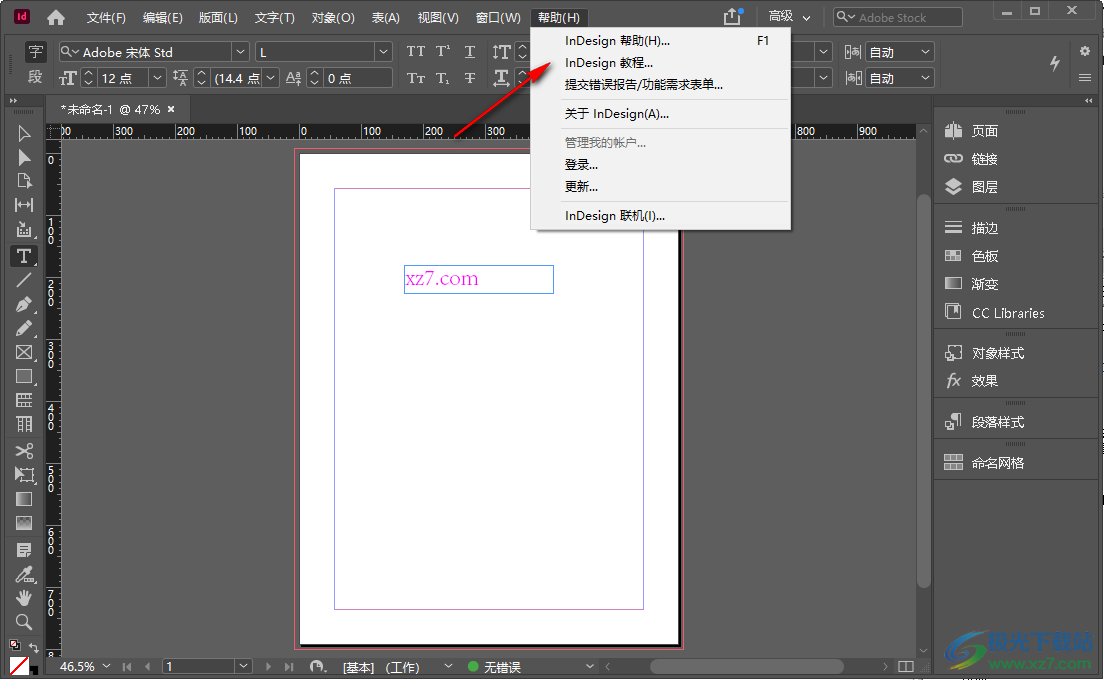
13、使页面适合窗口、使跨页适合窗口、实际尺寸、完整粘贴板、将粘贴板与主题颜色匹配
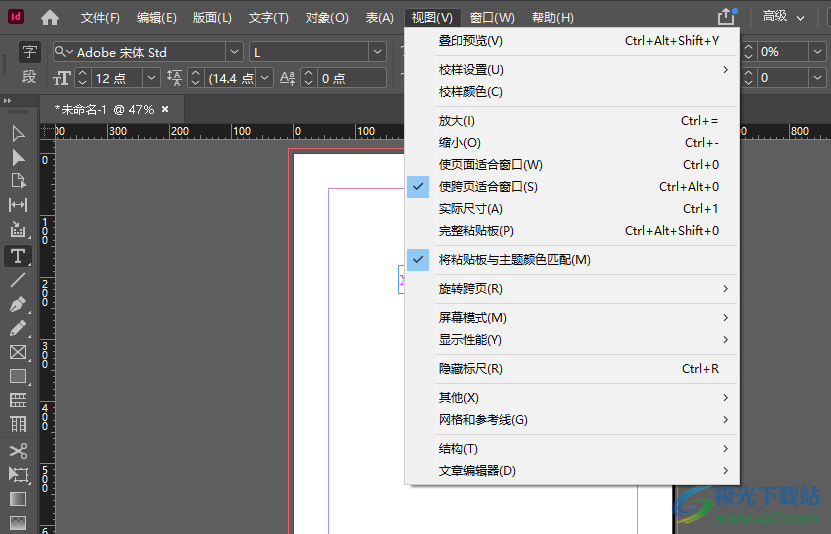
14、复合字体、避头尾设置、中文排版设置、创建轮廓、查找/替换字体、更改大小写、路径文字(T)
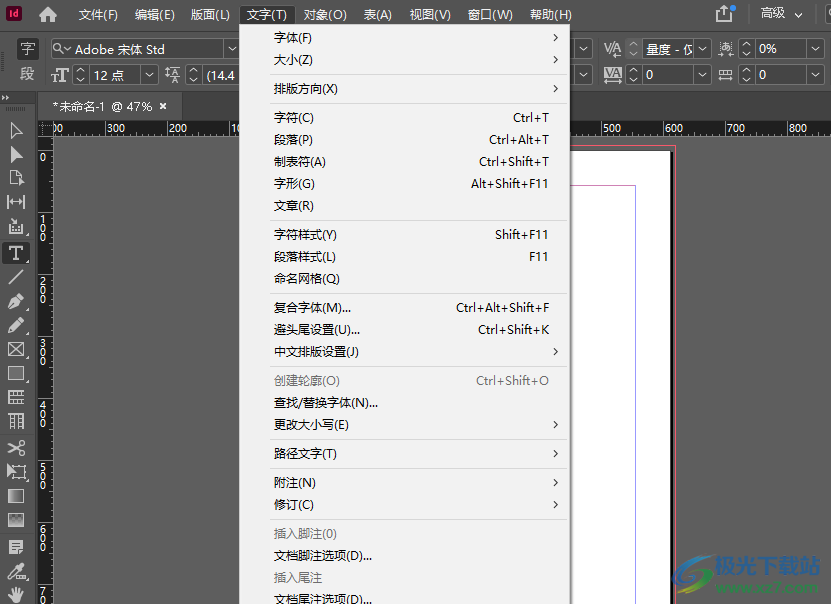
15、版面网格、页面、边距和分栏、标尺参考线、创建参考线、创建替代版面、自适应版面(L)
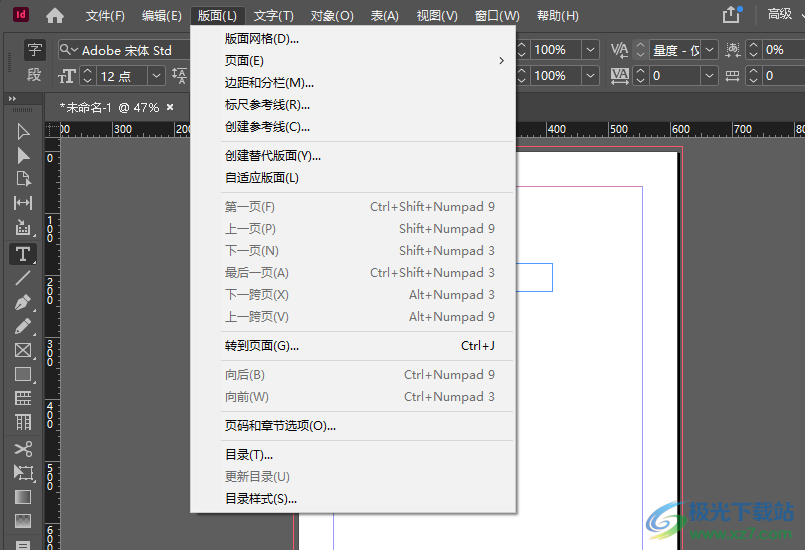
官方教程
在 InDesign 中添加编辑附注
InDesign 中的“附注”功能使用工作流程用户名来标识附注或修订的作者。每个用户的附注和修订都按照 InDesign 中“附注”首选项或 InCopy 中“用户”对话框(“文件”>“用户”)定义的设置进行着色。
附注只能出现在文本中。在 InDesign 中,只能从文章编辑器中打印它们,无法将它们导出为 PDF。
添加编辑附注
在 InDesign 中向受管理的内容添加编辑附注后,这些附注可供工作流程中的其他用户使用。附注主要随 InCopy 工作流程一起使用,但在 InDesign 中它们也有使用价值。例如,可以在附注中放置希望以后添加到文章内的文本。在 InCopy 中,导出到 Adobe PDF 时,附注可以转换为 PDF 注释。
1、使用“文字”工具,单击要放置附注的位置,然后选择“文字”>“附注”>“新建附注”。
在文章编辑器中进行编辑时,会显示书挡。在“版面”视图中,会显示“附注”面板。
2、在附注书挡之间键入附注,或在“附注”面板中键入附注。
可以在任意位置添加任意数量的附注。但是,不能在另一个附注内创建附注。
要显示或隐藏附注,请选择“视图”>“其他”>“显示附注”或“隐藏附注”。
使用“附注”模式
“附注模式”是一种添加、拆分或删除附注的简便方法,具体执行何种操作取决于插入点的位置或选定的文本。
1、执行以下操作之一:
要创建新附注,请将插入点置于文本中。
要将文本转换为附注,请选择相应文本。
要拆分附注,请将插入点置于附注内。
要将附注转换为文本,请选择附注书挡(在文章编辑器中)。
要将插入点移出附注,请将插入点置于附注的开始或结尾处。
2、选择“文字”>“附注”>“附注模式”。
管理附注
附注锚点 标记了附注的位置。“附注”面板显示了附注的内容,以及有关附注的特定信息。
要将文本转换为附注,请选择文本,然后选择“文字”>“附注”>“转换为附注”。这将创建一个新附注。所选文本将从文章正文中删除并粘贴到新附注中。附注锚点或书挡位于所选文本的剪切位置。
若要将附注转换为文本,请在“附注”面板中选择要添加到文档文本的文本。或者,在文章编辑器中,选择随文附注中的文本。然后选择“文字”>“附注”>“转换为文本”。
要拆分附注,请将插入点置于附注中要拆分的位置,然后选择“文字”>“附注”>“拆分附注”。
要在附注中导航,请单击文章中的插入点,然后选择“文字”>“附注”>“上一附注”,或者“附注”>“下一附注”。
编辑附注首选项
借助首选项设置,可以设置在文章编辑器中进行随文附注时,锚点、书挡和背景的颜色。还可以选择将附注信息显示为工具提示,及在文章编辑器中进行查找、更改和拼写检查操作时,是否包含附注内容。
1、选择“编辑”>“首选项”>“附注”(Windows) 或“InDesign”>“首选项”>“附注”(Mac OS)。
2、从“附注颜色”菜单中为附注锚点和附注书挡选择颜色。选择“[用户颜色]”可使用在“用户”对话框中指定的颜色。这在有多个用户使用该文件时尤为有用。
3、如果选中“显示附注工具提示”,可以在鼠标指针悬停在附注锚点(在版面视图中)或附注书挡(文章编辑器中)上时,将附注信息和全部或部分附注内容显示为工具提示。
4、指定是否希望在使用“查找/更改”和“拼写检查”命令时(仅限文章编辑器),包含随文附注内容。
注意: 在版面视图中,无论“首选项”对话框中的设置如何,都无法使用“查找/更改”和“拼写检查”命令来搜索附注的内容。但是,使用“全部更改”确实可以编辑附注的内容。
5、选择“[无]”或“[附注颜色]”(您在步骤 2 中选择的颜色)用作随文附注的背景颜色。
6、单击“确定”。
导入 PDF 注释
轻松地与多个利益相关方协作。从 InDesign CC 中创建的 PDF 导入注释。
如果您已从 InDesign 文档创建 PDF,并将其共享以供审阅,则可以将已审阅的 PDF 中的注释直接导入到文档中,并轻松地管理反馈。您可以接受注释,并将其标记为“已解决”或“未解决”。选择注释还会突出显示注释适用的文档部分。
注意: 要获取正确的注释映射,请确保在创建 PDF 以供审阅后,不会对 InDesign 文档进行编辑。
导入注释
1、打开要导入 PDF 注释的 InDesign 文档。
2、执行以下操作之一:
选择文件 > 导入 PDF 注释。
选择窗口 > PDF 注释,然后单击导入 PDF 注释。
3、浏览包含文档注释的 PDF,然后单击导入注释。您可以为文档导入多个 PDF 中的注释。注释将会导入并且显示在 PDF 注释面板中。
管理注释
“PDF 注释”面板概述
“PDF 注释”面板显示了所有已导入的注释。注释总数显示在顶部。所有注释将根据页码进行分组。
每个注释都显示以下内容:
注释类型
审阅人名称
注释日期
用于将注释标记为“已解决”或“未解决”的选项
用于删除注释的选项
用于接受注释的选项,仅适用于删除线文本、替换文本和插入文本
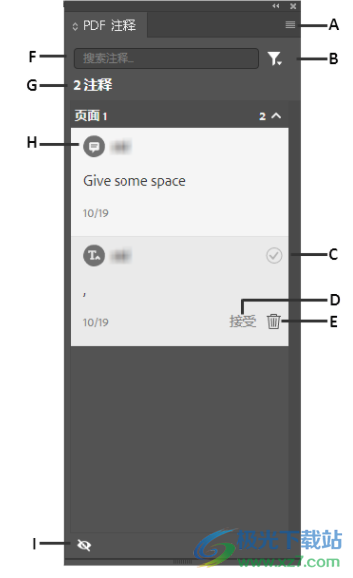
“PDF 注释”面板
A. “PDF 注释”面板菜单 B. 过滤注释 C. 标记为“已解决”/“未解决” D. 接受注释 E. 删除评论 F. 搜索注释 G. 注释数 H. 注释类型 I. 在版面上显示/隐藏注释
使用“PDF 注释”面板
在“PDF 注释”面板中导入注释后,您可以查看单个注释。选择注释时,与该注释对应的批注会在文档中突出显示。
在“PDF 注释”面板中,您可以执行以下操作:
根据注释的状态、审阅人、注释的类型和注释的 PDF 来源对注释进行过滤。有关更多信息,请参阅过滤注释。
审阅单个注释并将其标记为“已解决”。
接受删除线文本、替换文本和插入文本注释类型的更改。接受注释时,文档会进行更新以反映相应的更改。
删除注释。
过滤注释
按状态过滤
您可以根据以下状态过滤注释:
已解决
查看您标记为“已解决”的注释。
未解决
查看您未标记为“已解决”的注释。
已映射
查看已映射到文档中的对象的注释。
未映射
查看未映射到文档中的对象的注释。未映射的注释会显示 图标。
按审阅人过滤
如果存在多个审阅人,则可以按 PDF 的审阅人对注释进行过滤。
按注释类型过滤
您可以根据注释类型对注释进行过滤。InDesign 支持以下注释类型:
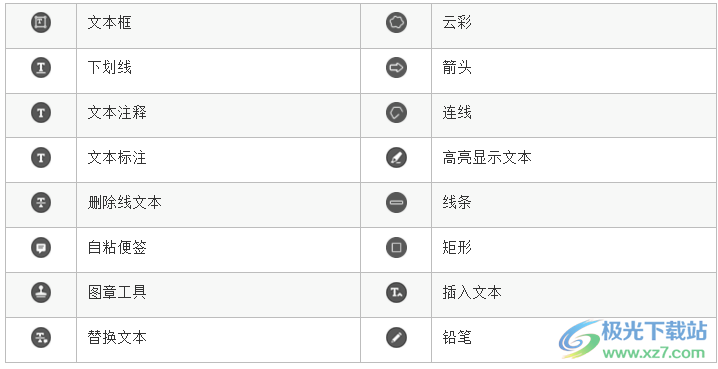
下载地址
- Pc版
adobe indesign 2020中文版 v15.1.4.407 官方版
本类排名
本类推荐
装机必备
换一批- 聊天
- qq电脑版
- 微信电脑版
- yy语音
- skype
- 视频
- 腾讯视频
- 爱奇艺
- 优酷视频
- 芒果tv
- 剪辑
- 爱剪辑
- 剪映
- 会声会影
- adobe premiere
- 音乐
- qq音乐
- 网易云音乐
- 酷狗音乐
- 酷我音乐
- 浏览器
- 360浏览器
- 谷歌浏览器
- 火狐浏览器
- ie浏览器
- 办公
- 钉钉
- 企业微信
- wps
- office
- 输入法
- 搜狗输入法
- qq输入法
- 五笔输入法
- 讯飞输入法
- 压缩
- 360压缩
- winrar
- winzip
- 7z解压软件
- 翻译
- 谷歌翻译
- 百度翻译
- 金山翻译
- 英译汉软件
- 杀毒
- 360杀毒
- 360安全卫士
- 火绒软件
- 腾讯电脑管家
- p图
- 美图秀秀
- photoshop
- 光影魔术手
- lightroom
- 编程
- python
- c语言软件
- java开发工具
- vc6.0
- 网盘
- 百度网盘
- 阿里云盘
- 115网盘
- 天翼云盘
- 下载
- 迅雷
- qq旋风
- 电驴
- utorrent
- 证券
- 华泰证券
- 广发证券
- 方正证券
- 西南证券
- 邮箱
- qq邮箱
- outlook
- 阿里邮箱
- icloud
- 驱动
- 驱动精灵
- 驱动人生
- 网卡驱动
- 打印机驱动
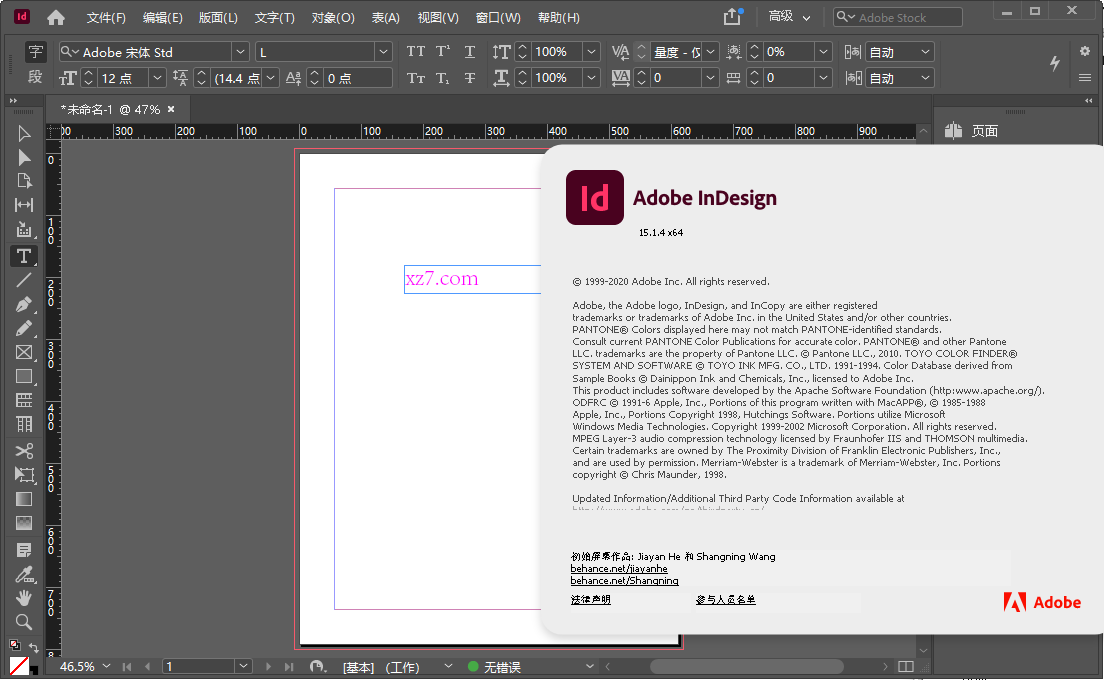

































网友评论