
AutoCAD 2024简体中文版
v61.0.0 官方版- 软件大小:2.34 GB
- 软件语言:简体中文
- 更新时间:2025-02-19
- 软件类型:国外软件 / 工程建筑
- 运行环境:WinXP, Win7, Win8, Win10, WinAll
- 软件授权:免费软件
- 官方主页:https://www.autodesk.com.cn/
- 软件等级 :
- 软件厂商:autodesk
- 介绍说明
- 下载地址
- 精品推荐
- 相关软件
- 网友评论
AutoCAD 2024简体中文版是一款功能丰富的设计软件,可以通过这款软件设计各种行业的工程图纸,例如可以在软件设计建筑图纸,可以设计绿化图纸,可以设计管道图纸,可以设计桥梁相关的图纸,支持的行业还是非常多的,满足大部分用户设计CAD图纸的需求;AutoCAD是世界著名的绘图软件,很多国家的设计师都使用这款软件绘图,软件的功能也比较丰富,绘图、建模、渲染、共享、协作等功能为个人用户和企业设计师提升工作效率,需要就可以下载使用!
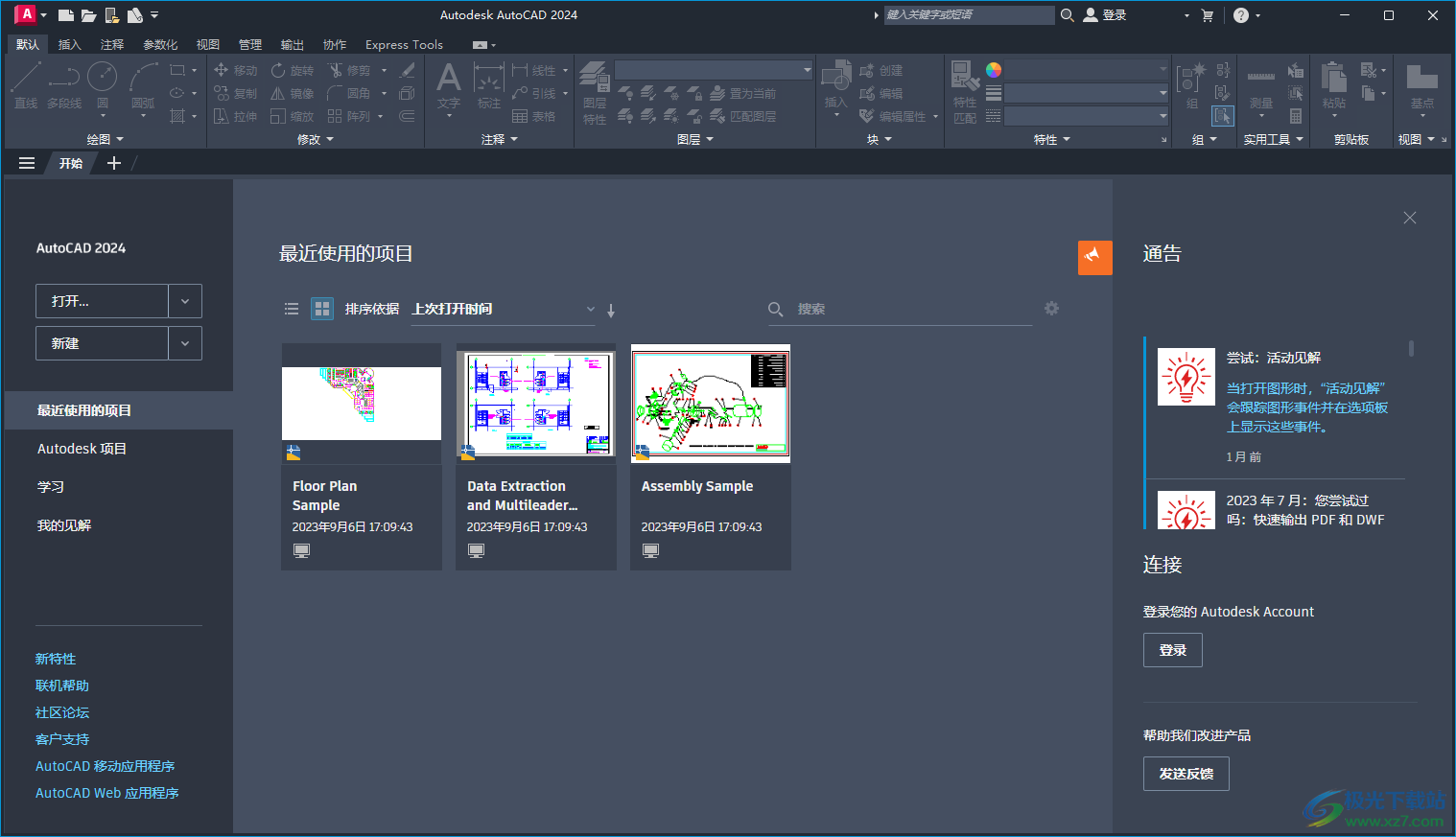
软件功能
一、活动见解 (2024 版中的新增功能)
“活动见解”功能让您可以了解您或其他人过去针对您的图形所做的操作。
只要在 AutoCAD 中打开并处理图形文件时,“活动见解”功能就会跟踪事件。它还可以跟踪 AutoCAD 之外的一些事件,例如在“Windows 资源管理器”中重命名或复制图形。打开图形时,将从“活动见解”数据库中读取在图形中执行的过去事件,并将这些事件按时间顺序显示在“活动见解”选项板中。同时,当您处理图形时,事件会写入数据库,这将使选项板的内容保持最新。
注: 即使“活动见解”选项板处于关闭状态,也会记录事件。下次打开选项板时,将显示所有事件。
更改将写入在“选项”对话框的“文件”选项卡中指定的“活动见解事件位置”。“活动见解事件位置”的默认位置为 C:Users{username}AppDataLocaltodesk/' target='_blank'>autodeskActivityInsightsCommon。将这一位置更改为共享位置,以便任何图形活动都会记录到该位置,而不论图形的处理者是谁。
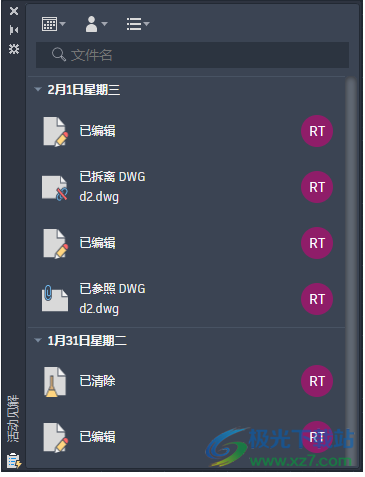
二、智能块:放置 (2024 版中的新增功能)
新的“智能块”功能可以根据您之前在图形中放置该块的位置提供放置建议。
块放置引擎会学习现有块实例在图形中的放置方式,以推断相同块的下次放置。插入块时,该引擎会提供接近于您之前放置该块的类似几何图形的放置建议。
例如,如果已将椅子块放置在靠近墙角的位置,则当插入该相同椅子块的另一个实例时,AutoCAD 会在您将椅子移近类似角点时自动定位该椅子。移动块时,墙会亮显,并会调整椅子块的位置、旋转和比例以匹配其他块实例。可以单击以接受建议、按 Ctrl 键切换到其他建议,或将光标移开以忽略当前建议。要在放置块时临时关闭建议,请在插入或移动块时按住 Shift+W 或 Shift+[。
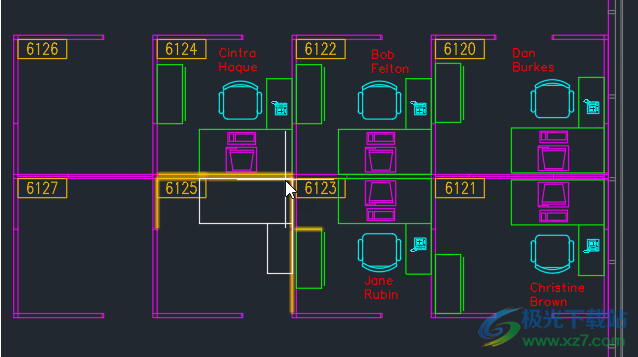
三、智能块:替换 (2024 版中的新增功能)
通过从类似建议块的选项板中进行选择,来替换指定的块参照。
选择要替换的块参照时,产品会为您提供从中选择的类似建议块。
替换块参照后,将保留原始块的比例、旋转和属性值。

四、跟踪更新 (2024 版中的新增功能)
跟踪环境不断改进,现在于工具栏上包含了新的 COPYFROMTRACE 命令和新的设置控件。
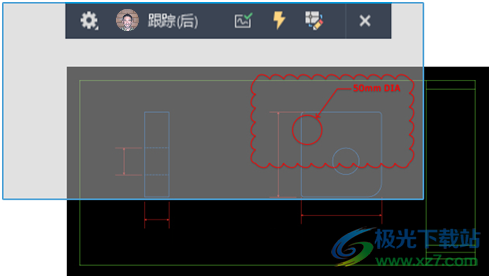
新的跟踪设置
使用新的 COPYFROMTRACE 命令,可以将对象从跟踪中复制到图形中。要从跟踪中复制对象,请执行以下操作:
1.当跟踪处于打开状态时,并在 TRACEBACK 处于启用状态的情况下,启动 COPYFROMTRACE 命令。
2.选择跟踪中的对象,然后按 Enter 键。
对象仍保留在跟踪中,并复制到图形中的相同位置。
“跟踪”工具栏上的“设置”下拉菜单中提供了新设置。
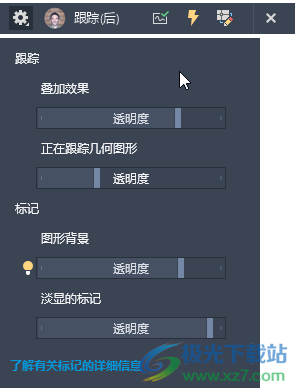
叠加效果。
控制跟踪图纸叠加的不透明度。数字越小,跟踪图纸越透明。“叠加效果”滑块可修改 TRACEPAPERCTL 系统变量。
跟踪中的几何图形
控制跟踪几何图形在背景中的淡入程度。当 TRACEFRONT 处于启用状态时,图形中的几何图形会受影响。当 TRACEBACK 处于启用状态时,跟踪中的几何图形会受影响。“跟踪中的几何图形”滑块用于修改 TRACEFADECTL 系统变量。
图形背景
当数字标记处于活动状态时,控制放置在图形上的输入标记的透明度。数值越大,覆盖层越透明。“图形背景”滑块可修改 MARKUPPAPERTRANSPARENCY 系统变量。
淡显的标记
当数字标记处于活动状态时,控制淡显标记的透明度。数字越小,标记越明显。“淡显标记”滑块可修改 TRACEMARKUPFADECTL 系统变量。
注: 当跟踪已使用“输入标记”来覆盖图形上的标记文件时,“图形背景”和“淡显标记”设置可用。
五、Autodesk Docs 的改进 (2024 版中的新增功能)
已对 Autodesk Docs 进行了如下改进:
改进了在 Autodesk Docs 上查看大型文件时的支持和性能。
改进了 Desktop Connector,从而提高了在“开始”选项卡中显示图形以及从 Autodesk Docs 打开图形时的性能。
改进了 Autodesk Docs 中存储的图形在“开始”选项卡上的导航。
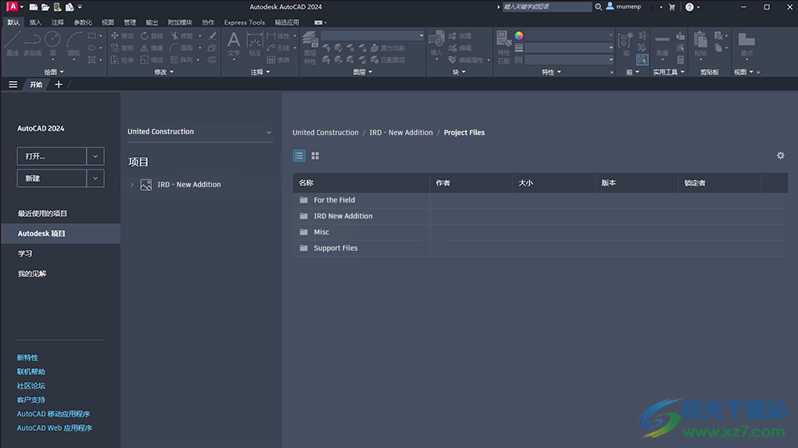
软件特色
1、固定:约束一个点或一条曲线,使其固定在相对于世界坐标系的特定位置和方向上
2、AutoCAD2024可以显示图形特性,设置和显示当前图形的文件属性。
3、DWG比较:使用颜色和修订云线比较两个图形以显示差异。使用箭头来查看每组更改。
4、单位:控制坐标及角度的显示格式和精度。
5、核查:检查图形的完整性并更正错误
6、状态:显示图形的统计信息、模式和范围。
7、清理:删除图形中未使用的命名项目,如块定义和图层。
8、修复:修复损坏的图形文件。
9、打开图形修复管理器:显示发生程序或系统故障后可能需要修复的图形。
10、支持文件搜索路径:可以设置查询图形、字体、填充图案的路径
11、有效支持文件搜索路径:让AutoCAD在其中查询当前文件夹不纯在的文件,插件
12、设置受信任的位置、设备驱动程序文件搜索路径、工程文件搜索路径
13、自定义文件、帮助和其他文件名
14、支持设置文本编辑器、词典和字体文件名
15、设置打印文件、后台打印程序和前导部分名称、打印机支持文件路径、自动保存文件位置
16、设置配色系统位置、PDF输出图像位置、数据源位置、样板设置、块同步文件夹位置
使用方法
1、将AutoCAD2024解压到电脑,设置解压路径
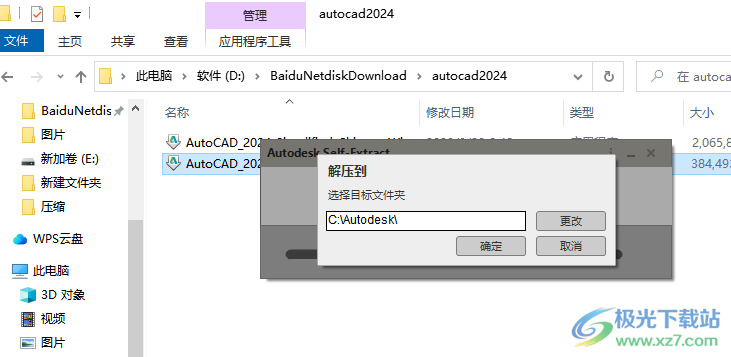
2、提示解压路径,需要解压2.51GB的数据
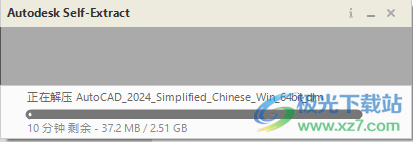
3、正在等待操作系统重新启动。请重新启动计算机以安装AutoCAD2024。

4、软件已经安装结束,直接点击完成
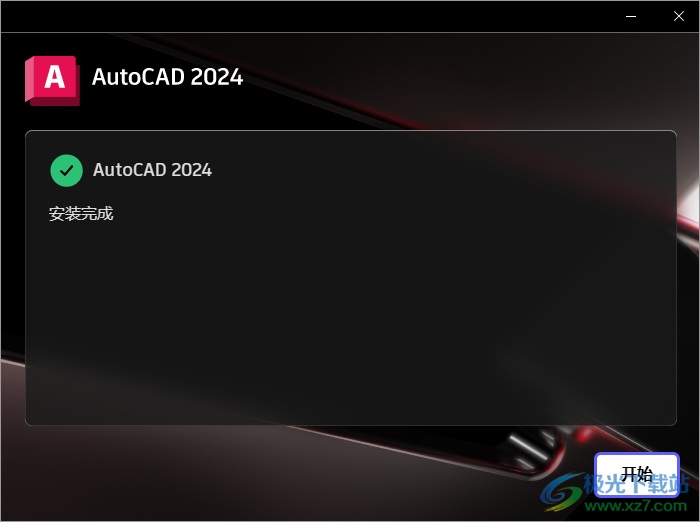
5、启动破解工具,勾选AutoCAD2024,点击安装

6、激活工作已完成,请启动对应的应用程序,并直接选择"使用网络许可"或"多用户。
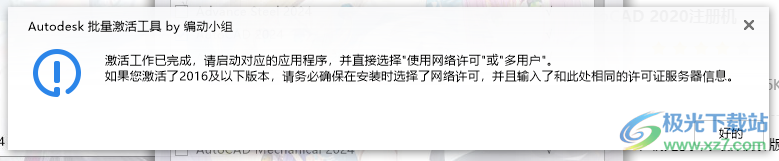
7、如图所示,现在就可以正常打开cad软件使用
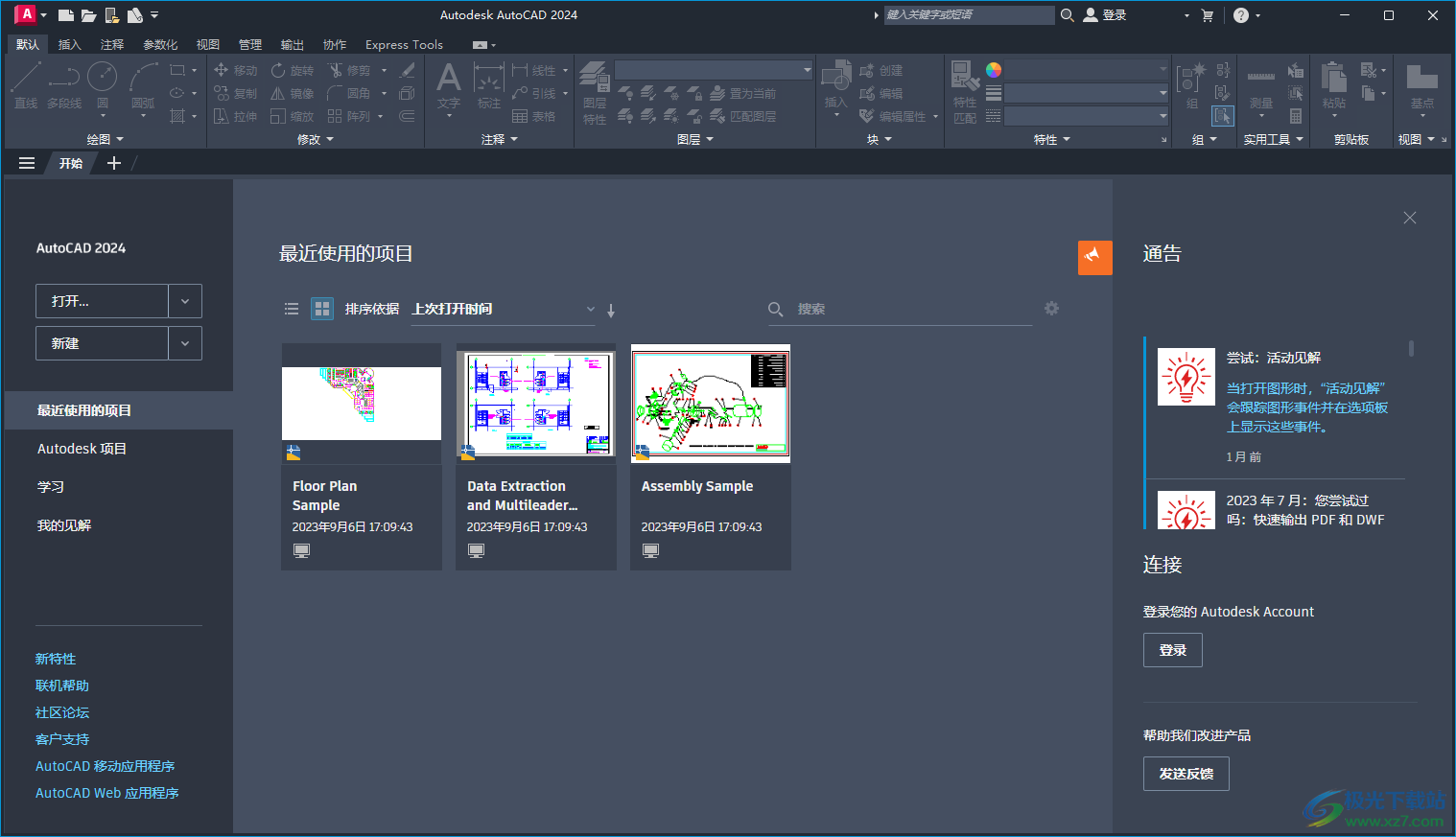
8、可以在软件界面新建绘图界面,可以使用圆弧开始绘图
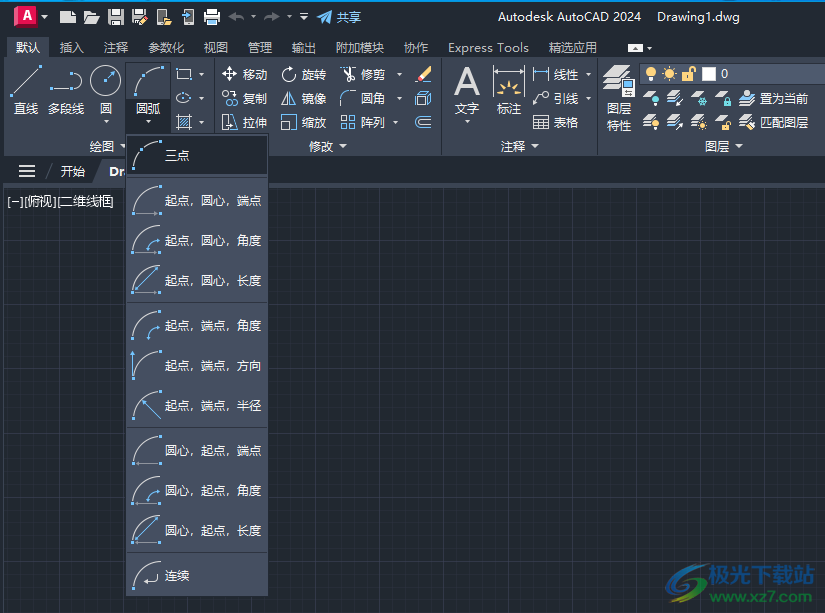
9、共享图形:共享指向当前版本的图形(包括其外部参照)的链接。
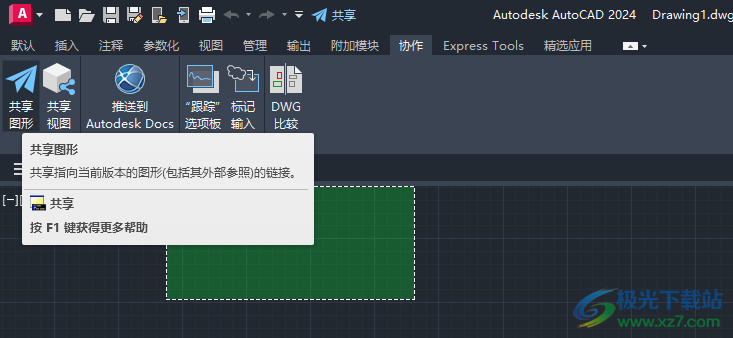
10、选择集
显示夹点(R)
在块中显示夹点(B)
显示夹点提示(T)
显示动态夹点菜单(U)
允许按Ctrl键循环改变对象编辑方式行为()
对组显示单个夹点(E)
对组显示边界框
选择对象时限制显示的夹点数
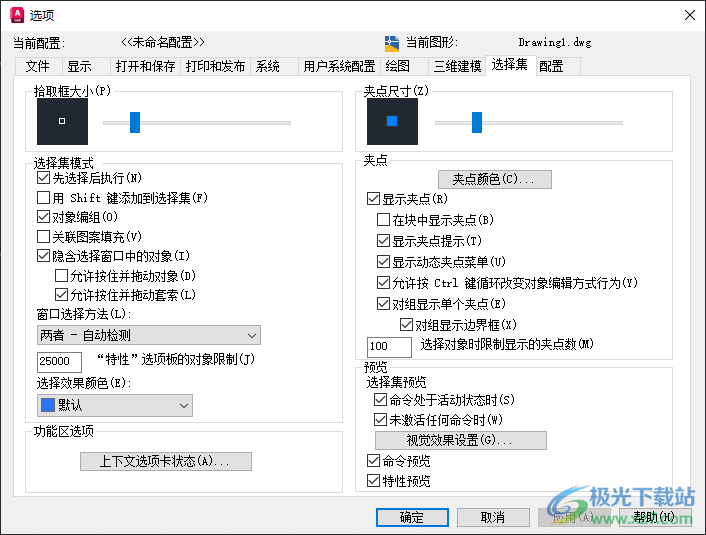
11、三维对象
创建三维对象时要使用的视觉样式(T)
随视口
创建三维对象时的删除控制(N)
仅删除实体的轮廓曲线和路径曲线
曲面上的素线数
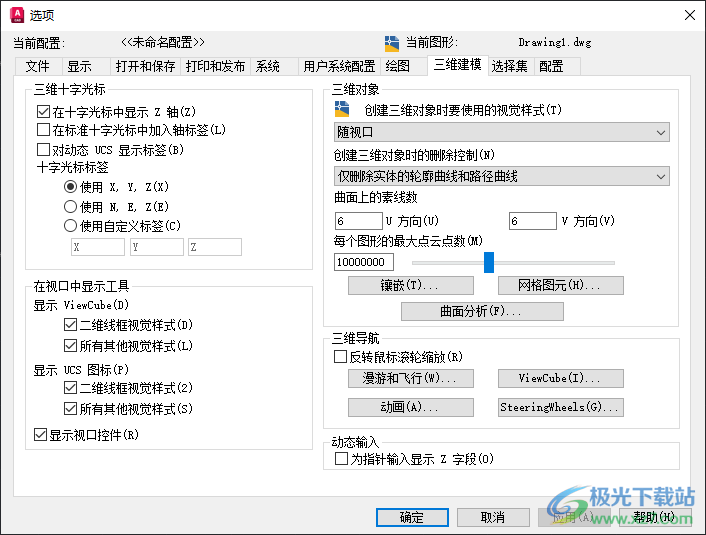
12、对象捕捉选项
忽略图案填充对象(I)
忽略尺寸界线(X)
对动态UCS忽略Z轴负向的对象捕捉
使用当前标高替换Z值(R)
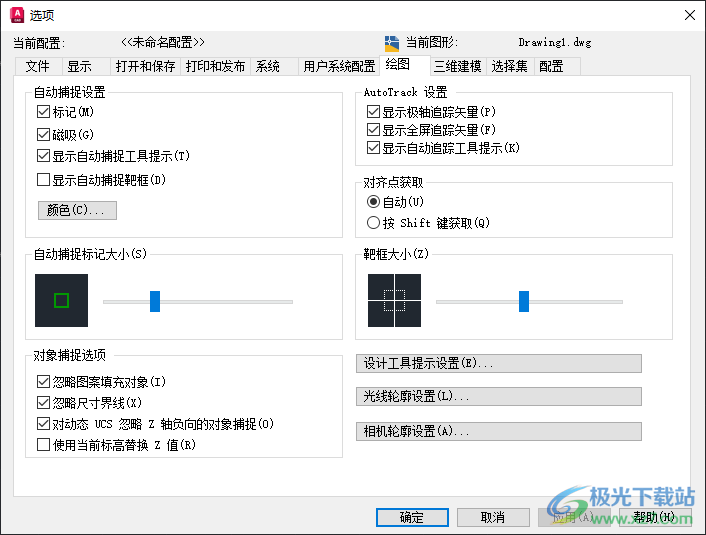
13、硬件加速
图形性能(G)
自动检查证书更新
当前定点设备(P)
当前系统定点设备
接受来自以下设备的输入:
仅数字化仪(D)
数字化仪和鼠标(M)
布局重生成选项
切换布同时重生成(R)
缓存模型选项卡和上一个布局(Y)
缓存模型选项卡和所有布局(C)

14、常规打印选项
修改打印设备时:
如果可能则保留布局的图纸尺寸(K)
O使用打印设备的图纸尺寸(Z)
系统打印机后台打印警告(R):
始终警告(记录错误)
OLE打印质(Q):
自动选择
打印OLE对象时使用OLE应用程序(U)
隐藏系统打印机(H)
指定打印偏移时相对于
可打印区域(B)
图纸边缘(G)
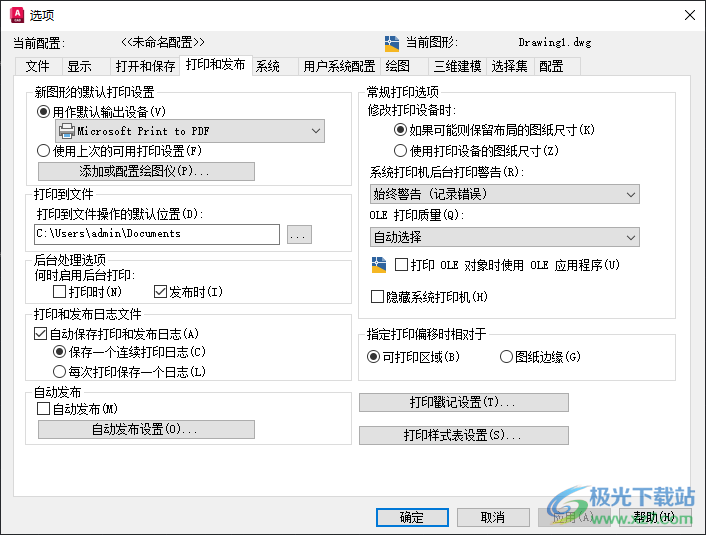
15、显示性能
利用光栅与OLE平移和缩放(P)
仅亮显光栅图像边框(R)
应用实体填充(Y)
仅显示文字边框(X)
绘制实体和曲面的真实轮廓(W)
布局元素
显示布局和模型选项卡(L)
显示可打印区域(B)
显示图纸背景(K)
显示图纸阴影(E)
新建布局时显示页面设置管理器(G)
在新布局中创建视口(N)
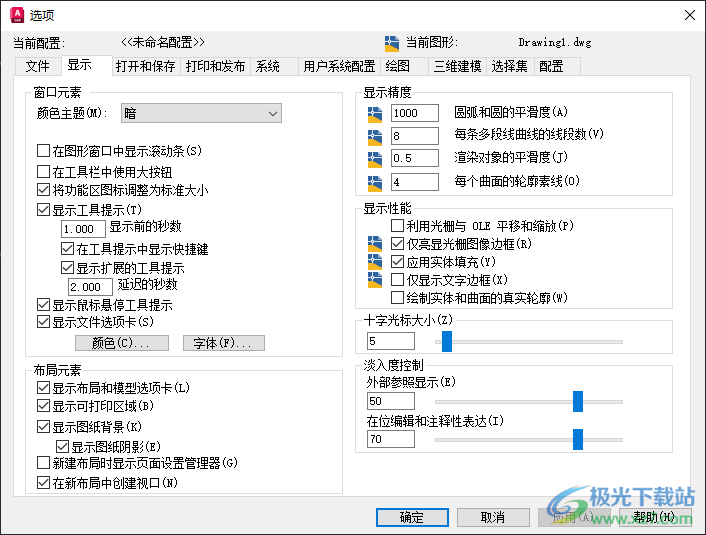
官方教程
标记辅助 (2024 版中的新增功能)
尝试:通过一系列练习来尝试“标记输入”和“标记辅助”。
早期的 AutoCAD 版本包括“标记输入”和“标记辅助”,它们使用机器学习来识别标记,并提供一种以较少的手动操作查看和插入图形修订的方法。此版本包括对“标记辅助”所做的改进,从而可更轻松地将标记输入到图形中。
注: 要使用“标记辅助”,请确保“TRACEBACK”处于启用状态,并且“标记辅助”处于启用状态。可以在“跟踪设置”工具栏中的“前台跟踪”和“后台跟踪”之间切换。当“TRACEBACK”处于启用状态时,可以打开/关闭“标记辅助”。

更新现有文字
单击文字标记后,您会在“标记辅助”对话框中看到“更新现有文字”这一新选项,同时还会显示“插入为多行文字”和“插入为多重引线”(在上一版本中可用)。使用“更新现有文字”,可将图形中的现有文字替换或修改为输入标记中的文字。
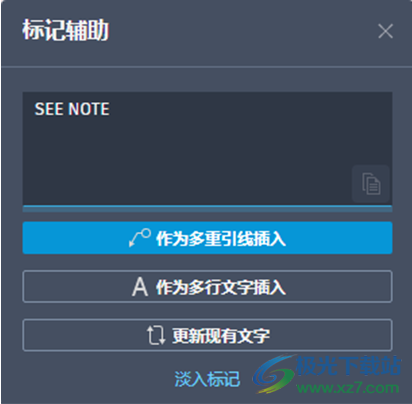
要更新现有文字,请执行以下操作:
单击文字标记的亮显边框。“标记辅助”对话框即会打开。
选择“更新现有文字”。
在图形中选择要替换的现有文字。
选择以下选项之一:
附加。将从标记中选择的文字添加到文字字段的末尾,并保留现有文字。
替换。添加从标记中选择的文字,并删除现有文字。
选择删除线。选择删除线标记(已被标记划掉的文字),从标记中选择的文字将替换图形文字并淡入删除线标记。
为文字添加删除线
“标记辅助”可识别已被划掉的文字,并允许删除文字或将文字替换为标记中的文字。
要替换现有文字,请执行以下操作:
1.单击删除线标记。“标记辅助”对话框即会打开。
2.单击“替换现有文字”。
3.单击图形中要替换的文字。
4.单击标记中要用其替换现有文字的文字。
要删除现有文字,请执行以下操作:
1.单击删除线标记。“标记辅助”对话框即会打开。
2.单击“删除现有文字”。
3.在图形中选择要删除的文字。
带有关联 PDF 文字注释的标记
使用 Adobe 软件添加到 PDF 中的文字注释将显示,并可以作为多重引线或多行文字插入到图形中,也可以用于更新现有文字。

从 PDF 文字注释中插入文字的步骤:
1.单击包含 PDF 文字注释的标记。
“标记辅助”对话框即会打开。
2.将文字作为多重引线、多行文字或“更新现有文字”插入。
淡入标记
使用“淡入标记”,可控制各个标记的透明度。对于隐藏任何已插入的标记或有要忽略的标记,“淡入标记”非常有用。通过“跟踪”工具栏或“标记辅助”对话框,可访问“FADEMARKUP”命令。在“跟踪”工具栏上的“跟踪设置”中或使用“TRACEMARKUPFADECTRL”系统变量,可控制已淡入标记的透明度。
要取消淡入之前淡入的标记,请使用以下方法之一:
选择标记,然后在“标记辅助”对话框中单击“取消淡入标记”。
从“跟踪”工具栏中选择“FADEMARKUP”、在命令提示下输入“N”,然后选择标记的边界。
选择边界内的标记
使用提示“选择对象”的任何命令时,可以单击“标记辅助”边界的蓝色亮显边框以选择其中的所有 AutoCAD 对象。单击亮显的边界时,所有完全位于边界内的对象都会添加到选择集中。
注: 将“MARKUPSELECTIONMODE”设置为以下情况的作用:设置为 0 可禁用、设置为 1 可使用边界标记辅助框作为条件来选择,或设置为 2 可使用任何标记辅助框作为条件来选择。
标记上的说明文字
“标记辅助”会检测标记文字中链接到命令(如“MOVE”、“COPY”或“DELETE”)的某些指令。 当“标记辅助”标识出某个指令时,可以单击该指令来启动关联的命令。
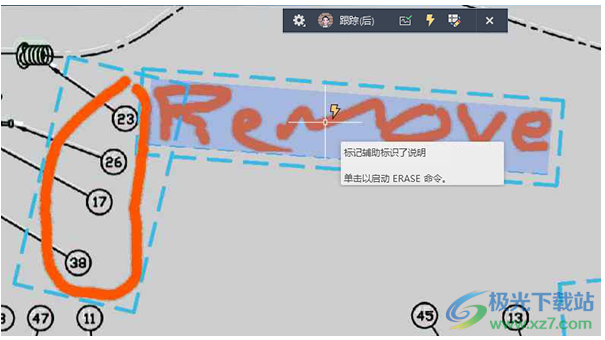
新命令
FADEMARKUP - 淡入各个标记,以便降低它们在跟踪中的能见度。
新系统变量
MARKUPSELECTIONMODE - 可使用边界标记辅助框作为条件来选择。
COMMENTHIGHLIGHT - 控制 PDF 文字注释上指示器标记的显示。
TRACEMARKUPFADECTL - 控制已淡入标记的透明度。数字越小,标记越明显。
TRACEVPSUPPORT - 控制标记辅助框在当前活动模型空间视口中是否可操作。
尝试: 活动见解
当在 AutoCAD 中打开图形时,“活动见解”会跟踪图形事件并在选项板上显示这些事件。
通过此选项板,可以查看您的图形是否在另一个图形中被参照、上次发布时间、编辑时间以及编辑者等。图形事件不会保存在图形中,但会写入到指定位置。为了更好地与其他设计师协作,所有图形事件都可以存储在共享位置。
设置事件位置
首先,我们需要为图形事件定义一个公共位置。该位置应位于公司内部网络或基于云的存储位置。
1.启动 AutoCAD。
2.启动一个新图形。
3.如果“活动见解”选项板未打开,请依次单击“查看”选项卡 > “历史记录”面板 > “活动见解”。

4.在“活动见解”选项板上,单击“位置”。
5.浏览到并选择与协作者共享的位置,以跟踪图形事件。
在本例中,我的内部网络驱动器映射到 Z:在该驱动器下有一个“Common”文件夹,我选择该文件夹作为共享位置。
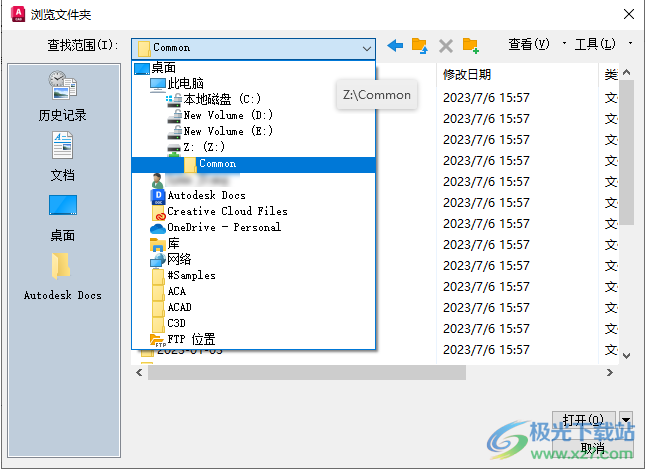
6.单击“打开”。
注: 如果“活动见解”选项板上未提供“位置”,请执行以下操作:
依次单击“应用程序”按钮 > “选项”。
在“文件”选项卡上,单击“活动见解事件位置”左侧的加号 (+) 以展开节点。
选择当前文件路径、单击“浏览”,然后选择共享位置。
单击“确定”。
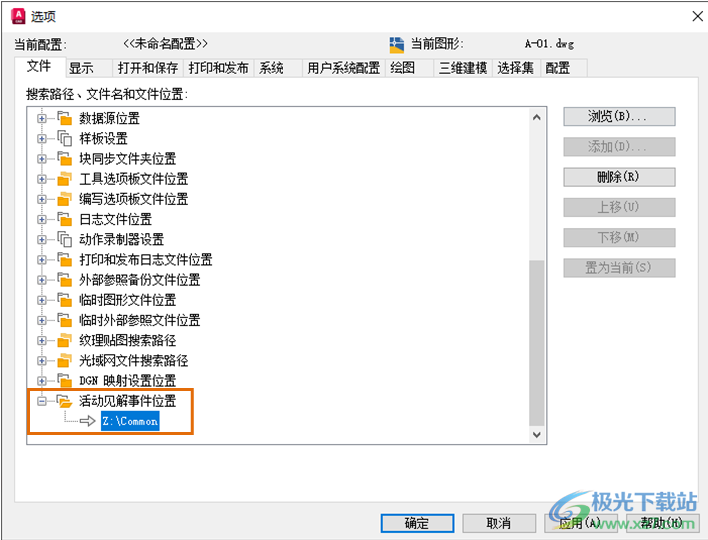
注: 如果以后更改事件位置,则图形事件可能会丢失。
在所有协作者为“活动见解”设置相同位置后,所有图形事件都会写入到该位置并从中读取。
重要: 当前,AutoCAD LT 不支持查看活动见解。但是,AutoCAD LT 支持记录图形事件。为了确保能够捕获所有图形活动,使用 AutoCAD LT 的协作者应在命令提示下将 ACTIVITYINSIGHTSPATH 系统变量设置为相同的共享位置。
图形事件
那么,您可能会看到图形的哪些事件?让我们来尝试使用一些命令,然后查看“活动见解”选项板上显示的内容。可以使用自己的图形进行这些练习,也可以下载样例图形。
注: 即使“活动见解”选项板处于关闭状态,也会记录事件。下次打开选项板时,将显示所有事件。
1.打开“A-01.dwg”或您自己的图形。
2.单击“打印”、选择绘图仪或 PDF 输出设备,然后单击“确定”。
已发布的事件会显示在“活动见解”选项板上。
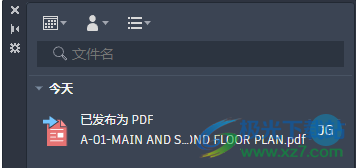
注: 特定的已发布事件取决于选定的设备或输出。
3.单击“清除”、选择“所有项目”,然后单击“全部清除”。
清除的事件会显示在选项板上。
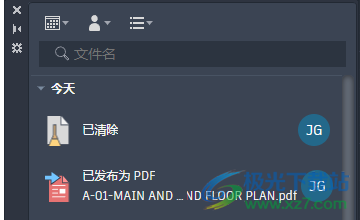
4.绘制一些几何图形,例如一些圆和直线。
5.保存图形。
保存的事件会显示在选项板上。
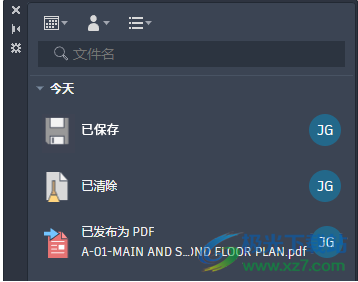
注: 某些事件在保存图形之后才会显示在选项板上。
“活动见解”不会指示特定更改,而仅指示图形已保存。可以使用“图形比较和图形历史”来查看各图形版本之间的差异。
图形参照
每当将 DWG 参照(外部参照)附着到某个图形时,都会将其记录为已附着外部参照并且源图形用作外部参照的图形上的事件。这在管理图形参照时非常有用。
1.启动一个新图形。
2.将图形另存为“xref_test1.dwg”。
对于外部参照图形,我将使用已下载样例图形中的“Wall Base.dwg”,您也可以使用自己的图形。
3.依次单击“插入”选项卡 > “参照”面板 > “附着”。
4.确认“文件类型”设置为“图形(*.dwg)”,浏览到并选择“Wall Base.dwg”。单击“打开”。
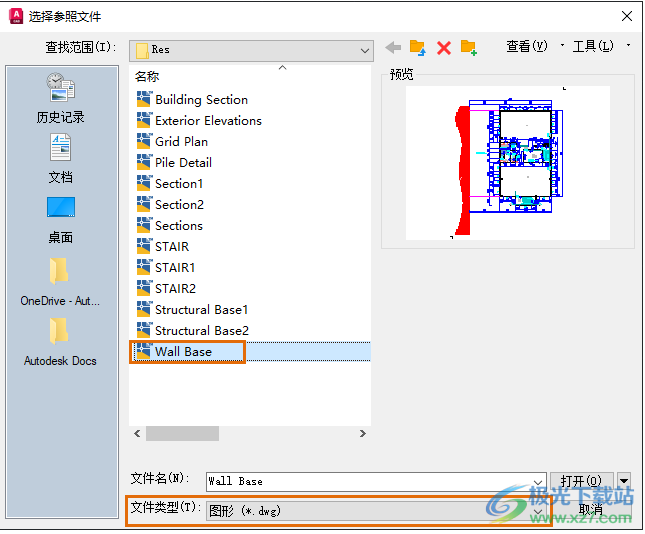
5.使用下图中显示的设置,然后在“附着外部参照”对话框中单击“确定”。
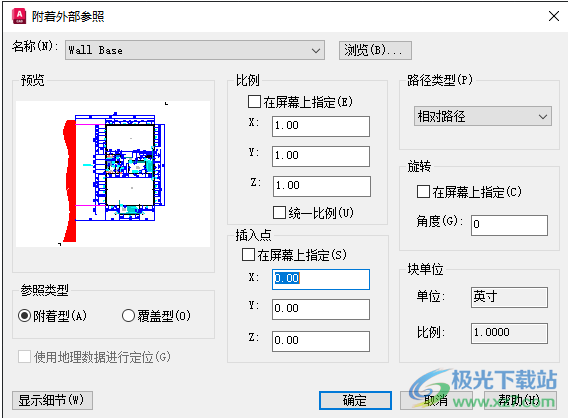
6.保存图形。
“已参照 DWG”事件会添加到选项板中。
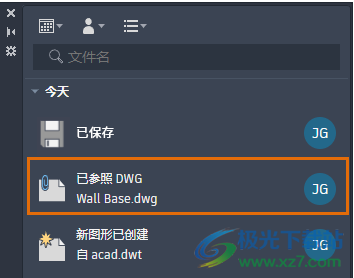
1.将光标悬停在选项板中的事件上方,可查看其详细信息。

2.依次单击“视图”选项卡 > “选项板”面板 > “外部参照”选项板。
3、在“外部参照”选项板上,选择“墙基”参照,或选择已附着的图形文件。
4、单击鼠标右键,然后选择“打开”。
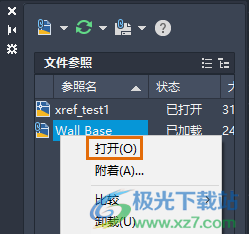
图形即会打开,“活动见解”选项板会显示图形的事件。
5、将光标悬停在“已由其他 DWG 参照”事件上方,可查看其详细信息。
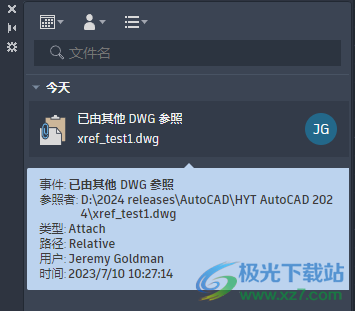
现在,我们将在第二个图形中附着同一个图形,以查看这如何变得真正有用。
6、启动一个新图形,并将其另存为“xref_test2.dwg”。
7、按照先前步骤中所述,将同一个图形附着为外部参照。
8、切换到参照图形,在本例中为“Wall Base.dwg”。
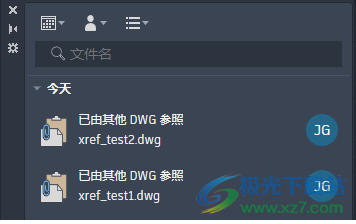
当打开图形时,将显示参照已打开图形的每个图形的事件。
注: 一旦“活动见解”正在跟踪所有协作者的事件,您即可轻松查看哪些图形参照了特定图形,然后再对其进行任何更改。
如果需要,请继续拆离或绑定“Wall Base.dwg”,然后查看为图形记录的事件。
未知事件
AutoCAD Web 或移动应用程序、AutoCAD for Mac 或早期版本的 AutoCAD 当前不支持“活动见解”。那么,如果协作者使用“活动见解”不支持的应用程序更改图形,会出现什么情况?让我们尝试使用一下早期版本的 AutoCAD。
注: 如果您无权访问早期版本的 AutoCAD,请跳过此部分。
1.在 AutoCAD 2024 中,关闭“xref_test2.dwg”(如果它仍处于打开状态)。
2.打开 AutoCAD 2024 之前的版本。
3.打开“xref_test2.dwg”。
4.依次单击“常用”选项卡 > “图层”面板 > “图层特性”。
5.更改任何图层的可见性并保存图形。
6.关闭图形并返回到 AutoCAD 2024。
7、打开“xref_test2.dwg”。
“活动见解”选项板会显示“未知保存”事件。
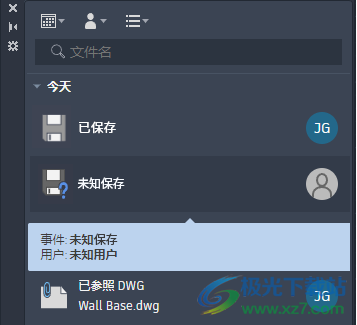
文件资源管理器事件
在本节中,我们将使用“文件资源管理器”来重命名“xref_test2.dwg”文件,并查看“活动见解”选项板上显示的事件类型。
1.打开“文件资源管理器”。
2.导航到保存“xref_test2.dwg”的位置。
3.选择文件、单击鼠标右键,然后选择“重命名”。
4.输入“xref_test2-newname.dwg”。
5.返回到 AutoCAD,然后打开“xref_test2-newname.dwg”。
“活动见解”会显示新事件“已重命名文件”。
6.将光标悬停在事件上方,可查看包含原始文件名的详细信息。
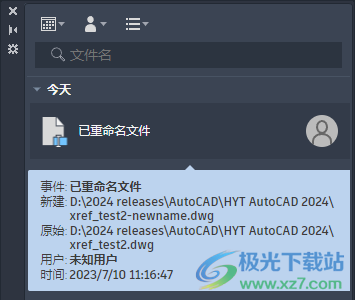
下载地址
- Pc版
AutoCAD 2024简体中文版 v61.0.0
本类排名
本类推荐
装机必备
换一批- 聊天
- qq电脑版
- 微信电脑版
- yy语音
- skype
- 视频
- 腾讯视频
- 爱奇艺
- 优酷视频
- 芒果tv
- 剪辑
- 爱剪辑
- 剪映
- 会声会影
- adobe premiere
- 音乐
- qq音乐
- 网易云音乐
- 酷狗音乐
- 酷我音乐
- 浏览器
- 360浏览器
- 谷歌浏览器
- 火狐浏览器
- ie浏览器
- 办公
- 钉钉
- 企业微信
- wps
- office
- 输入法
- 搜狗输入法
- qq输入法
- 五笔输入法
- 讯飞输入法
- 压缩
- 360压缩
- winrar
- winzip
- 7z解压软件
- 翻译
- 谷歌翻译
- 百度翻译
- 金山翻译
- 英译汉软件
- 杀毒
- 360杀毒
- 360安全卫士
- 火绒软件
- 腾讯电脑管家
- p图
- 美图秀秀
- photoshop
- 光影魔术手
- lightroom
- 编程
- python
- c语言软件
- java开发工具
- vc6.0
- 网盘
- 百度网盘
- 阿里云盘
- 115网盘
- 天翼云盘
- 下载
- 迅雷
- qq旋风
- 电驴
- utorrent
- 证券
- 华泰证券
- 广发证券
- 方正证券
- 西南证券
- 邮箱
- qq邮箱
- outlook
- 阿里邮箱
- icloud
- 驱动
- 驱动精灵
- 驱动人生
- 网卡驱动
- 打印机驱动


































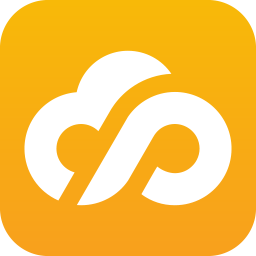

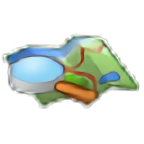
网友评论