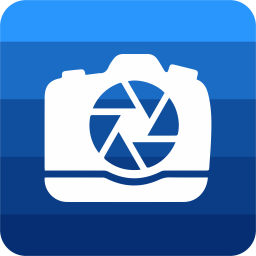
ACDSee Photo Studio Ultimate2024破解版
v17.0.1.3578 免费版- 软件大小:521 MB
- 软件语言:英文
- 更新时间:2023-10-26
- 软件类型:国外软件 / 图像处理
- 运行环境:WinXP, Win7, Win8, Win10, WinAll
- 软件授权:免费软件
- 官方主页:https://www.acdsee.com/
- 软件等级 :
- 介绍说明
- 下载地址
- 精品推荐
- 相关软件
- 网友评论
acdsee2024旗舰版提供图像管理、编辑、浏览等功能,启动软件就可以添加本地的图像文件夹到软件上分类管理,您可以对图像创建相册,可以添加图像标签,可以设置图像评分,可以修改图像尺寸,可以转换图像格式,功能还是比较丰富的,满足大部分用户管理本地图像需求;ACDSee2024的编辑模式也是非常专业的,提供上百种选项帮助用户处理图像,支持面部美化,支持天空替换,支持红眼消除,支持细节修复,支持水印设置,支持高级调整,需要就可以下载体验!
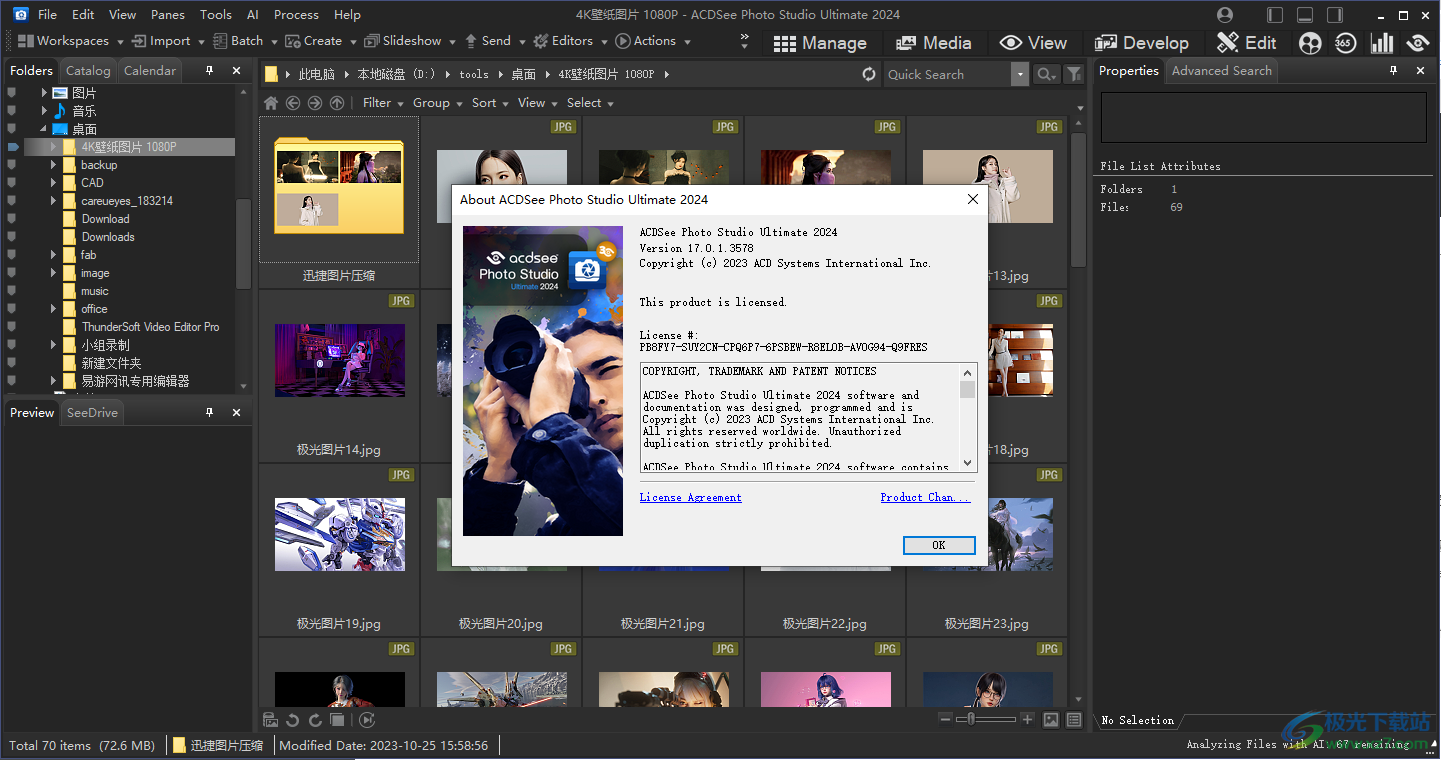
软件功能
AI 支持的文件管理和照片编辑
ACDSee Photo Studio Ultimate 2024 是适合各个级别的摄影师和创意人员的完整解决方案。该软件配备了由省时的本地人工智能 (AI) 增强的新功能和改进功能,可帮助您以最少的努力和最大的控制来组织、搜索和编辑照片。
AI脸部编辑,你的人像修饰助手
让您的肖像从近乎完美到完美,无论“完美”对您来说是什么!借助人工智能的力量,检测面部并使用高光和轮廓增强面部特征、消除瑕疵、美白眼睛和牙齿等等。AI Face Edit 的最新改进增加了用于调整视线方向、皮肤平滑和发光的新功能,使使用 Ultimate 2024 修饰肖像变得更强大 - 也更有趣!
AI 天空替换,超越地平线
借助 AI 天空替换,天空不再是限制。轻松定义和替换任何照片中的天空,借助水的前景和反射选项,形成自然的构图。您还可以使用众多预装天空之一,例如日落、风暴和夜空,将您最疯狂的梦想变成地平线现实
人工智能关键词
使用零费力的人工智能关键字比以往更快地搜索和查找照片。省去分配关键字或寻找完美照片的乏味工作。让查找您最近的海滩之旅变得像搜索“海滩”一样简单,或者将您所有的烹饪创意汇集在一起,准备立即分享。
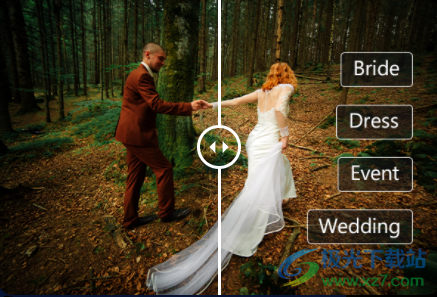
AI对象选择工具
使用 AI 对象选择工具,粗略地勾勒出您想要选择的多个对象,然后让 AI 完成剩下的工作。该工具将自动围绕所勾画的对象创建精确的选择,从而节省您的时间并无需手动剪切对象。

编辑画笔
流量、不透明度和抖动的新选项将使您能够更好地控制刷牙。流量设置画笔每次笔划的效果量,而不透明度设置可见效果的最大量。抖动为画笔增添了一丝随机性,以产生更自然的结果。
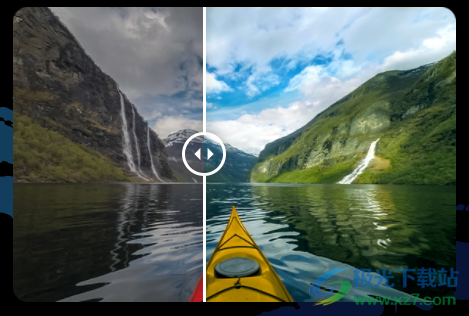
无损人工智能遮蔽
在冲印模式下使用新的 AI 遮罩工具,可以节省无数编辑图像(包括 RAW 文件)的时间。重新设计的“遮罩”面板为您提供了新选项,可以自动遮罩照片中的主题、背景或天空。新面板还包含经典的画笔、线性渐变和径向渐变工具,可实现高效的蒙版管理。这些蒙版可让您轻松编辑照片的特定部分,同时保留原始文件,真正以非破坏性方式展现照片的最佳效果。
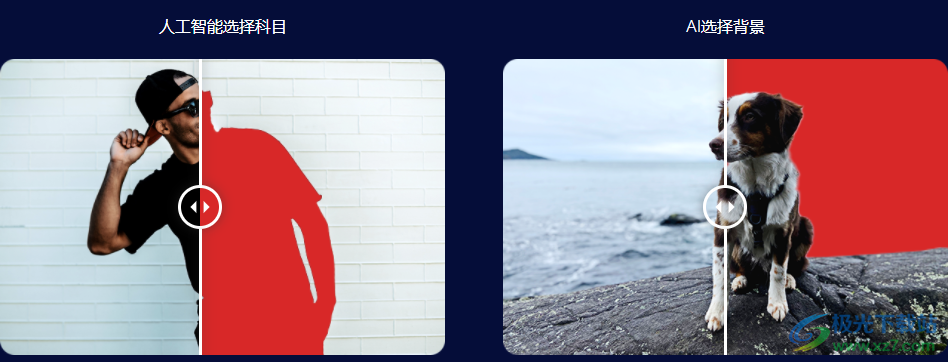
软件特色
更智能的人工智能选择主题和人工智能选择天空
人工智能的改进让您在选择主题时获得更精确的边缘。用于选择天空的全新人工智能模型可以使蒙版具有更精细的细节和隔离反射的能力
改进的文件
支持 ACDSee Photo Studio 2024 中添加了对 HIF 文件格式的支持,供索尼和佳能爱好者享用。HEIC 和 HEIF 文件格式处理也得到了改进。
相机 RAW 更新
新的和流行的相机型号已添加到支持的 RAW 文件类型中。
更快的元数据嵌入
经过彻底修改的元数据嵌入对话框为您提供了更直观的布局,并允许您跳过某些提示,从而减少点击次数并加快嵌入速度。
镜头校正更新 镜头
校正中添加了更多镜头,以便更好地处理图像中的伪影和失真。
类别和关键字改进
了解 ACDSee 已针对执行情况进行了优化,可以根据需要深入挖掘大型关键字和类别树。类别搜索性能也得到了改进,现在更快了!
人物模式弹出预览
在人物模式中将鼠标悬停在脸部上即可查看整个图像的弹出缩略图预览,就像在管理和媒体模式中一样。从大量元数据选项中进行选择,例如快门速度、镜头品牌、图像类型等,以获得完整的图片。
使用方法
1、将软件安装到电脑,默认安装在C:Program FilesACD Systems

2、等待主程序安装结束,随后复制补丁到安装地址激活
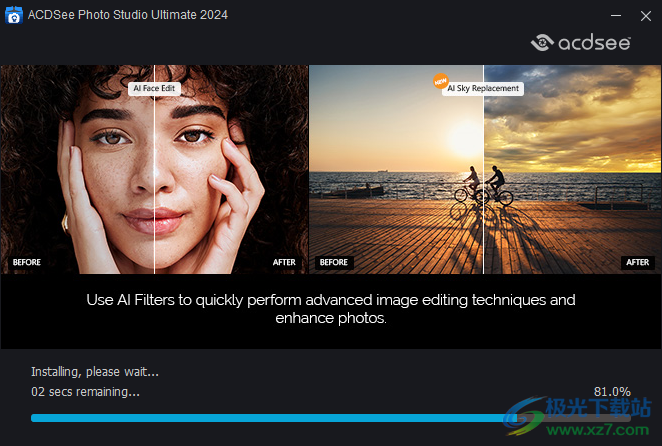
3、将补丁ACDSeeUltimate2024-v17.x-Patch.exe复制到软件安装地址,管理员启动,点击“应用”添加补丁

4、启动ACDSee2024就可以正常使用,可以开始添加本地的图像资源到软件使用
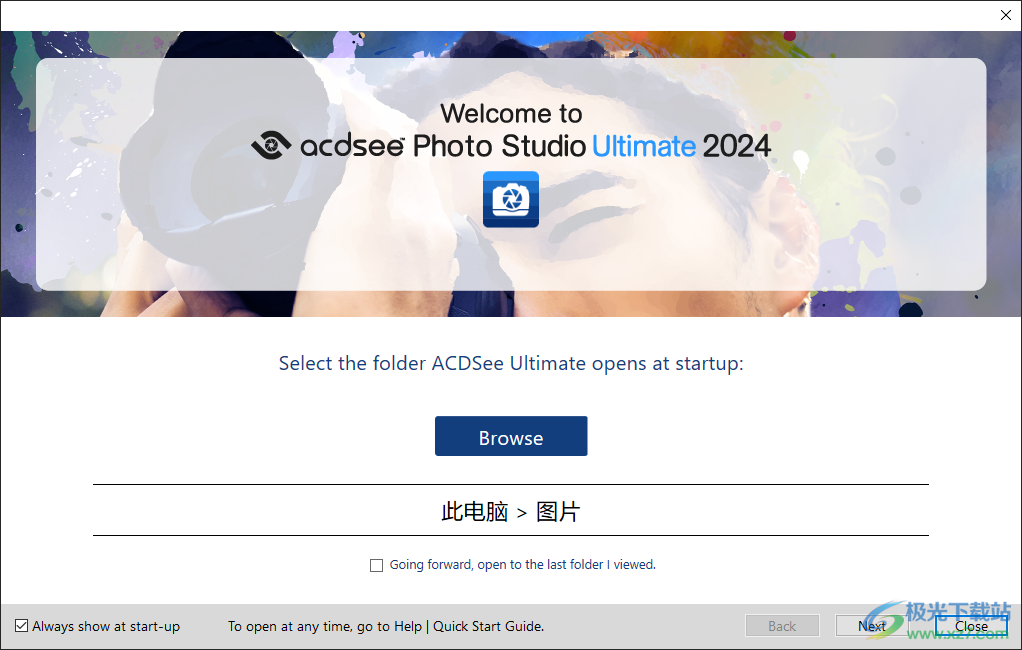
5、显示引导功能,视图模式旨在详细检查图像、office文档和PDF,逐文件组织,并进一步简化您的工作流程。
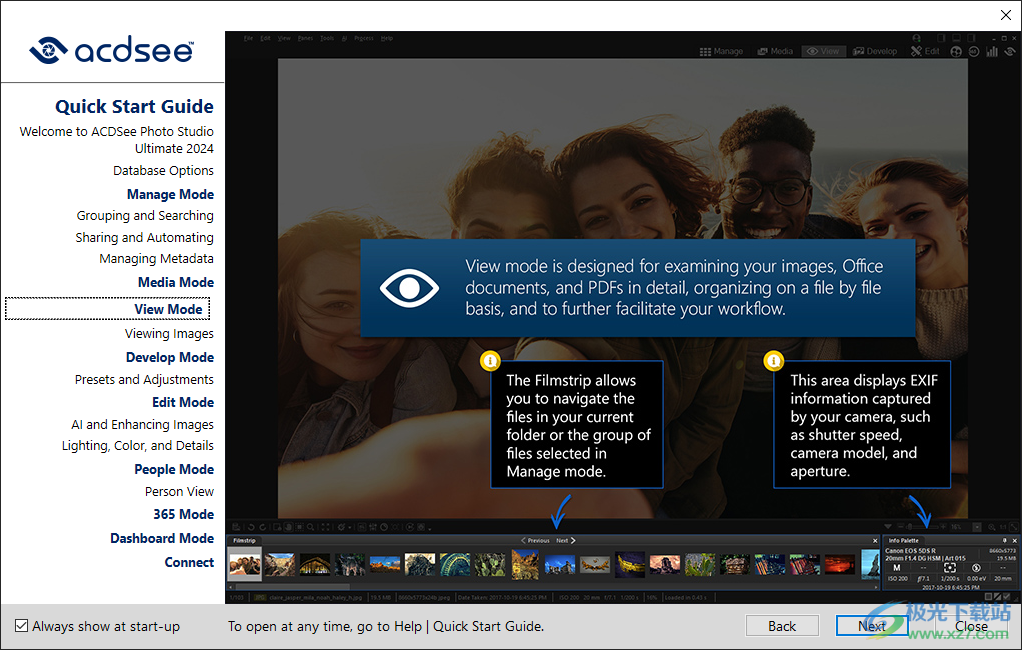
6、使用快速搜索轻松搜索许多常见字段。单击放大镜可以更改搜索类型。在这里,您可以根据照片的类别、评级、颜色标签、关键字、照片中的人物等搜索照片。
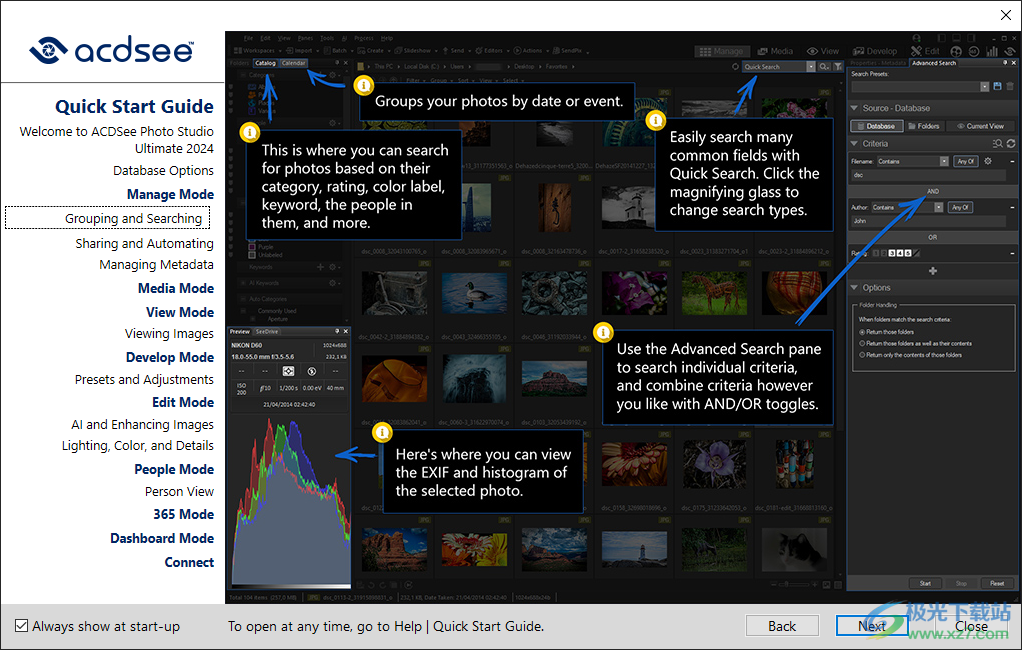
7、使用动作浏览器将您在编辑模式下录制的动作一次批量应用到多张照片,或应用125多个预加载的录制中的任何一个。您还可以创建、分类、导入和导出以及管理录制。
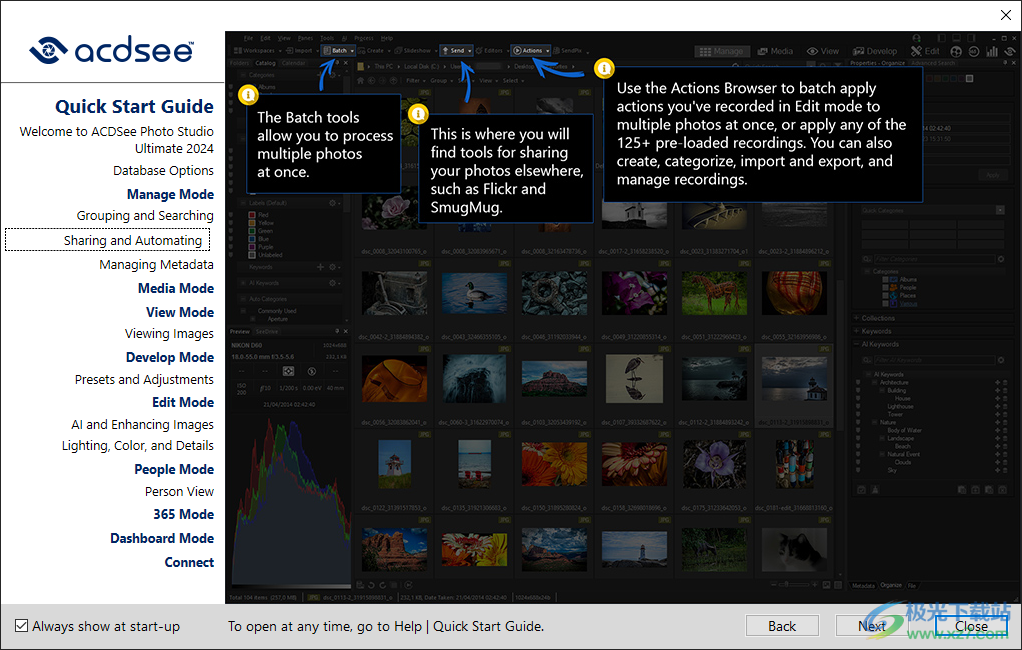
8、媒体模式是数据库驱动的模式,用于查看和访问您在管理模式下浏览或编目到ACDSee数据库中的媒体。
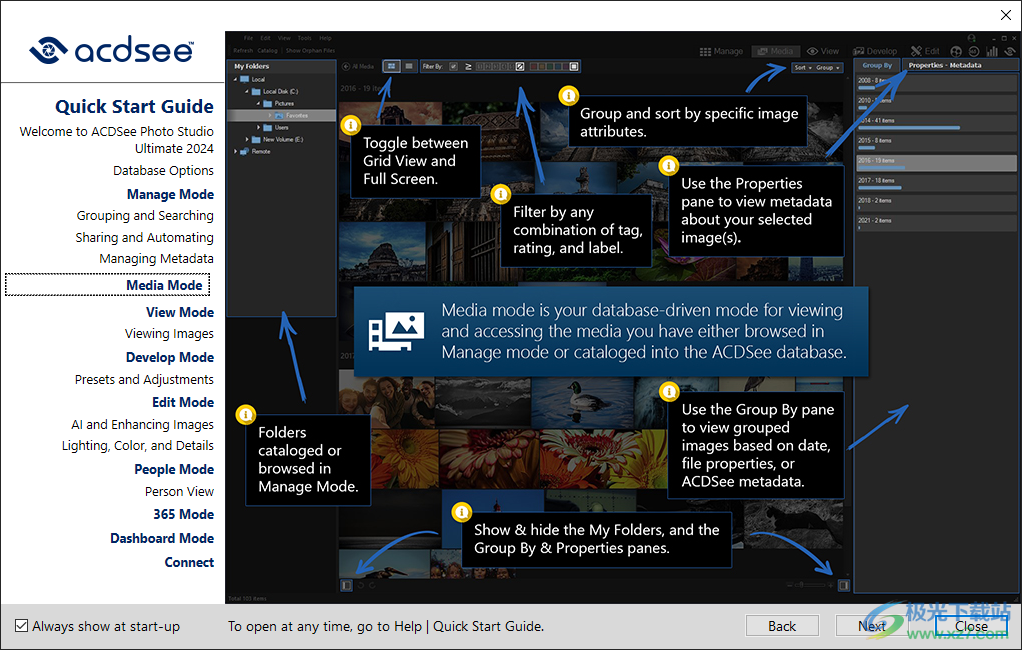
9、Filmstrip允许您浏览当前文件夹中的文件或在管理模式下选择的文件组。
此区域显示相机捕获的EXIF信息,例如快门速度、相机型号和光圈
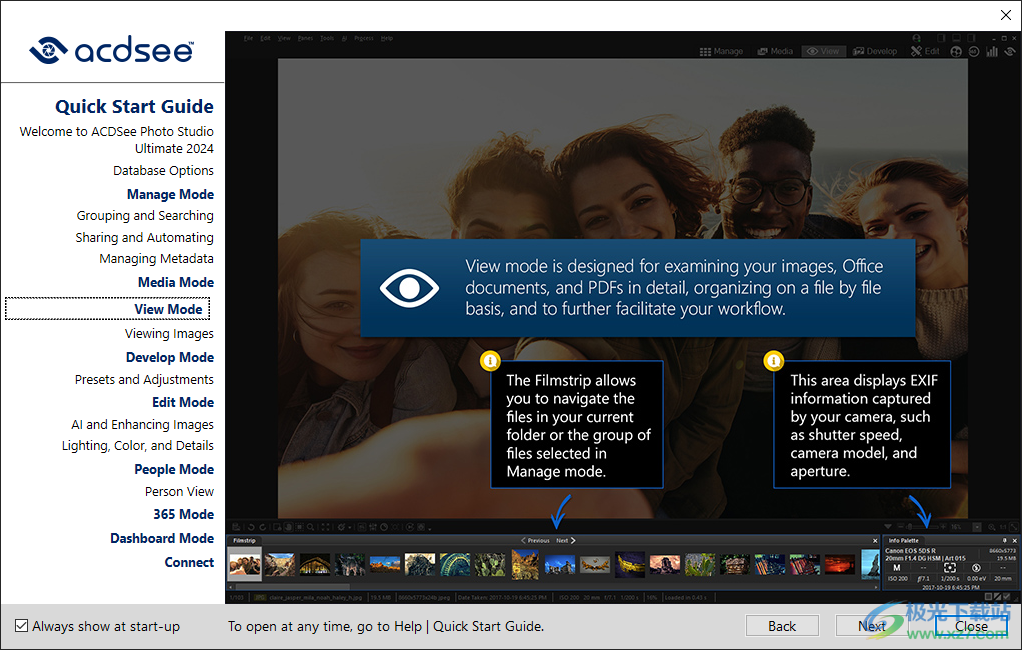
10、编辑模式充满了200多个基于像素的调整工具,设计用于与选择、笔刷和渐变相结合,并允许基于无损图层的照片操作。
在这里,您可以找到用于选择并将编辑应用于图像特定区域的选择工具,以及用于添加对象(如箭头和圆)的绘图工具。也可以使用“过滤器”工具栏快速访问调整工具。
您可以使用分层编辑器将效果和对象添加到照片中,以进行创造性的非破坏性图像操作。
添加专为实现个性化调整而设计的图层,并随时对其进行修饰。
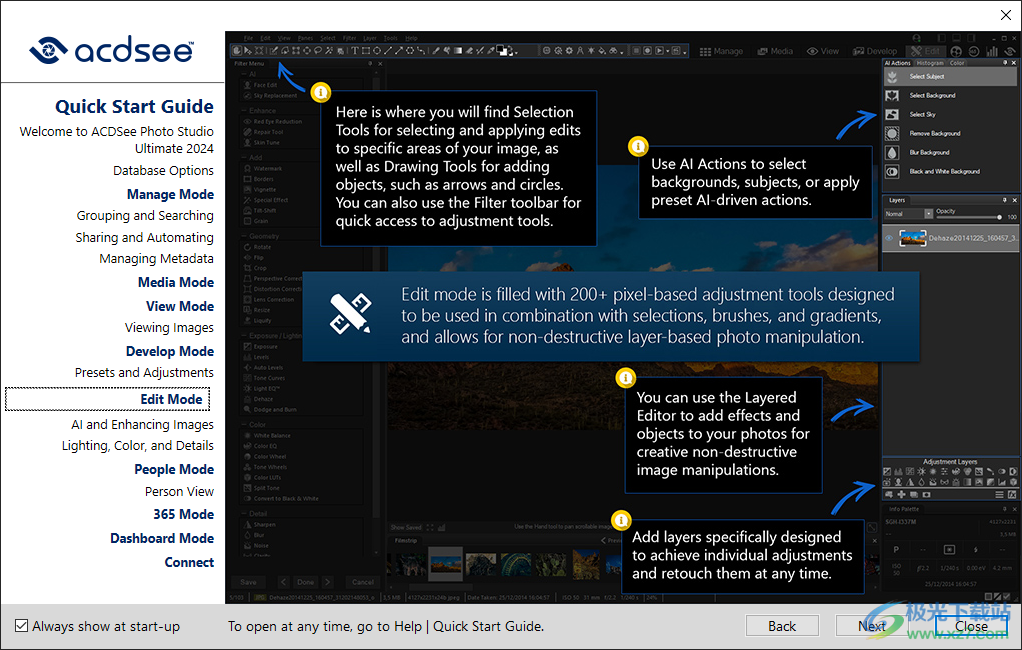
11、使用ACDSee操作记录调整,然后将其应用于其他图像。您可以使用此功能在进行任何调整的情况下高效地批量编辑多张照片。使用动作浏览器,您可以预览和应用125多个预加载的录制中的任何一个。此外,您还可以创建、分类、导入、导出和管理录制。
使用“Al”组中的工具执行“Al”增强面编辑或“Sky Replacement”。
使用“增强”组中的工具来校正肤色、红眼和修复图像。
在这里,您可以找到任何您可能想添加到图像中的内容,包括水印、小插曲和效果。
使用旋转和拉直、失真校正、调整大小、裁剪、液化等方法修复图像中的几何体。

12、“命名”视图显示数据库中的所有人、每个人指定的人脸数,以及未命名人脸的Al建议。
“未命名”视图显示所有未指定名称的面,并允许您轻松查看面组并为其命名。
双击某个人脸可以查看一个人的指定人脸和建议人脸集合。

官方教程
使用选择
使用选择来隔离照片的某个区域,以便仅将编辑或滤镜应用于该区域,而不是整个照片。有六不同的选择工具,每种工具都以独特的方式选择照片的区域。可用的控件会根据您选择的工具而变化。
使用选择工具:
1.在编辑模式下,在面板顶部,选择以下选择工具之一的按钮:画笔选择工具,形状选择工具,矩形选择工具、椭圆选择工具、套索选择工具、魔棒选择工具。有关使用这些工具的更详细步骤,请参阅下文。
您可以通过以下编辑工具使用选择:
增强:肤色调整
添加:晕影、特殊效果、移轴、绘图工具、颗粒
曝光/照明:曝光、色阶、自动色阶、色调曲线、Light EQ™、去雾、减淡和加深
颜色:白平衡、颜色均衡器、转换为黑白、色调分离
细节:锐化、模糊、噪点、清晰度、细节画笔、色差
预览选择:
1.使用下面详述的选择工具之一进行选择。
2.在图像正下方的按钮栏中,单击并按住 图标以预览选择蒙版。
3.可选:从主菜单中选择选择| 将选择发送到购物篮以将当前选择放入选择篮中。
选择工具
1. 徒手套索:单击鼠标左键并拖动光标在您要选择的区域周围绘制。当您绘制时,会出现一条线,显示您绘制的位置。当您释放鼠标时,线的末尾会自动连接到开头以完成选择。整个选择充满活力,看起来就像行进的蚂蚁。
2.魔棒:单击图像的任何区域,所有相同颜色的像素都包含在选区中。您可以选择是仅选择与您单击的像素实际接触的相同颜色像素,还是选择照片中相似的所有像素。您可以增加阈值以在选择中包含更多像素。阈值越低,像素必须与单击的像素越相似才能包含在内。阈值越大,像素在选择中的差异就越大。
3.矩形或 椭圆形:单击并拖动矩形或椭圆形,该矩形或椭圆形从您首次单击的位置开始,到释放鼠标时结束。
4.形状选择:单击图像的任意区域开始选择。当您移动鼠标时,选择将跟随您的光标。要更改选择线的方向,请单击鼠标左键。双击完成选择。选择过程中丢弃的点是角节点。要删除角节点,请右键单击一个角节点,然后选择删除。要将曲线节点添加到选择中,一旦角节点就位,单击并拖动两个角节点之间的任意5.线以生成曲线。完成后,选择“提交”进行保存,选择“放弃”进行删除。
5.画笔:您可以使用画笔选择工具根据颜色、亮度或颜色和亮度的组合来定位您的选择。从上下文栏中的下拉菜单中选择颜色、亮度或魔力来定义您的选择。然后将画笔的中心与您想要的目标颜色、亮度或组合对齐并开始刷牙。您可以增加容差以在您的选择中包含更广泛的像素范围。容差越低,像素必须与单击的像素越相似才能包含在内。您可以通过右键单击来删除选择。
6. AI 对象选择:单击鼠标左键并拖动光标,在您想要选择的区域周围松散地绘制。当您绘制时,会出现一条线,显示您绘制的位置。当您释放鼠标时,线的末尾会自动连接到开头以完成选择。AI 将检测绘制区域内的任何对象,并在对象周围创建清晰的选择。
叠加选项
您可以根据最适合您的选择任务的可视化来自定义选择的外观。
要自定义选择叠加:
1.选择选择| 叠加选项...
2.在“叠加选项”对话框中,选择以下叠加选项之一:
行进的蚂蚁:此选项用动画破折号勾勒出选择的轮廓。
选择突出显示:此选项以您选择的颜色突出显示您的选择。从下拉菜单中选择一种颜色。您可以使用不透明度滑块自定义颜色叠加的透明度。
选择暴露:此选项以您选择的颜色突出显示图像中未选定的区域。从下拉菜单中选择一种颜色。您可以使用不透明度滑块自定义未选定区域的透明度。
3.按确定。
使用选择工具
使用套索:
1.选择套索按钮。
2.在图像上,单击并按住鼠标左键,在要选择的区域周围进行绘制。
3.释放鼠标按钮以完成选择。
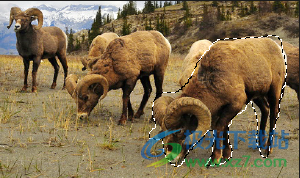
4.要清除选择,请单击图像上的任意位置(对于套索、矩形或椭圆形选择)。
5.要添加到现有选区,请按住Shift或按上下文栏中的“添加到选区”按钮,然后绘制一个包含原始选区线任何部分的形状。
当您释放鼠标时,原始选择将扩展以包括添加的外边缘。
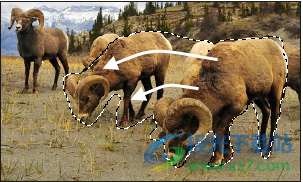
6.要将多个区域添加到选区中,请按住Shift,或按上下文栏中的“添加到选区”按钮,然后在图像的任何部分周围绘制。
只要不触及任何其他选区的线,就可以将多个单独的区域添加到选区中。
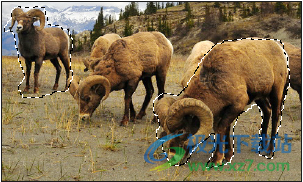
7.要从选区中减去,请按住Ctrl,或按上下文栏中的从选区中减去按钮,然后绘制一个包含部分原始选区或将其完全包围的形状。
8.如果您希望对图像的外部区域应用编辑或效果,则需要单击选择| 反转以反转所选区域。
现在,选区包括图像的所有外部区域,中心区域位于选区之外。
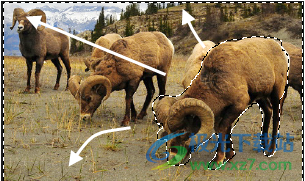
您可以通过按住“预览”按钮来预览选择蒙版:
您可以选择编辑工具或特殊效果来应用于选区。
使用魔棒:
1.选择魔棒按钮。
2.单击图像中的任意颜色。
3.执行以下任一操作:
滑动阈值滑块以调整要包含或排除的像素数。“阈值”滑块设置像素与您单击的像素需要有多相似才能包含在选择中。
如果您只想包含与您单击的像素相接触的像素,请单击“已连接”复选框。
按住Shift并在选区周围单击以包含更多像素。
按住Ctrl并在选区周围单击以从选区中删除像素。
4.从魔杖类型下拉列表中,选择以下选项之一:
亮度:选择亮度与您单击的图像区域相似的像素。
颜色:选择色调和亮度与您单击的图像区域相似的像素。
颜色通常是您的最佳选择。
RGB:选择与您单击的图像区域相似的红色、绿色和蓝色组合的像素。
您可以通过按住“预览”按钮来预览选择蒙版:
您可以选择编辑工具或特殊效果来应用于选区。
要使用矩形或椭圆形选择工具:
1.选择矩形或椭圆形按钮。
2.单击并拖动以在图像上绘制选区。
3.执行以下任一操作:
要添加到现有选区,请按住Shift,或使用“添加到选区”按钮,然后拖动包含原始选区线任何部分的另一个选区。释放鼠标,选择现在包括附加区域。
要将多个区域添加到您的选择中,请按住Shift并拖动任意多个区域。
要从现有选区中减去,请按住Ctrl,或使用从选区中减去按钮,然后拖动与要减少的选区相交的另一个选区。释放鼠标,新选择内的任何部分都将被删除。
您可以通过按住“预览”按钮来预览选择蒙版:
您可以选择编辑工具或特殊效果来应用于选区。
使用形状选择工具:
1.选择形状按钮。
2.单击图像上的任意位置开始选择。
3.再次单击可更改选择线的方向。
4.双击完成选择。
5.执行以下任一操作:
要添加到现有选区,请按住Shift,或使用“添加到选区”按钮,然后拖动包含原始选区线任何部分的另一个选区。双击,选择现在包括附加区域。
要将多个区域添加到您的选择中,请按住Shift并拖动任意多个区域。
要从现有选区中减去,请按住Ctrl,或使用从选区中减去按钮,然后拖动与要减少的选区相交的另一个选区。
您可以通过按住“预览”按钮来预览选择蒙版:
您可以选择编辑工具或特殊效果来应用于选区。
使用画笔选择工具:
1.选择画笔选择按钮。
2.从智能刷牙下拉菜单中选择一个选项:
颜色:根据像素与画笔中心像素的颜色值的相似程度来选择像素,具体取决于“容差”设置。
亮度;根据像素与画笔中心像素的亮度值的相似程度来选择像素,具体取决于“容差”设置。
魔法:根据像素与画笔中心颜色和亮度值组合的相似程度来选择像素,具体取决于“容差”设置。
3.使用“容差”滑块增大或减小所选像素的范围。
4.:将光标放在要选择的颜色或亮度上,然后单击和/或拖动图像以创建选择。
要从选择中删除区域,请右键单击并拖动要取消选择的区域。
要将画笔用作常规选择工具,请在刷涂时按住Shift键。
您可以选择编辑工具或特殊效果来应用于选区。
您可以右键单击滑块以重置为默认值。
使用 AI 对象选择:
1.选择AI 对象选择按钮。
2.在图像上,单击并按住鼠标左键,在要选择的对象周围进行绘制。
3.释放鼠标按钮以完成选择。
4.要添加到现有选区,请按住Shift或按上下文栏中的“添加到选区”按钮,然后绘制一个包含原始选区线任何部分的形状。
当您释放鼠标时,原始选择将扩展以包括添加的外边缘。
5.要从选区中减去,请按住Ctrl,或按上下文栏中的从选区中减去按钮,然后绘制一个包含部分原始选区或将其完全包围的形状。
要使用选择背景:
您可以使用选择背景工具自动选择图像中的背景。
单击选择| AI 选择背景或按Ctrl + Shift + J。
要使用选择主题:
您可以使用选择主题工具自动选择图像中的主题。
单击选择| AI 选择主题或按Ctrl + Shift + K。
要使用选择天空:
您可以使用选择天空工具自动选择图像中的天空。
单击选择| AI 选择天空或按Ctrl + Shift + Q。
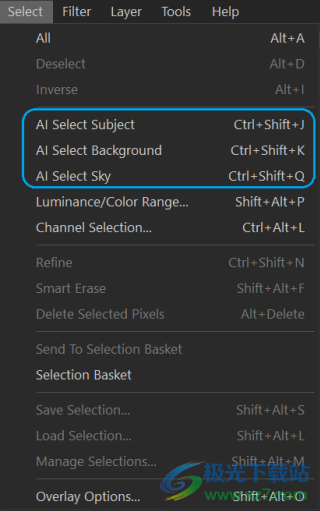
组合工具
您可以单独或组合使用选择工具。例如,您可以使用魔棒选择大部分特定颜色,然后切换到徒手套索以添加或减去选择。或者,您可以使用矩形选择来选择较大的一般区域,然后使用徒手套索对其进行细化。
组合选择工具:
1.选择一个工具并进行选择。
2.切换到另一个工具。
3.按添加到选择按钮。
4.进行另一个选择。
将选择保存为预设:
您可以将设置保存为预设以供将来使用。做出选择后,单击选择| 保存选择...
要使用以前保存的选择,请单击选择| 负载选择...
要删除已保存的选择,请单击选择| 管理选择...
剪切和粘贴选择:
1.做出选择。
2.执行以下操作之一:
按Ctrl + C或Ctrl + X。
转到编辑| 复制。
3.执行以下操作之一:
按Ctrl + P。
转到编辑| 粘贴。
您的选择将粘贴到分层编辑器中所选(活动)图层上方的新图层上。
要删除选定的像素:
您可以删除图像或蒙版的选定区域。要检索已删除的像素,请使用“撤消”按钮。
1.做出选择。
2.单击选择| 删除选定的像素。
您还可以通过按Alt + Delete来删除像素。
要从选区创建图层蒙版、从选区添加或减去蒙版,或将蒙版与选区相交:
精炼选择
使用其中一种选择工具进行选择后,您可以放大或缩小选择范围,从而使编辑更加容易。此过程会改变您选择的边缘,或对其进行羽化以使其柔化。
细化选择:
1.使用上面的选择工具之一进行选择。
2.单击选择| 优化或按Ctrl+ Shift + N。
3.在“优化选择”面板中,使用“移动边缘”滑块向左滑动可将边缘移入,或向右滑动可将边缘移出。使用羽化滑块柔化选区的边缘,从而实现更平滑的过渡。
4.单击“完成”保存您的精细选择。
您可以将精炼的选择保存为预设。
目标选择
您可以将选择定位到特定的色调和亮度值以及肤色。
要按颜色或色调选择像素:
1.单击选择| 像素定位...
在2.“像素定位”面板上,按如下所述配置设置。
按3.确定。将选择您的目标颜色或色调。
亮度选择
您可以根据图像的亮度创建选区。像素越亮,对该像素的选择就越强。
按亮度选择像素:
单击选择| 光度选择。
下载地址
- Pc版
ACDSee Photo Studio Ultimate2024破解版 v17.0.1.3578 免费版
相关软件
本类排名
本类推荐
装机必备
换一批
谷歌浏览器Google Chromev100.0.4896.75 64位官方最新版

WinRAR官方64位v5.80 正式官方版

腾讯电脑管家win10专版v13.5.20525.234 官方最新版

iTunes 32位for Windows 12.10.8.5 多语言官方版

腾讯应用宝pc版v5.8.2 最新版

360安全卫士电脑版v13.1.0.1151 官方正式版

百度网盘pc版v7.14.2.9 官方最新版

搜狗拼音输入法电脑版v11.0.0.4909 正式版

酷狗音乐播放器电脑版v9.2.29.24113 官方最新版

爱奇艺pps影音客户端v7.10.122.2375 官方最新版

微信2022最新电脑版v3.6.0.18 官方版

wps office 2016专业版V11.1.0.7875 pro版_附序列号
- 聊天
- 微信电脑版
- yy语音
- skype
- qq电脑版
- 视频
- 优酷视频
- 腾讯视频
- 芒果tv
- 爱奇艺
- 剪辑
- 会声会影
- adobe premiere
- 爱剪辑
- 剪映
- 音乐
- 酷我音乐
- 酷狗音乐
- 网易云音乐
- qq音乐
- 浏览器
- 360浏览器
- ie浏览器
- 火狐浏览器
- 谷歌浏览器
- 办公
- wps
- 企业微信
- 钉钉
- office
- 输入法
- 五笔输入法
- 搜狗输入法
- qq输入法
- 讯飞输入法
- 压缩
- winzip
- 7z解压软件
- winrar
- 360压缩
- 翻译
- 谷歌翻译
- 金山翻译
- 英译汉软件
- 百度翻译
- 杀毒
- 360杀毒
- 360安全卫士
- 火绒软件
- 腾讯电脑管家
- p图
- 美图秀秀
- photoshop
- 光影魔术手
- lightroom
- 编程
- vc6.0
- java开发工具
- python
- c语言软件
- 网盘
- 115网盘
- 天翼云盘
- 百度网盘
- 阿里云盘
- 下载
- 迅雷
- utorrent
- 电驴
- qq旋风
- 证券
- 华泰证券
- 方正证券
- 广发证券
- 西南证券
- 邮箱
- 阿里邮箱
- qq邮箱
- outlook
- icloud
- 驱动
- 驱动精灵
- 打印机驱动
- 驱动人生
- 网卡驱动












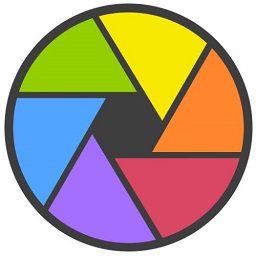















网友评论