WPS Word文档设置对称页边距的方法
时间:2024-05-02 10:40:52作者:极光下载站人气:0
相信很多小伙伴对wps这款软件是有一定了解的,一些小伙伴在使用该办公工具的时候,想要将其中的文字页边距进行设置成对称页边距,那么我们该如何设置呢,这种情况下我们需要进入到自定义页边距的窗口中,将其中的对称页边距选项找到之后进行选中就可以设置了,设置对称页边距之后,那么我们的文档编辑页面的页边距就会变成对称的样式来显示的,下方是关于如何使用WPS word文档设置对称页边距的具体操作方法,如果你需要的情况下可以看看方法教程,希望小编的方法教程对大家有所帮助。
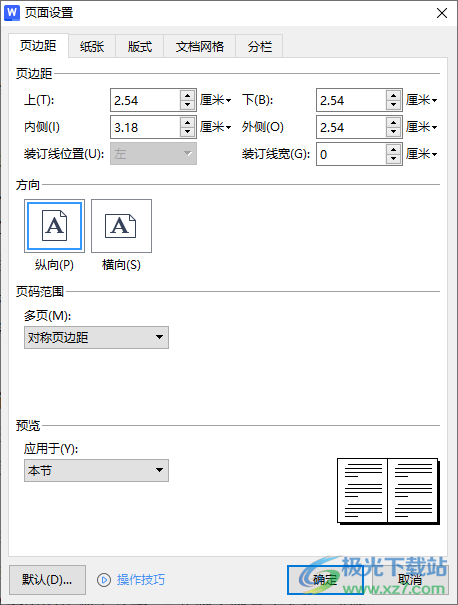
方法步骤
1.首先,我们需要在WPS中点击打开需要进行设置的文字文档。
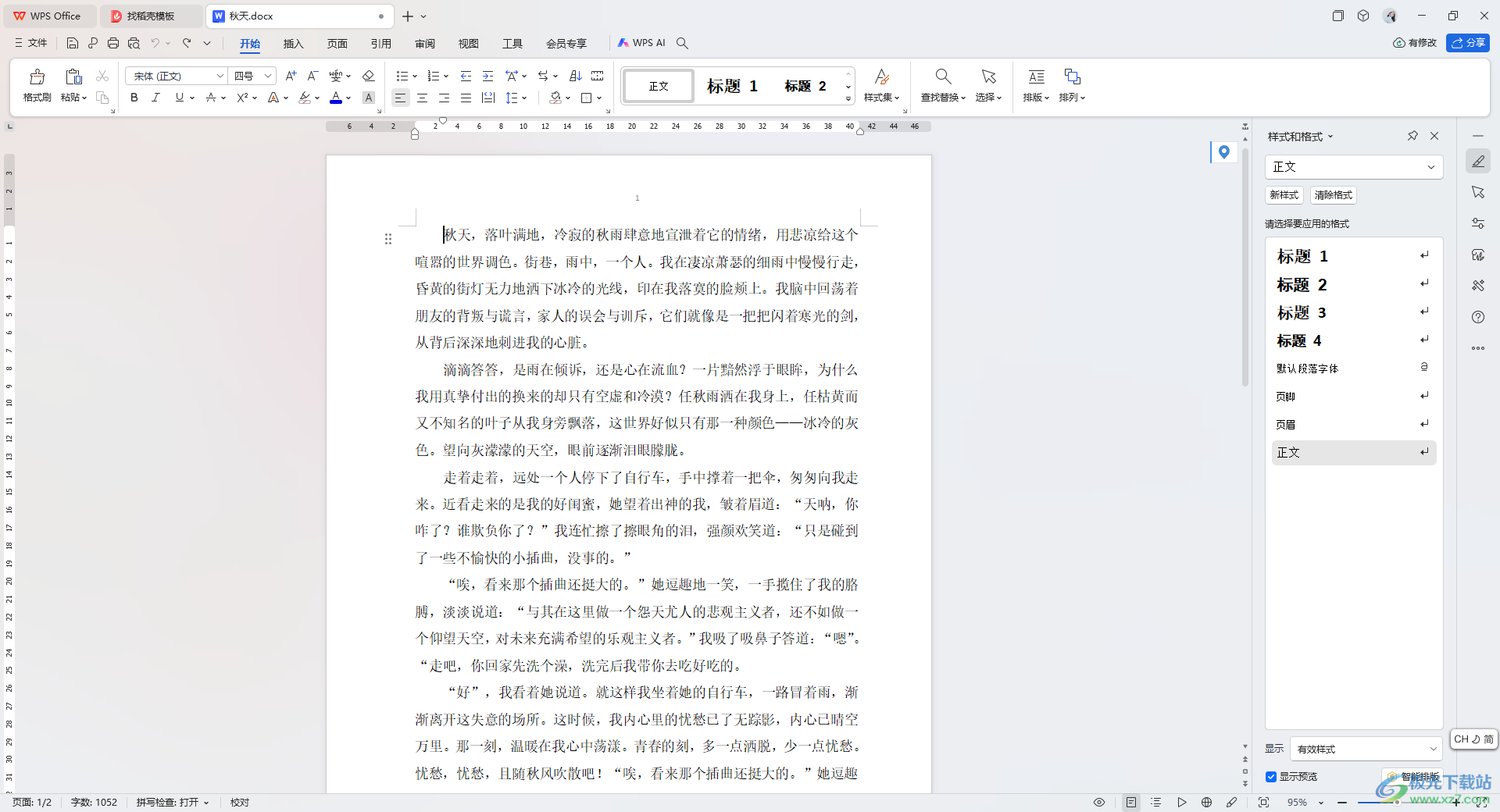
2.之后,我们将鼠标定位到【页面】选项卡的位置,将其点击打开。
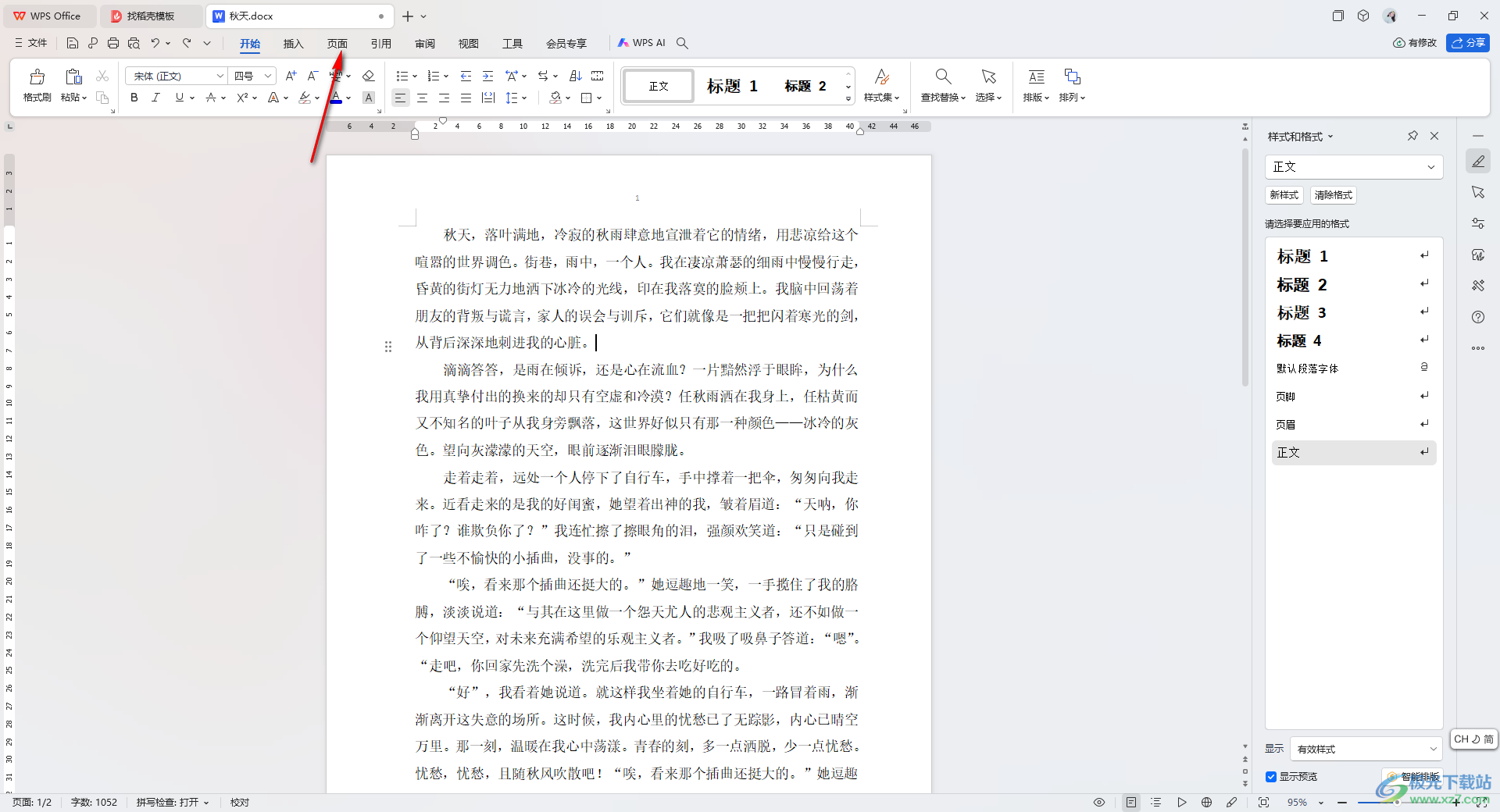
3.随后,即可在打开的工具栏中,将其中我们需要的【页边距】选项找到之后进行左键点击一下。
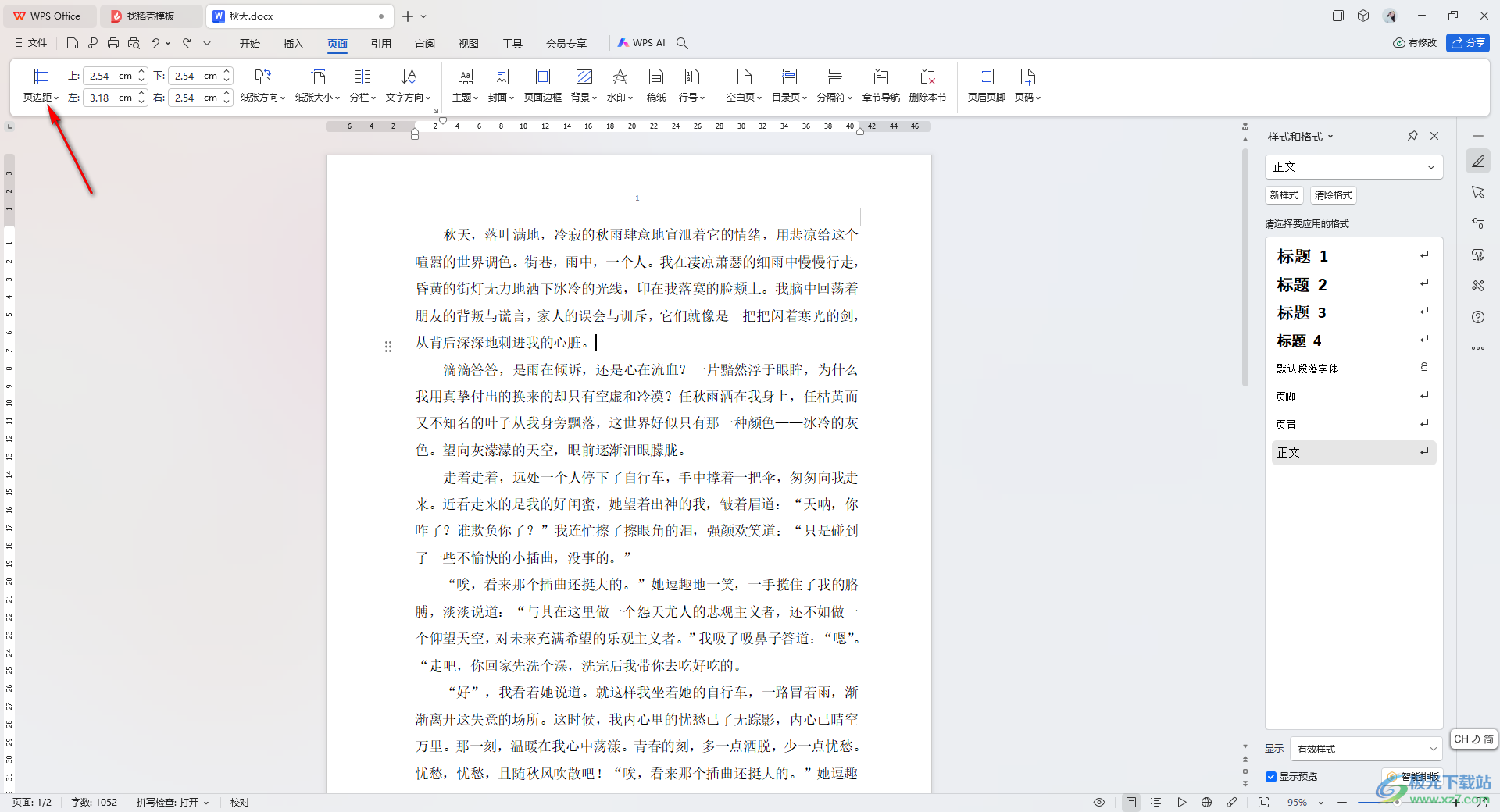
4.随后就会在下方的位置弹出一个下拉窗口,在该窗口中将其中的【自定义页边距】选项进行左键点击一下进入。
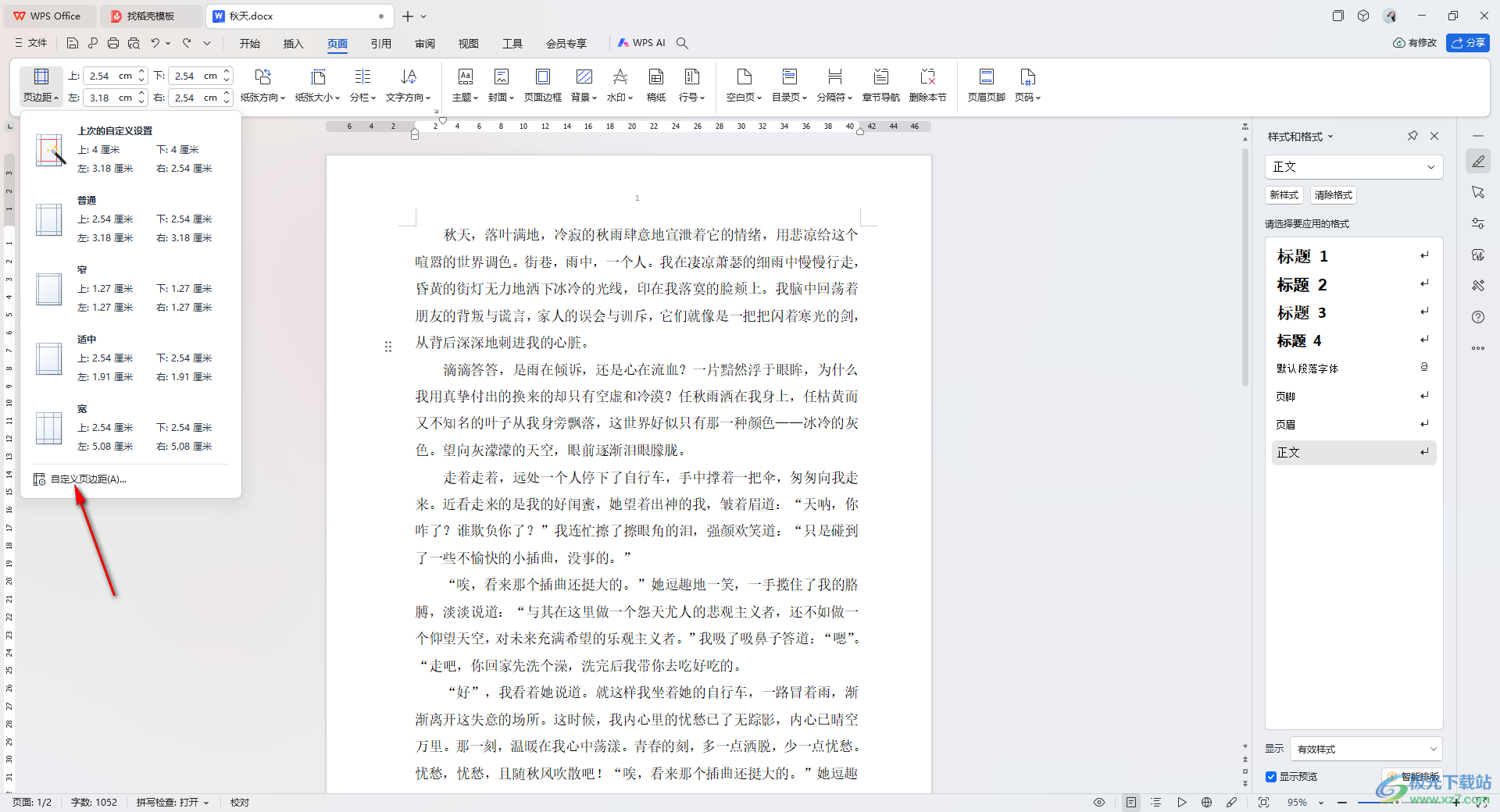
5.这时,在我们打开的页边距设置窗口中将【页码范围】的下拉列表点击打开,然后选择【对称页边距】选项,之后点击确定按钮就好了。
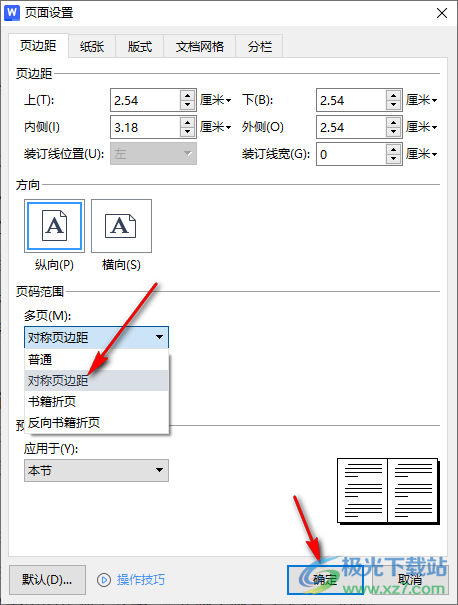
以上就是关于如何使用WPS Word文档设置对称页边距的具体操作方法,我们在使用该文字文档的过程中,想要将其中的页边距设置成对称页边距,那么就可以按照上述的教程进行简单的设置就好了,感兴趣的话可以操作试试。

大小:69.90 MB版本:v11.1.0.14309 最新版环境:WinAll, WinXP, Win7, Win10
- 进入下载

网友评论