Win10系统总是自动安装应用的解决方法
时间:2023-09-21 11:57:39作者:极光下载站人气:0
很多小伙伴之所以喜欢使用win10系统,就是因为Win10系统中有许多实用的功能,能够帮助我们解决电脑使用过程中遇到的各种问题。有的小伙伴在使用电脑的过程中可能会遇到电脑总是自动安装应用的情况,这时我们可以选择先进入应用商店的设置页面,然后将应用的自动更新功能点击关闭,接着再进入Win10的个性化设置页面,在该页面中将“偶尔在“开始“菜单中显示建议”的开关按钮点击关闭即可。有的小伙伴可能不清楚具体的操作方法,接下来小编就来和大家分享一下Win10系统总是自动安装应用的解决方法。
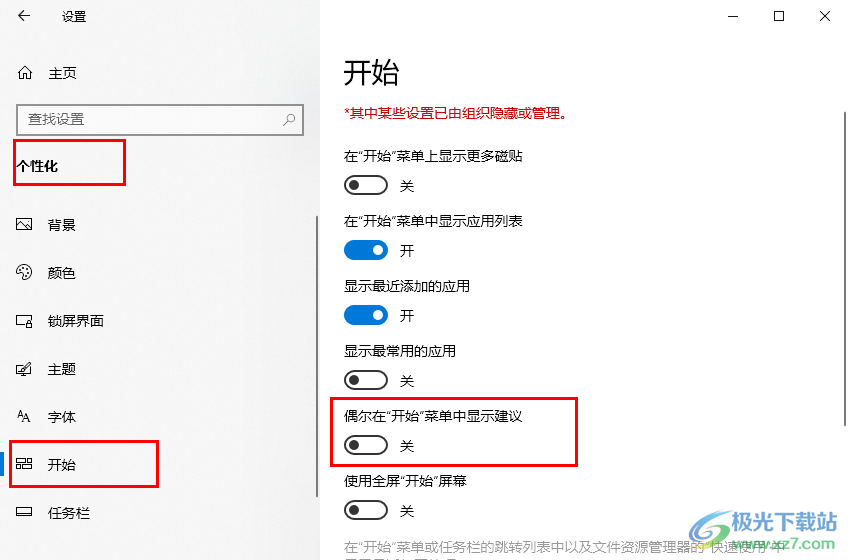
方法步骤
1、第一步,我们打开桌面左下角的开始按钮,然后在菜单列表中打开应用商城
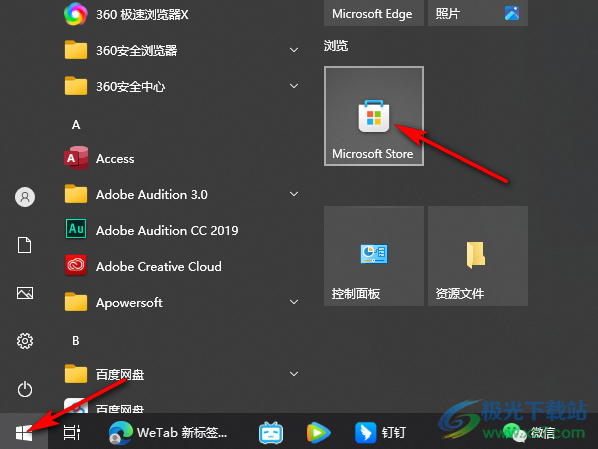
2、第二步,进入应用商城页面之后,我们打开页面右上角的头像,然后在下拉列表中选择“设置”选项
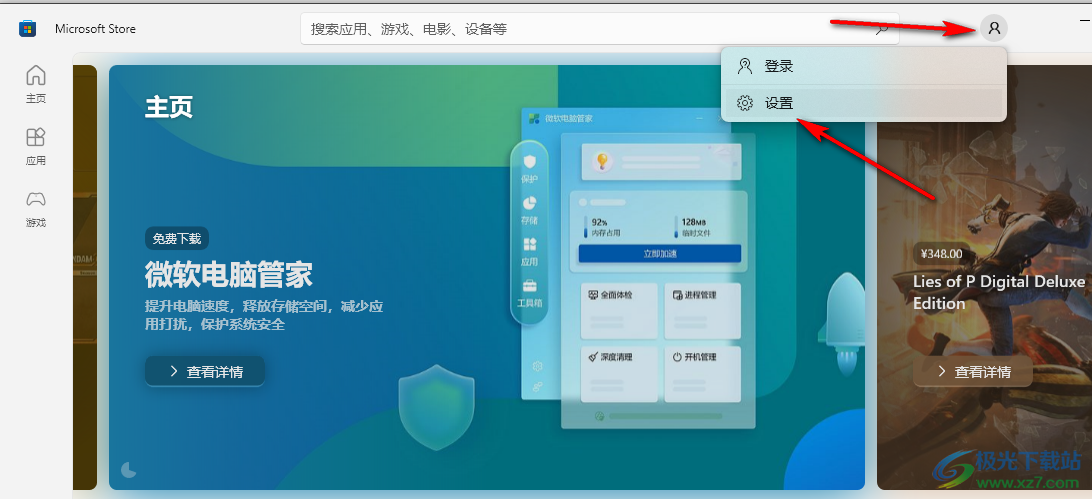
3、第三步,进入设置页面之后,我们在该页面中将“应用更新”的开关按钮点击关闭
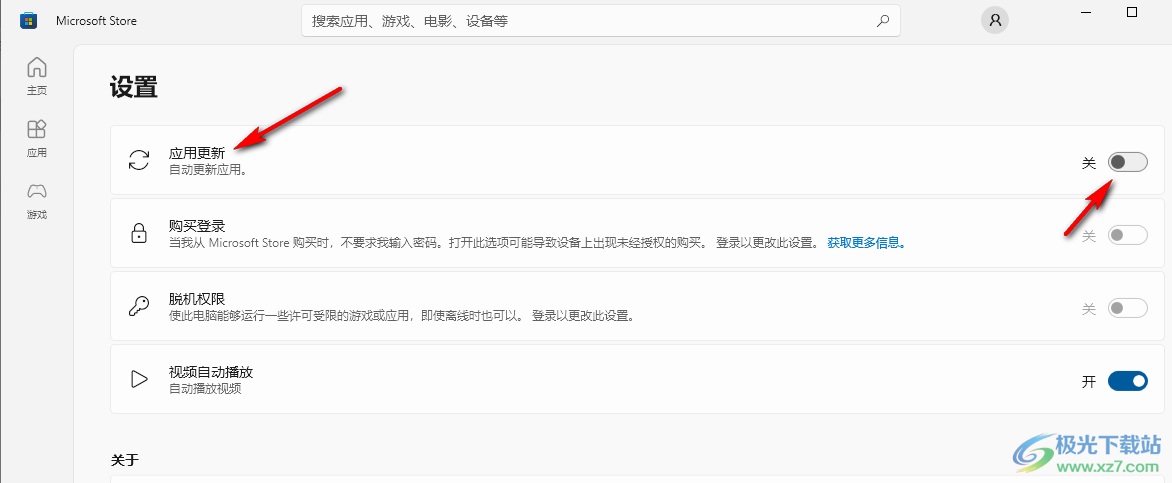
4、第四步,接着我们使用组合键“win+I”打开Windows设置页面,然后在该页面中打开“个性化”选项
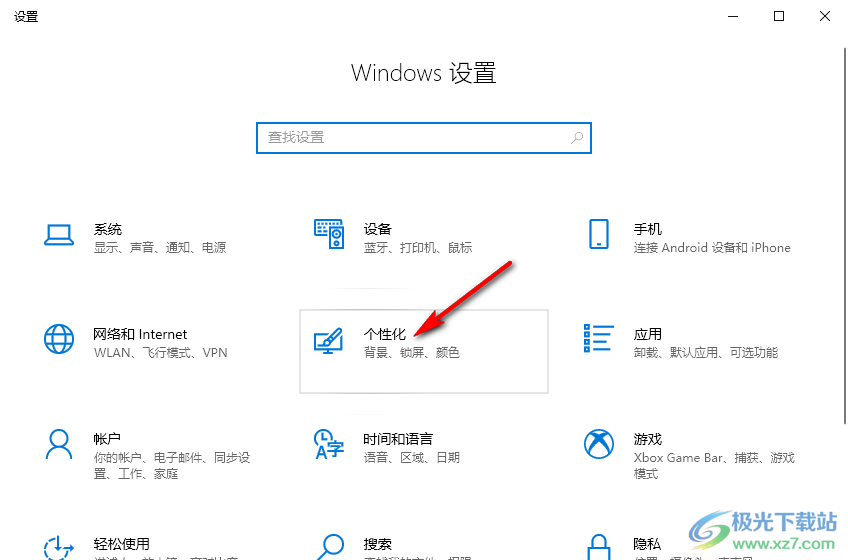
5、第五步,在个性化页面中,我们先打开“开始”选项,然后在右侧页面中将“偶尔在“开始“菜单中显示建议”的开关按钮点击关闭即可
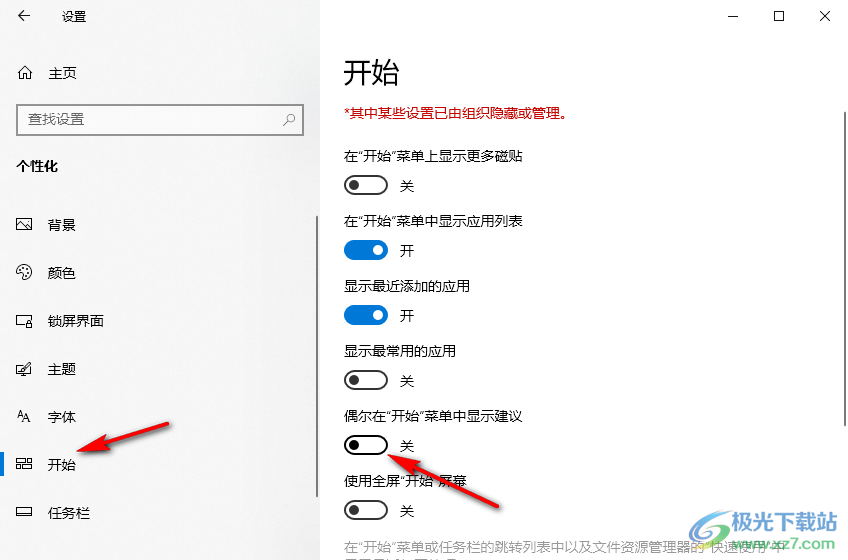
以上就是小编整理总结出的关于Win10系统总是自动安装应用的解决方法,我们在Win10的应用商店中先将自动更新应用功能关闭,再进入个性化设置的开始页面,将“偶尔在“开始“菜单中显示建议”的开关按钮点击关闭即可,感兴趣的小伙伴快去试试吧。

大小:4.00 GB版本:64位单语言版环境:Win10
- 进入下载

网友评论