Win10系统经常有电脑弹窗的解决方法
时间:2023-09-18 08:51:36作者:极光下载站人气:0
很多小伙伴在使用电脑时都有自己的使用习惯,对于很多小伙伴来说win10系统是一款操作简单且易上手的操作系统。在使用Win10中,我们可以根据自己的使用习惯对电脑进行各种设置。有的小伙伴不喜欢在使用电脑的过程中被弹窗所打扰,这时我们就可以选择进入计算机管理页面,然后在该页面中打开“任务计划程序库”选项,最后在该选项页面中将所有选项都设置为“禁用”即可。有的小伙伴可能不清楚具体的操作方法,接下来小编就来和大家分享一下Win10系统经常有电脑弹窗的解决方法。
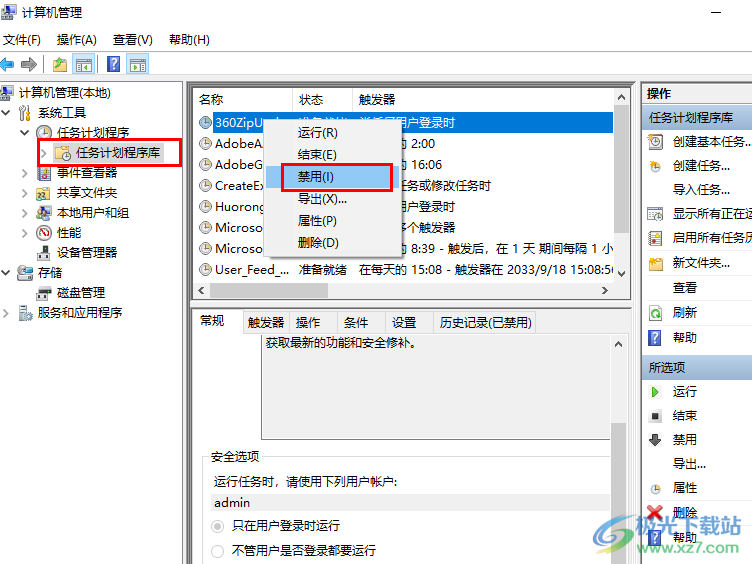
方法步骤
1、第一步,我们在电脑桌面找到“此电脑”图标,右键单击该图标,然后在菜单列表中选择“管理”选项
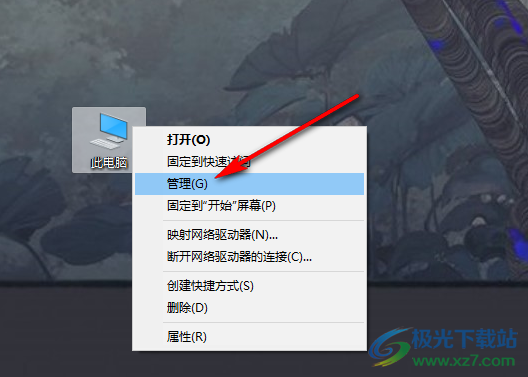
2、第二步,进入计算机管理页面之后,我们在该页面中先打开“系统工具”,再打开“任务计划程序”选项
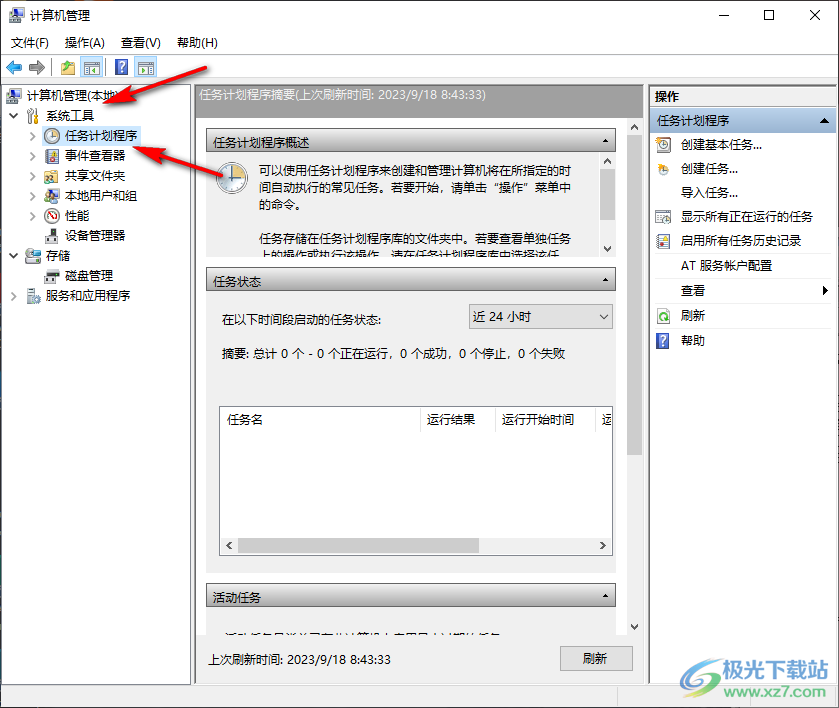
3、第三步,在“任务计划程序”选项的下拉列表中我们点击打开“任务计划程序库”选项
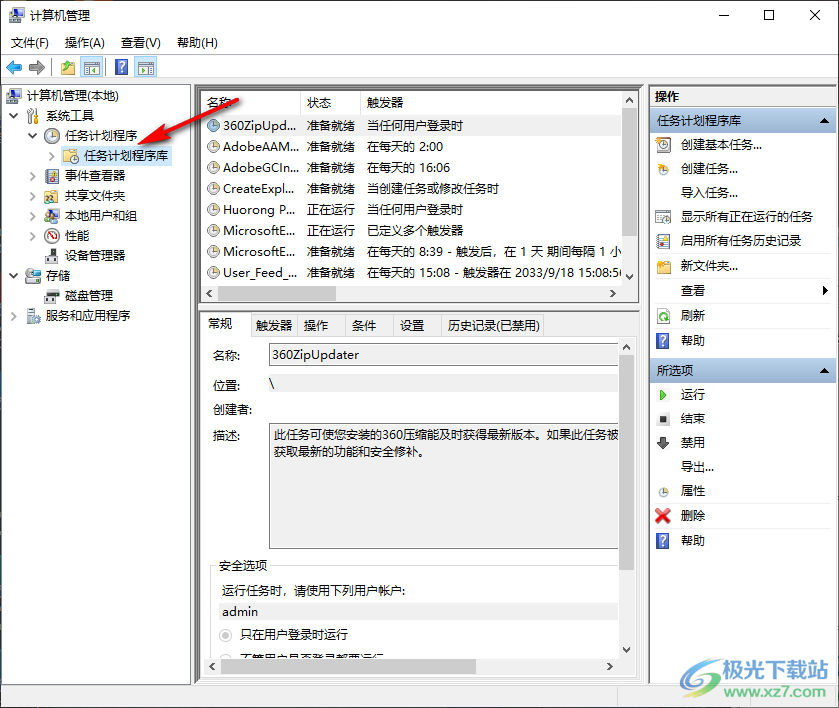
4、第四步,在“任务计划程序库”的页面中,我们任意选择一个选项
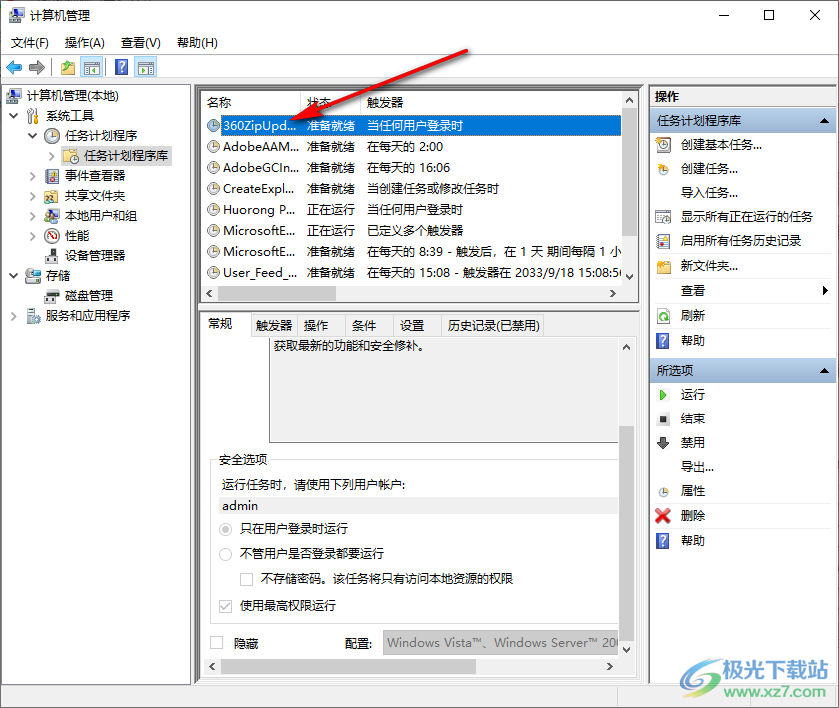
5、第五步,我们右键单击该选项,然后在菜单列表中选择“禁用”选项,将“任务计划程序库”页面中的所有选项都设置为禁用即可
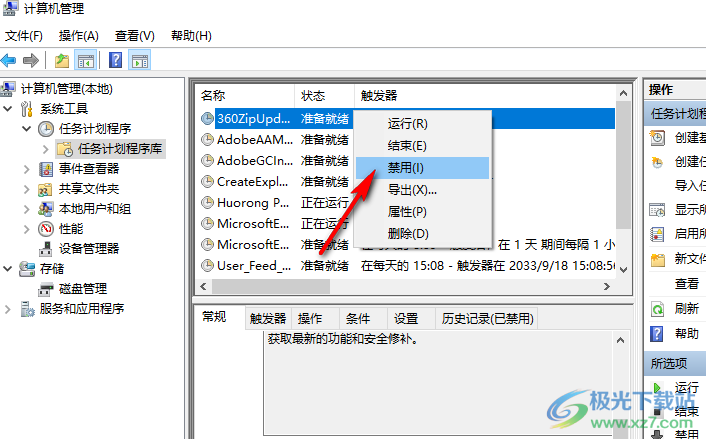
以上就是小编整理总结出的关于Win10系统经常有电脑弹窗的解决方法,我们右键单击“此电脑”图标,然后选择“管理”选项,接着在计算机管理的“任务计划程序库”页面中将所有选项都设置为禁用即可,感兴趣的小伙伴快去试试吧。

大小:4.00 GB版本:64位单语言版环境:Win10
- 进入下载

网友评论