Win10系统禁用驱动程序强制签名的方法
时间:2023-09-13 09:28:14作者:极光下载站人气:0
很多小伙伴之所以喜欢使用win10系统,就是因为Win10系统中有许多实用功能,能够帮助我们解决电脑使用过程中遇到的各种问题。有的小伙伴想要将驱动强制签名功能进行禁用,但又不知道该在哪里进行设置。其实很简单,我们只需要进入本地组策略编辑器页面,然后在该页面中找到“驱动程序安装”选项,再打开“代码签名”选项,最后将代码签名的设置更改为已启用和忽略即可。有的小伙伴可能不清楚具体的操作方法,接下来小编就来和大家分享一下Win10系统禁用驱动程序强制签名的方法。
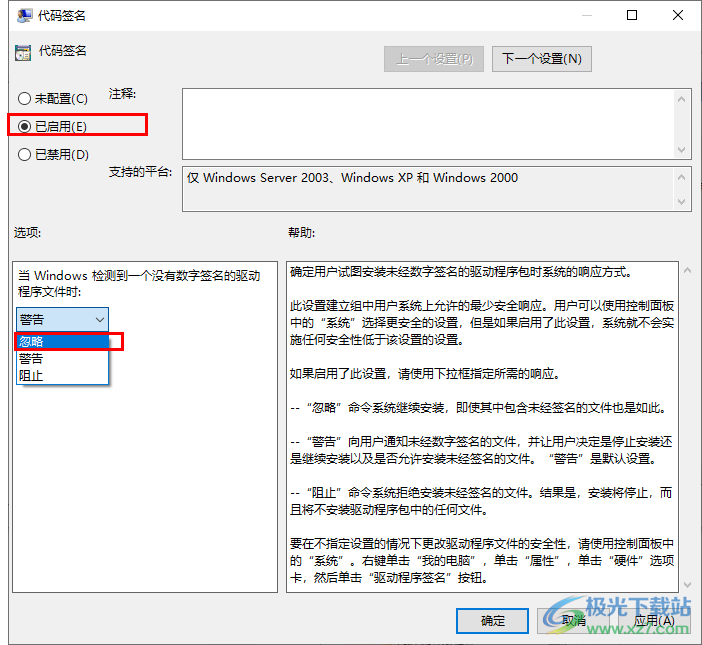
方法步骤
1、第一步,我们在电脑中先使用组合键“win”加“R”打开运行窗口,在窗口中输入“gpedit.msc”然后点击回车键
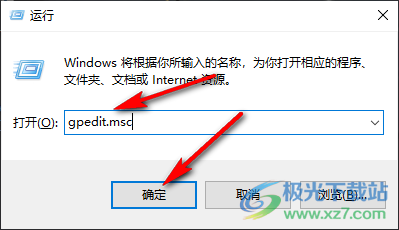
2、第二步,进入本地组策略编辑器页面之后,我们在该页面中先打开用户配置选项
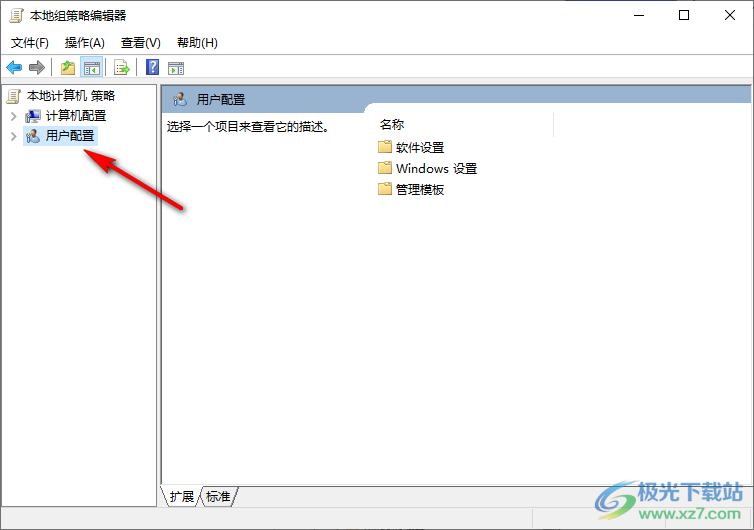
3、第三步,在用户配置的下拉列表中再打开“管理模板”和“系统”选项
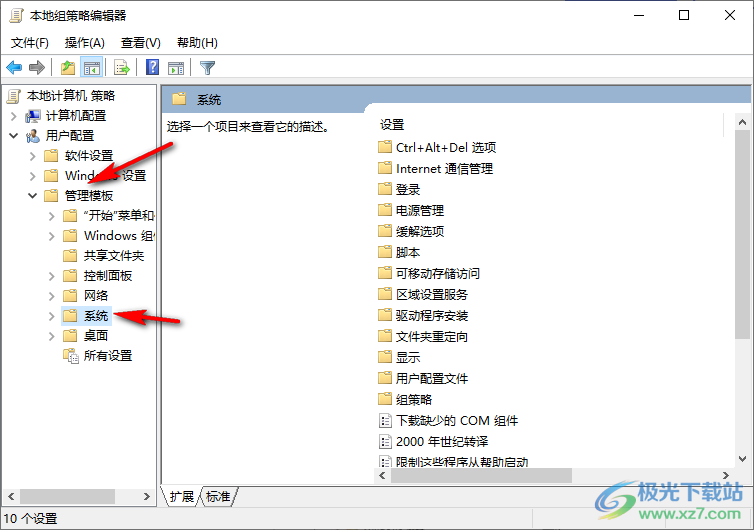
4、第四步,在“系统”的下拉列表中,我们打开“驱动程序安装”选项,然后在右侧页面中,我们再双击打开“代码签名”选项
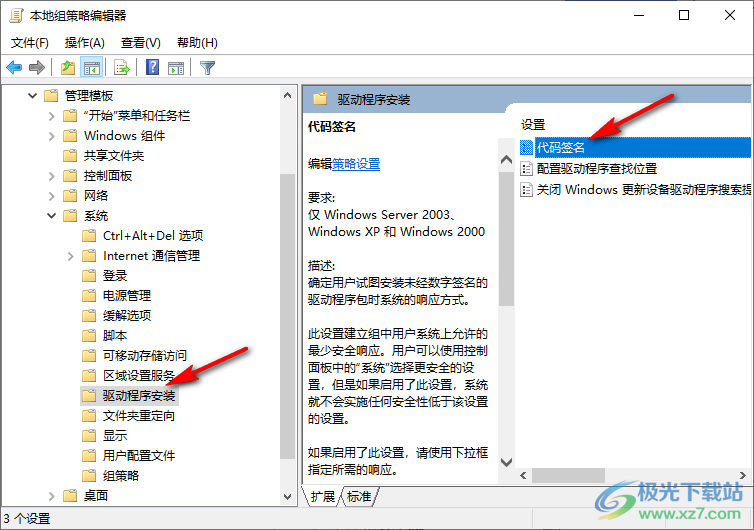
5、第五步,打开“代码签名”弹框之后,我们先点击“已启用”选项,再将下方的选项改为“忽略”,最后点击应用和确定选项即可
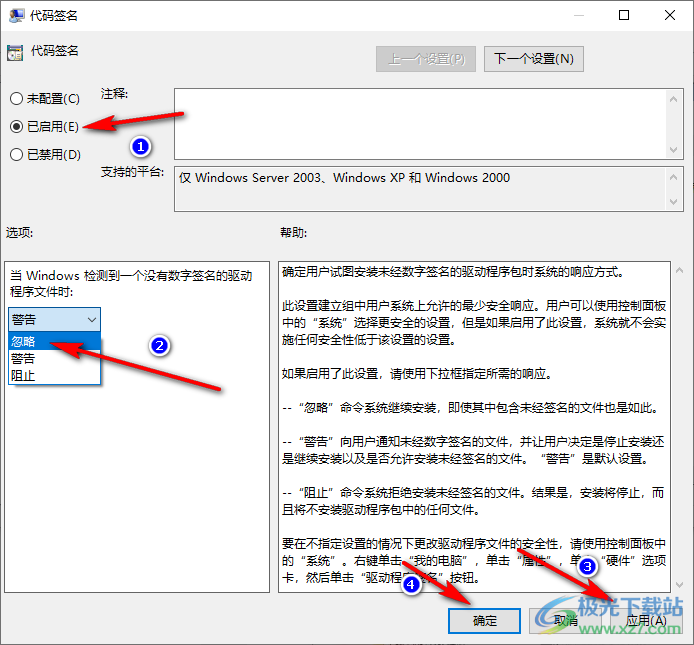
以上就是小编整理总结出的关于Win10系统禁用驱动程序强制签名的方法,我们在电脑中打开本地组策略编辑器,然后在该页面中打开驱动程序安装选项,再打开代码签名选项,最后将代码签名设置为“已启用”和“忽略”即可,感兴趣的小伙伴快去试试吧。

大小:4.00 GB版本:64位单语言版环境:Win10
- 进入下载

网友评论