Win10系统设置鼠标每次滚动翻动行数的方法
时间:2023-09-14 09:01:04作者:极光下载站人气:0
很多小伙伴之所以喜欢使用win10系统,就是因为Win10中的功能十分的丰富,并且操作简单,在Win10系统中,我们不仅可以给电脑安装各种软件应用,还可以在电脑中进行鼠标、键盘等设备的连接和设置。有的小伙伴想要调整每次滚动鼠标滚轮时反动的行数,这时我们只需要进入鼠标属性页面,然后在该页面中打开滚轮选项,最后在滚轮页面中找到“一次滚动下列行数”选项,输入自己需要的数字,再点击应用和确定选项即可。有的小伙伴可能不清楚具体的操作方法,接下来小编就来和大家分享一下Win10系统设置鼠标每次滚动翻动行数的方法。
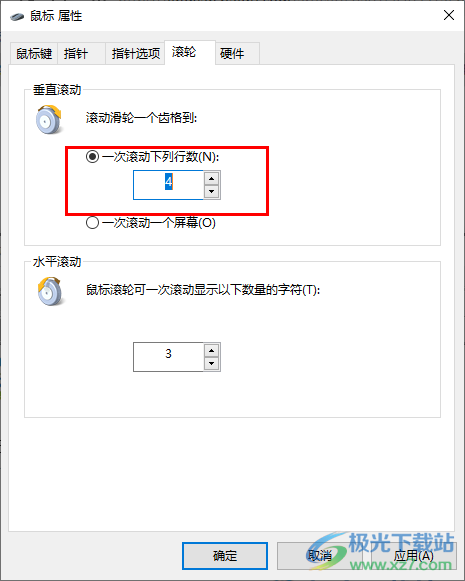
方法步骤
1、第一步,我们在电脑中打开桌面左下角的开始按钮,然后在菜单列表中点击打开设置选项

2、第二步,进入设置页面之后,我们在该页面中点击打开“设备”选项

3、第三步,进入设备设置页面之后,我们先在左侧列表中点击打开“鼠标”选项
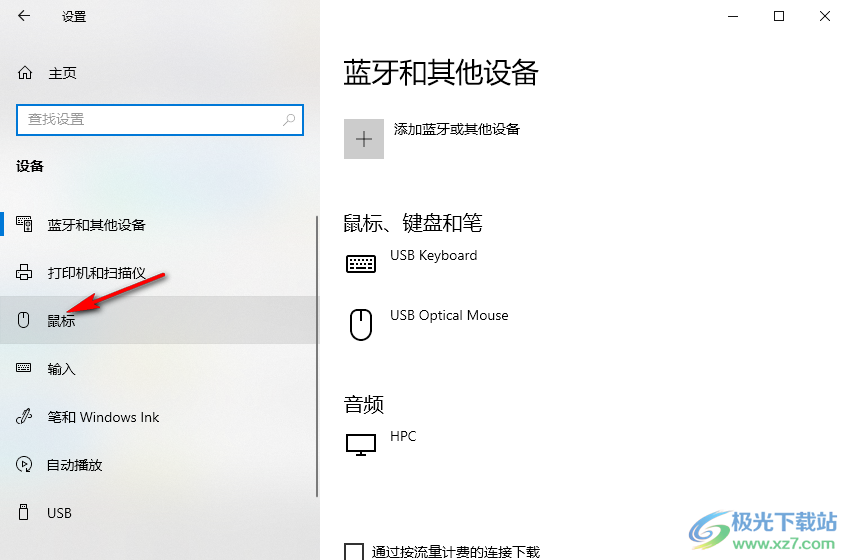
4、第四步,在鼠标页面中,我们找到“设置每次要滚动的行数”选项,拖动该选项下的滑块就能进行滚动行数的设置了
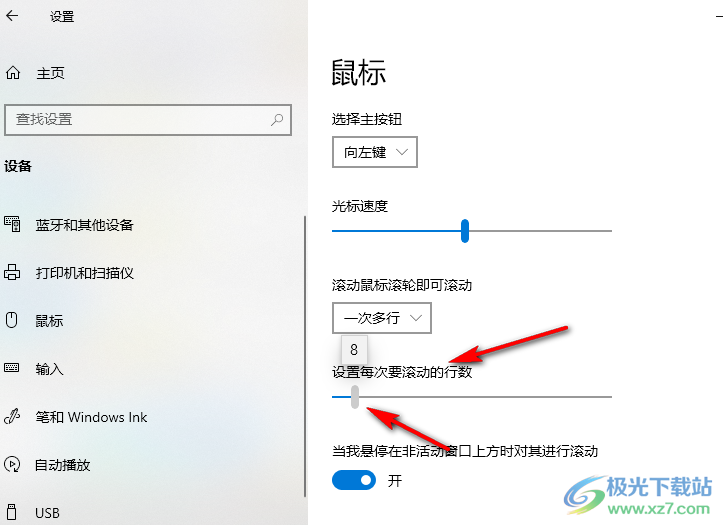
5、第五步,我们也可以在鼠标页面中点击打开“其它鼠标选项”
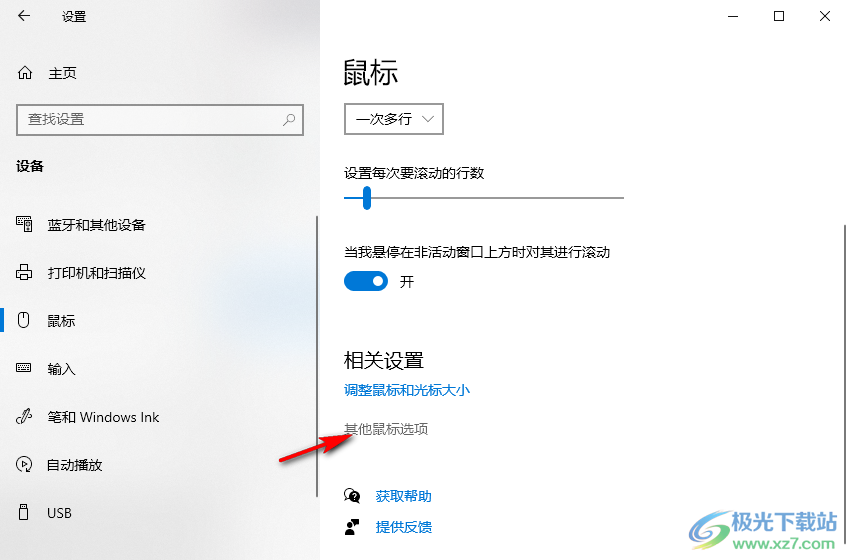
6、第六步,最后在鼠标属性页面中,我们先打开滚轮选项,然后在滚轮页面中将“一次滚动下列行数”框内的数字改为自己需要的数字,最后点击应用和确定选项即可
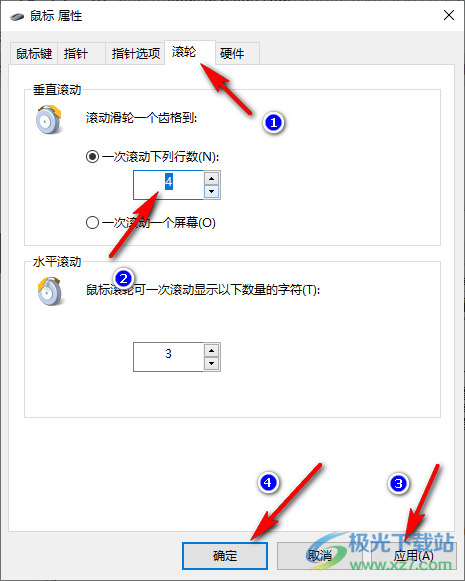
以上就是小编整理总结出的关于Win10系统设置鼠标每次滚动翻动行数的方法,我们在电脑中进入设备设置页面,然后在鼠标页面中打开“其它鼠标选项”,接着在鼠标属性的滚轮页面中输入“一次滚动下列行数”,最后点击应用和确定选项即可,感兴趣的小伙伴快去试试吧。

大小:4.00 GB版本:64位单语言版环境:Win10
- 进入下载

网友评论