Win10系统设置ip地址的方法
时间:2023-10-13 17:28:30作者:极光下载站人气:0
很多小伙伴在使用电脑时都会选择使用win10系统作为电脑中的操作系统,因为Win10中的功能十分的丰富,并且允许我们对于电脑进行各种个性化设置。在使用Win10系统的过程中,有的小伙伴想要更改IP地址,但又不知道该怎么进行设置。其实我们只需要进入当前连接的网络的属性页面,然后先点击Internet协议版本4选项,再点击属性选项,最后在属性页面中点击“使用下面的IP地址”选项,再输入IP即可。有的小伙伴可能不清楚具体的操作方法,接下来小编就来和大家分享一下Win10系统设置ip地址的方法。
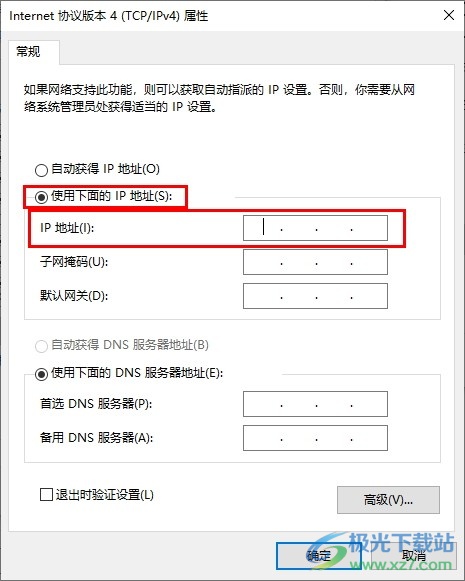
方法步骤
1、第一步,我们打开桌面左下角的“开始”按钮,然后在右侧页面中打开“控制面板”选项
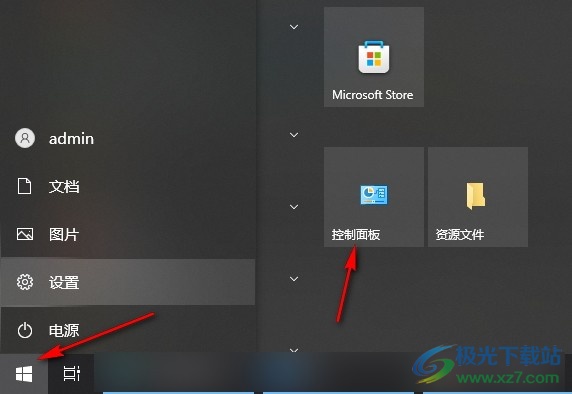
2、第二步,进入控制面板页面之后,我们在该页面中点击打开“网络和共享中心”选项
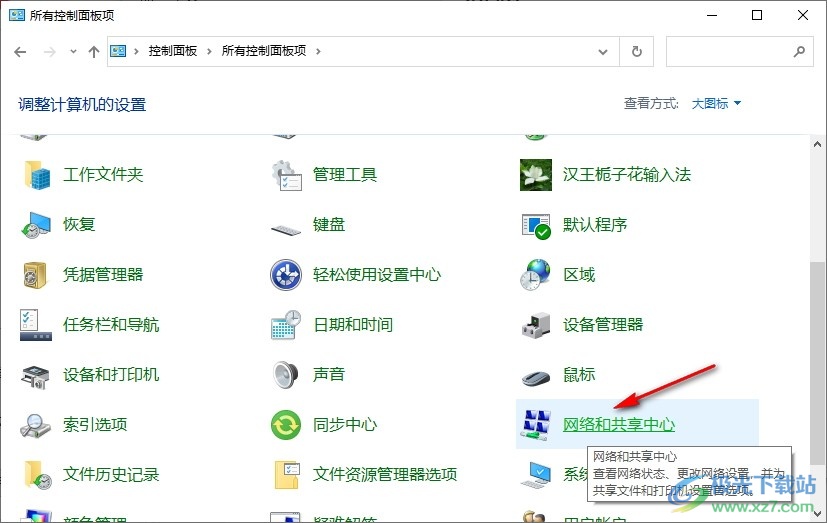
3、第三步,进入网络和共享中心页面之后,我们在该页中打开连接的网络
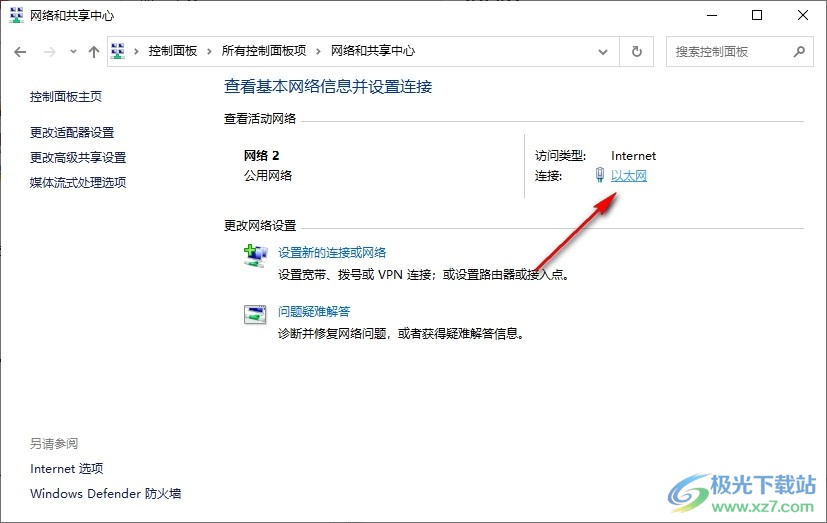
4、第四步,在网络状态页面中,我们点击打开页面下方的“属性”选项
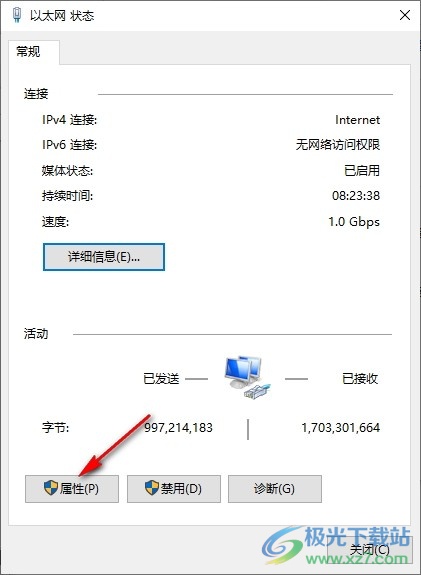
5、第五步,进入网络属性页面之后,我们在该页面中先点击“Internet协议版本4”选项,再点击“属性”选项
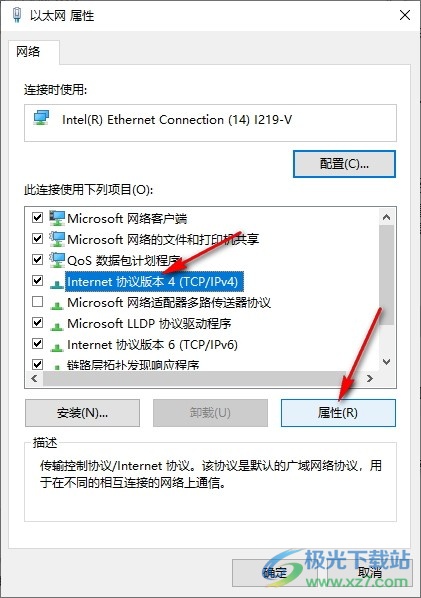
6、第六步,最后我们在Internet协议版本4属性页面中点击“使用下面的IP地址”选项,然后输入IP地址之后点击确定选项即可
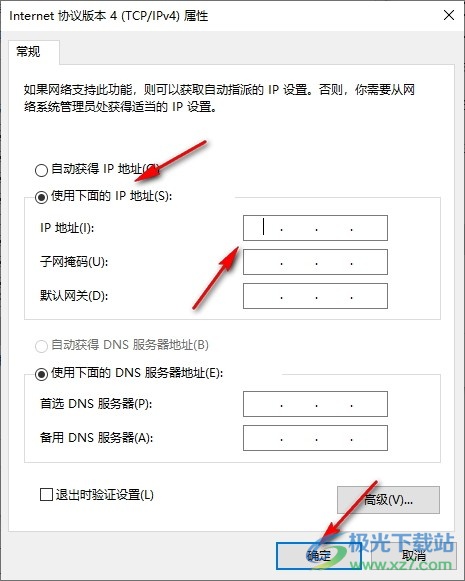
以上就是小编整理总结出的关于Win10系统设置ip地址的方法,我们进入当前的网络属性页面,然后先点击“Internet协议版本4”选项,再点击属性选项,接着在属性页面中,我们点击“使用下面的IP地址”选项,然后输入IP地址,再点击确定选项即可,感兴趣的小伙伴快去试试吧。

大小:4.00 GB版本:64位单语言版环境:Win10
- 进入下载

网友评论