Win10系统cookie被禁用了的解决方法
时间:2023-10-09 14:50:08作者:极光下载站人气:0
很多小伙伴都会选择将win10系统设置为电脑中的操作系统,因为Win10中的功能十分的丰富,在Win10系统中,我们可以对电脑进行各种个性化设置,还可以安装各种软件来拓展电脑的功能。在使用Win10系统的过程中,有的小伙伴可能会遇到cookie被禁的情况,这时我们只需要打开Internet属性弹框,然后在隐私页面中打开设置选项,接着将阻止级别设置为中,再在高级隐私设置页面中勾选“总是允许会话cookie”选项即可。有的小伙伴可能不清楚具体的操作方法,接下来小编就来和大家分享一下Win10系统cookie被禁用了的解决方法。
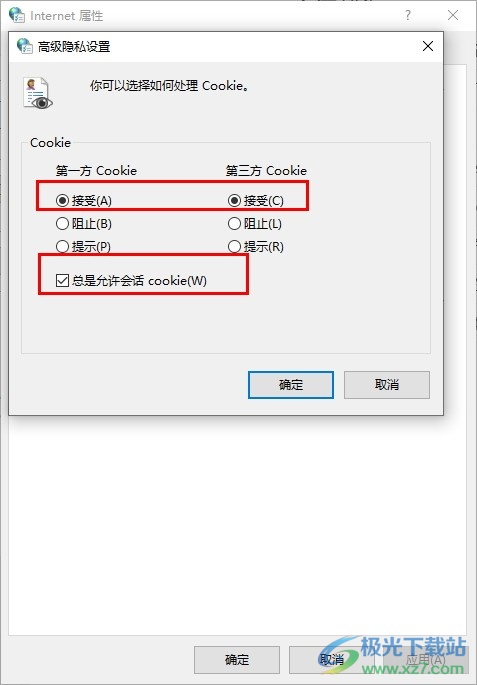
方法步骤
1、第一步,我们先在桌面左下角打开开始按钮,再打开控制面板选项
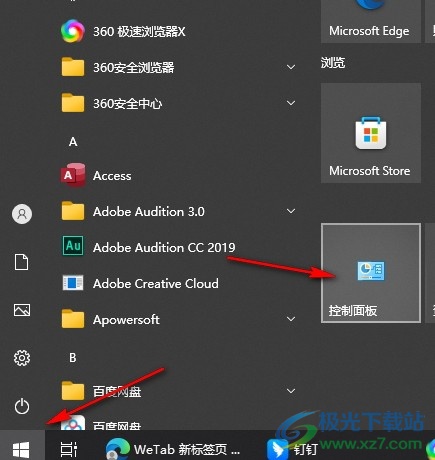
2、第二步,进入控制面板页面之后,我们在该页面中点击打开“Internet选项”
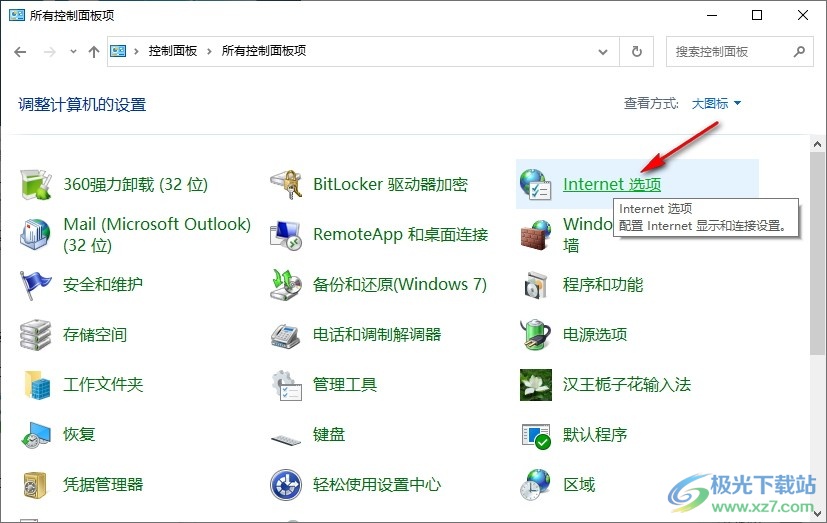
3、第三步,进入Internet属性页面之后,我们在隐私页面中点击打开“设置”选项
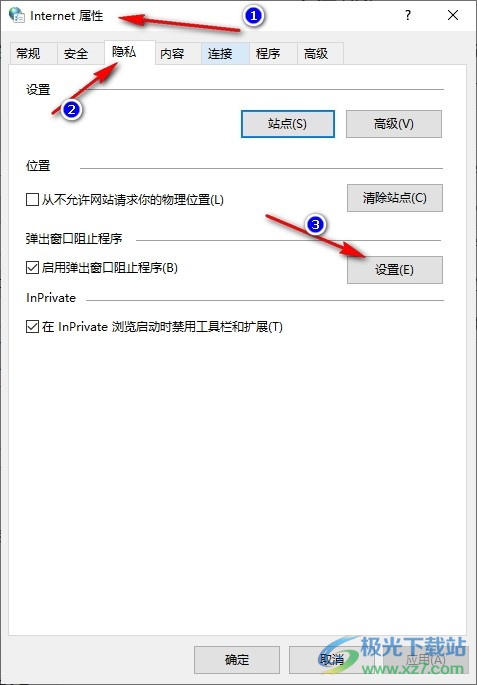
4、第四步,进入弹出窗口阻止程序设置页面之后,我们在将阻止级别设置为中,然后点击关闭选项
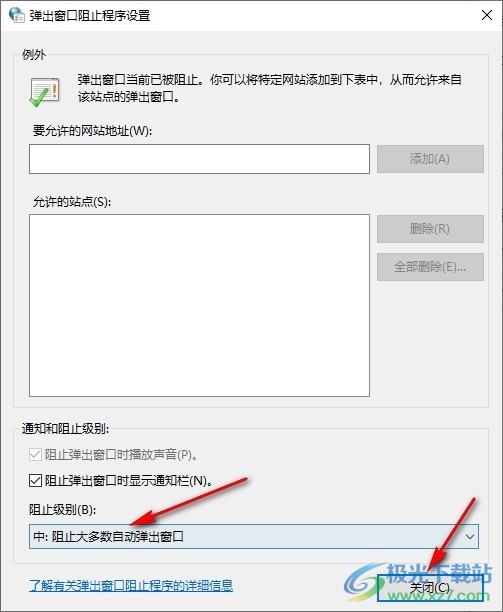
5、第五步,接着我们回到隐私设置页面,在该页面中再点击打开“高级”选项
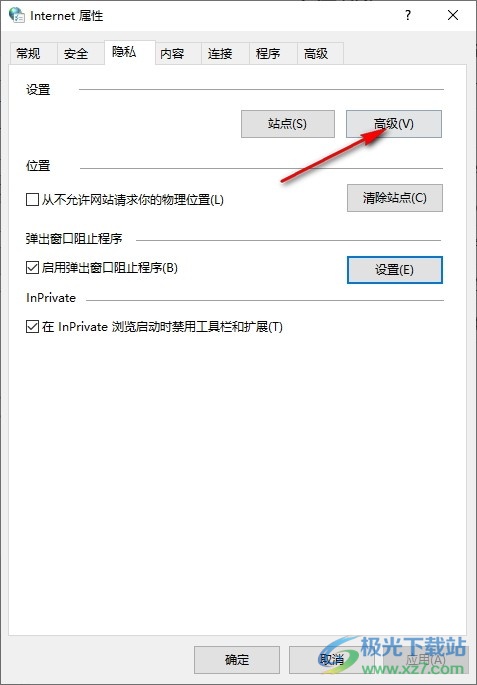
6、第六步,在高级隐私设置页面中,我们将设置都改为允许,再勾选“总是允许会话cookie”选项,最后点击确定选项即可

以上就是小编整理总结出的关于Win10系统cookie被禁用了的解决方法,我们打开Internet属性弹框,然后在隐私页面中先打开设置选项,接着将阻止级别设置为中,再在高级隐私设置页面中勾选“总是允许会话cookie”选项即可,感兴趣的小伙伴快去试试吧。

大小:4.00 GB版本:64位单语言版环境:Win10
- 进入下载

网友评论