Win10系统关掉访问任务权限的方法
时间:2023-10-17 08:53:37作者:极光下载站人气:0
很多小伙伴在选择电脑中的操作系统时都会将Win10作为首选,因为Win10中的功能十分的丰富,并且操作简单。在使用win10系统的过程中,有的小伙伴想要禁止应用访问我们的任务,但又不知道该在哪里找到关闭该权限的设置。其实很简单,我们只需要在Windows设置页面中点击打开隐私选项,然后在隐私设置页面中打开任务选项,再在任务页面中将“允许应用访问你的任务”的开关按钮点击关闭即可。有的小伙伴可能不清楚具体的操作方法,接下来小编就来和大家分享一下Win10系统关掉访问任务权限的方法。
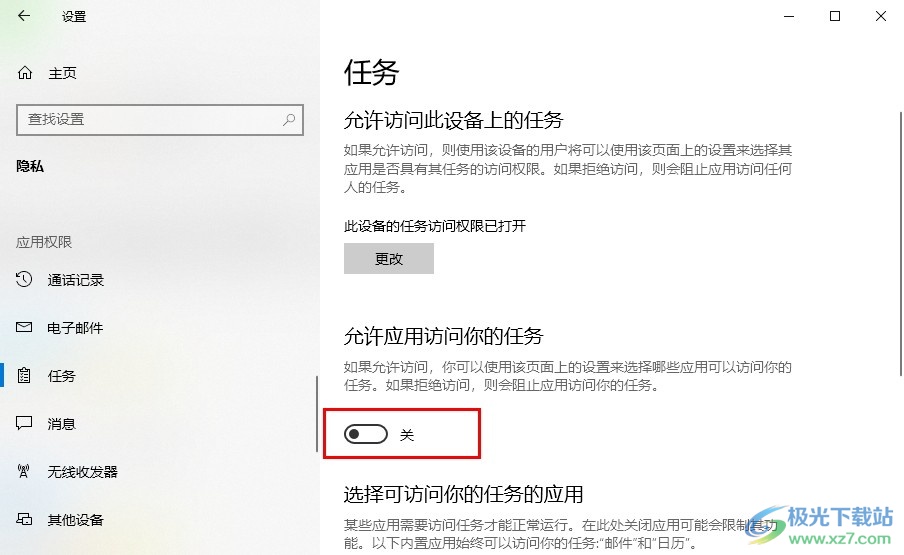
方法步骤
1、第一步,我们在电脑中点击打开桌面左下角的开始按钮,再打开设置选项
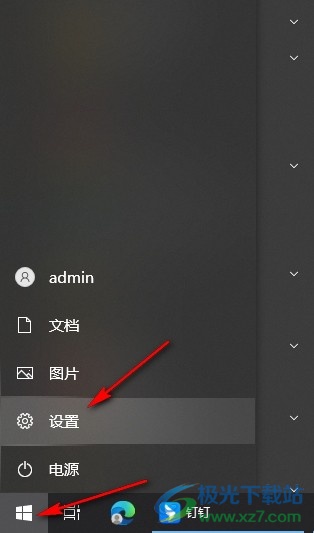
2、第二步,进入Windows10设置页面之后,我们在该页面中点击打开“隐私”选项
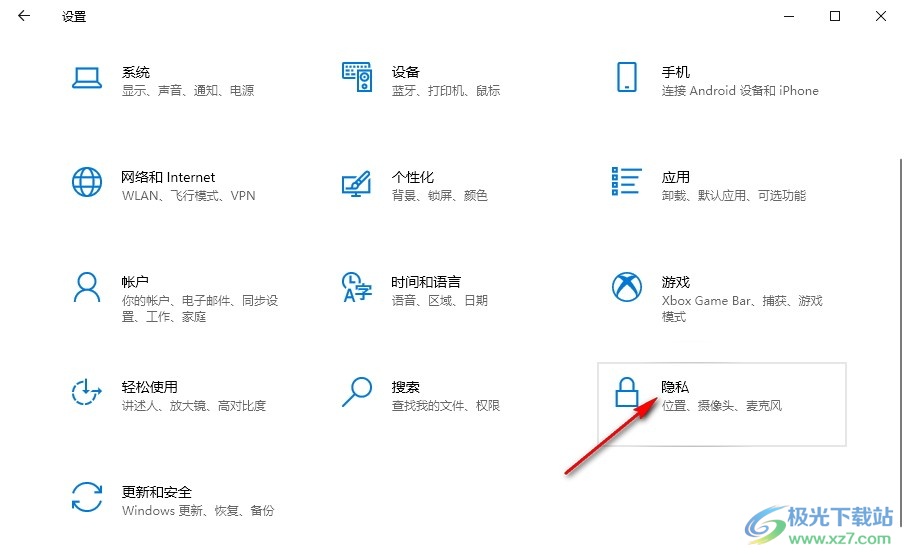
3、第三步,进入隐私设置页面之后,我们在左侧列表中点击打开“任务”选项
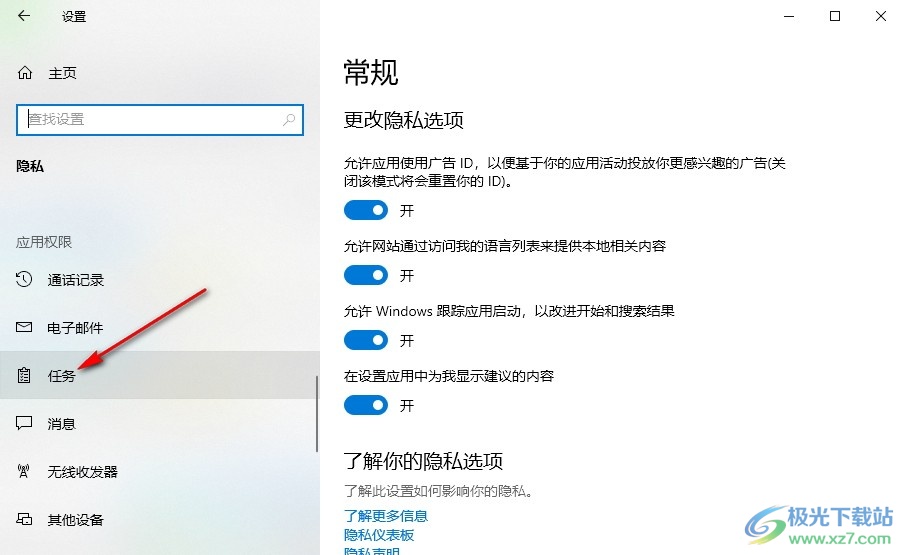
4、第四步,在任务页面中,我们可以打开更改选项,然后将“此设备的任务访问权限”的开关按钮点击关闭
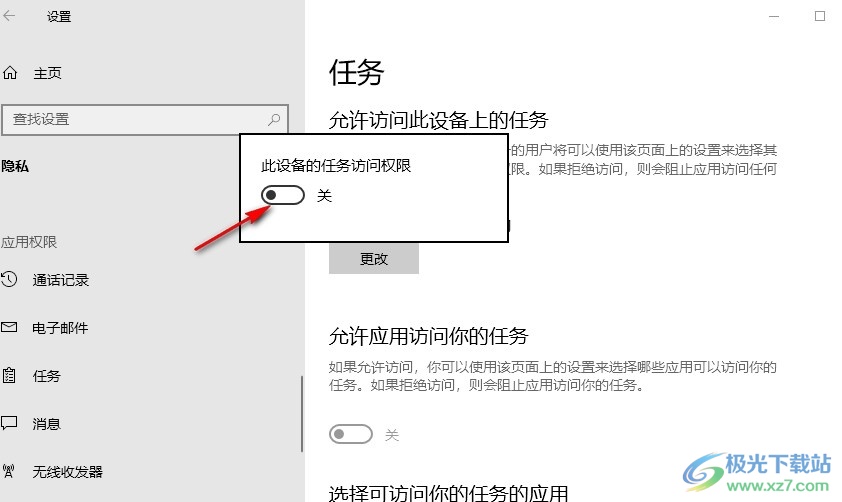
5、第五步,我们也可以选择直接将“允许应用访问你的任务”下的开关按钮点击关闭
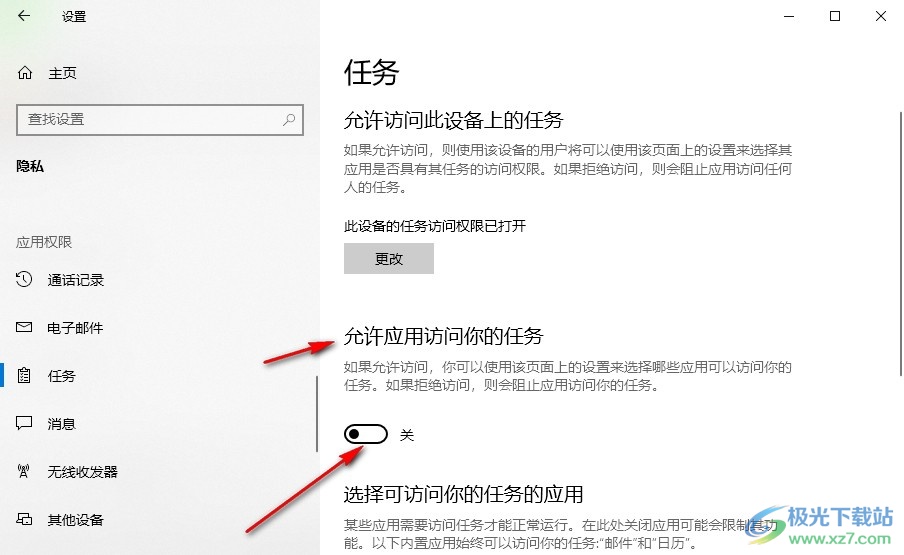
以上就是小编整理总结出的关于Win10系统关掉访问任务权限的方法,我们在Win10中打开开始按钮,再打开设置选项,接着在隐私设置页面中打开任务选项,再将“允许应用访问你的任务”的开关按钮点击关闭即可,感兴趣的小伙伴快去试试吧。

大小:4.00 GB版本:64位单语言版环境:Win10
- 进入下载

网友评论