Internet Download Manager添加计划任务定时下载的方法教程
时间:2023-10-17 13:29:47作者:极光下载站人气:0
Internet Download Manager是一款非常好用的软件,很多小伙伴都在使用。如果我们想要在Internet Download
Manager中设置定时下载,也就是在指定时间才开始下载,小伙伴们知道具体该如何进行操作吗,其实操作方法是非常简单的,只需要进行几个非常简单的操作步骤就可以了,小伙伴们可以打开自己的软件后跟着下面的图文步骤一起动手操作起来。如果小伙伴们还没有该软件,可以在文末处下载和安装,方便后续需要的时候使用。接下来,小编就来和小伙伴们分享具体的操作步骤了,有需要或者是有兴趣了解的小伙伴们快来和小编一起往下看看吧!
操作步骤
第一步:点击打开电脑上的Internet Download Manager;
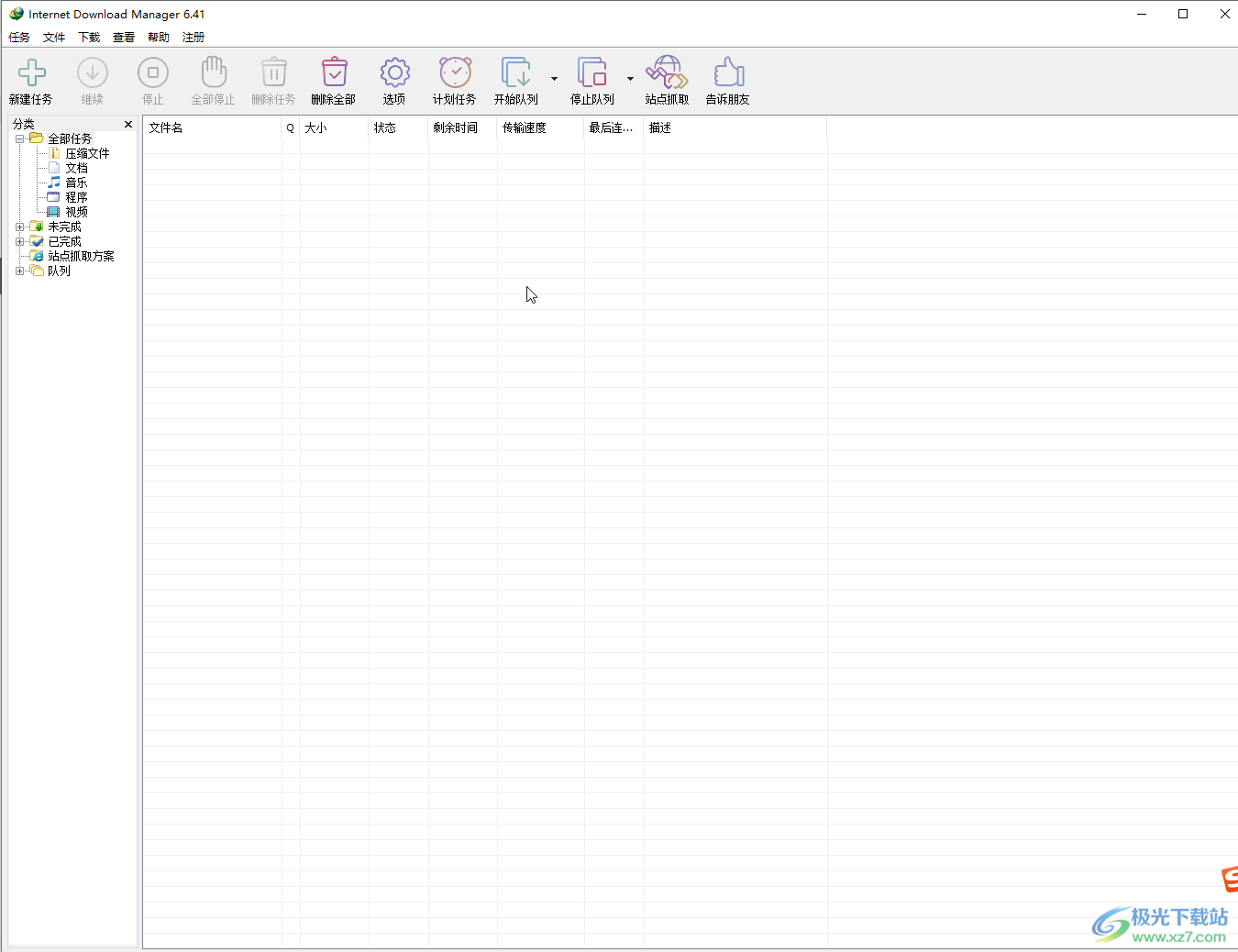
第二步:在上方点击“计划任务”——在打开的窗口中点击“主要下载队列”,在右侧选择“定时下载”,下方根据自己的实际需要设置想要开始和结束的时间,如果有需要还可以设置喜爱值完成后退出IDM;
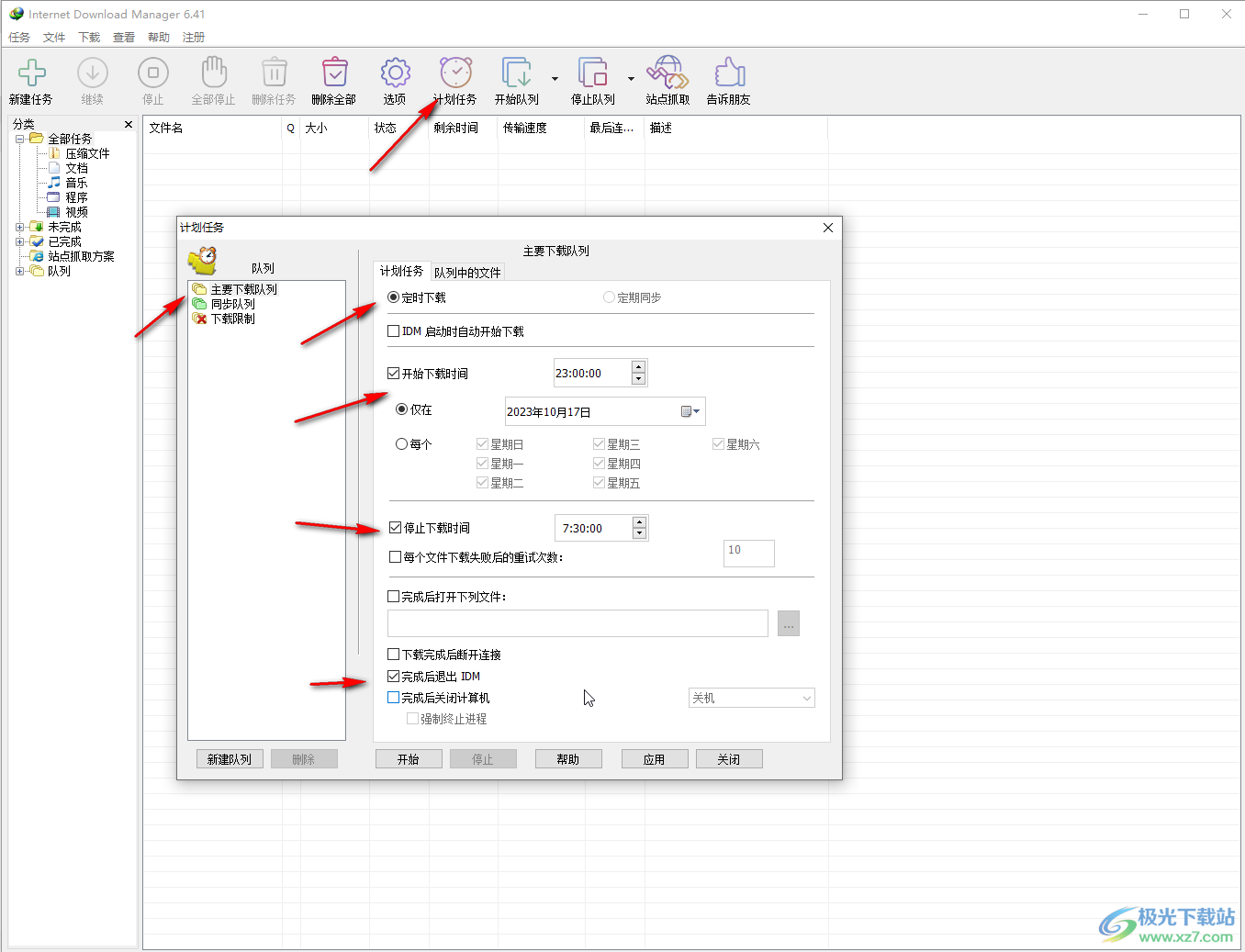
第三步:切换到“队列中的文件”栏可以设置同时下载的文件个数,下方可以通过箭头图标调整文件的下载顺序;
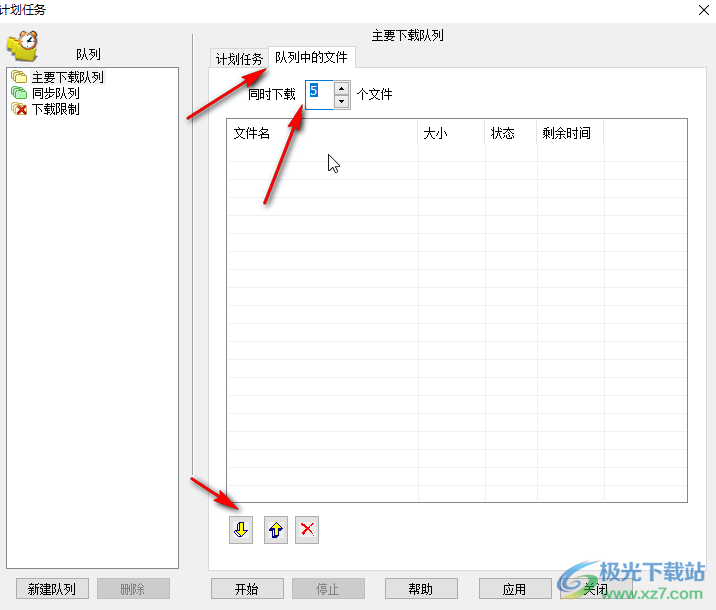
第四步:如果有需要还可以切换到“同步队列”栏进行设置;
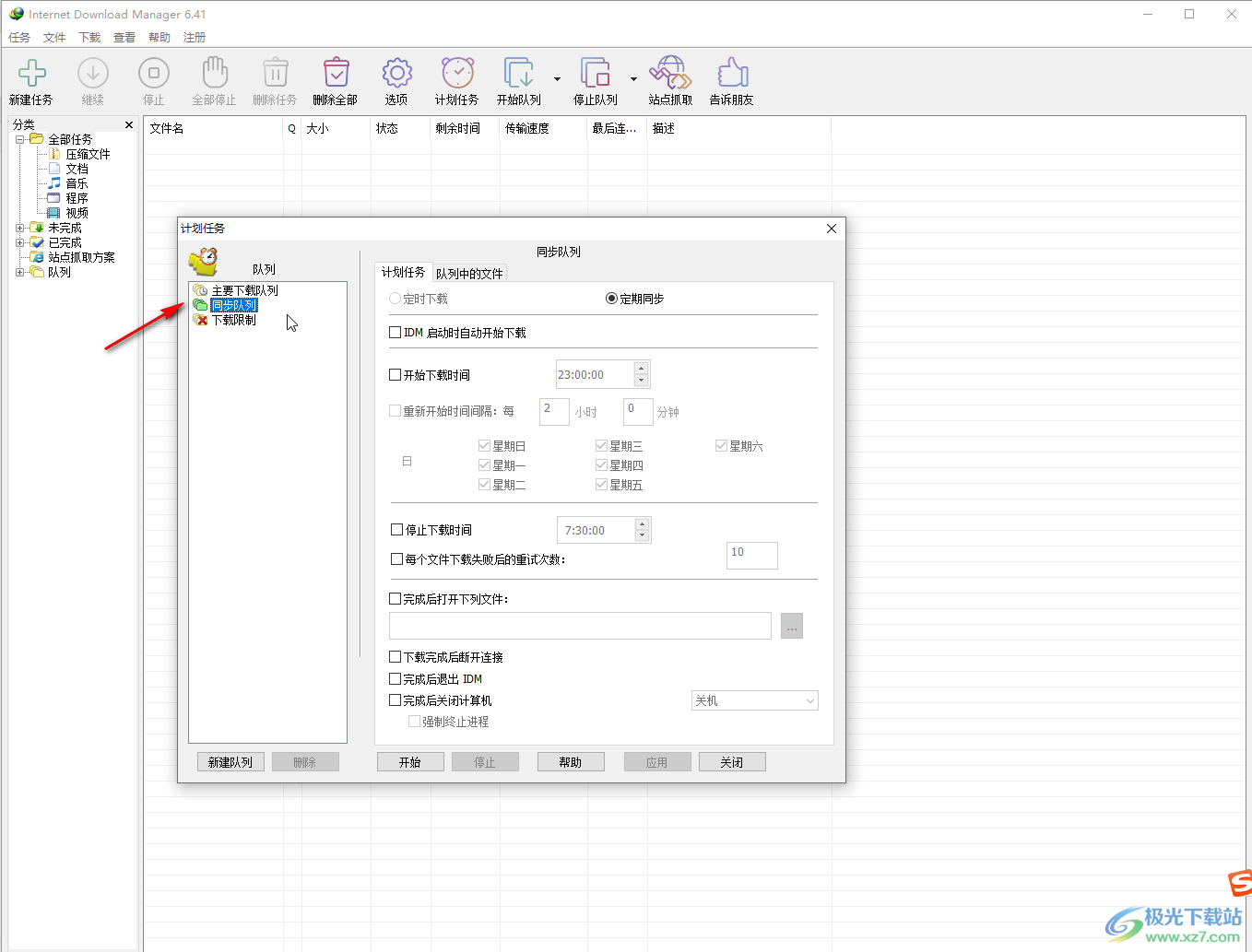
第五步:在“下载限制”栏可以设置是否开启限制,限制时是否进行提示等等,在下方点击“新建队列”可以添加下载队列。
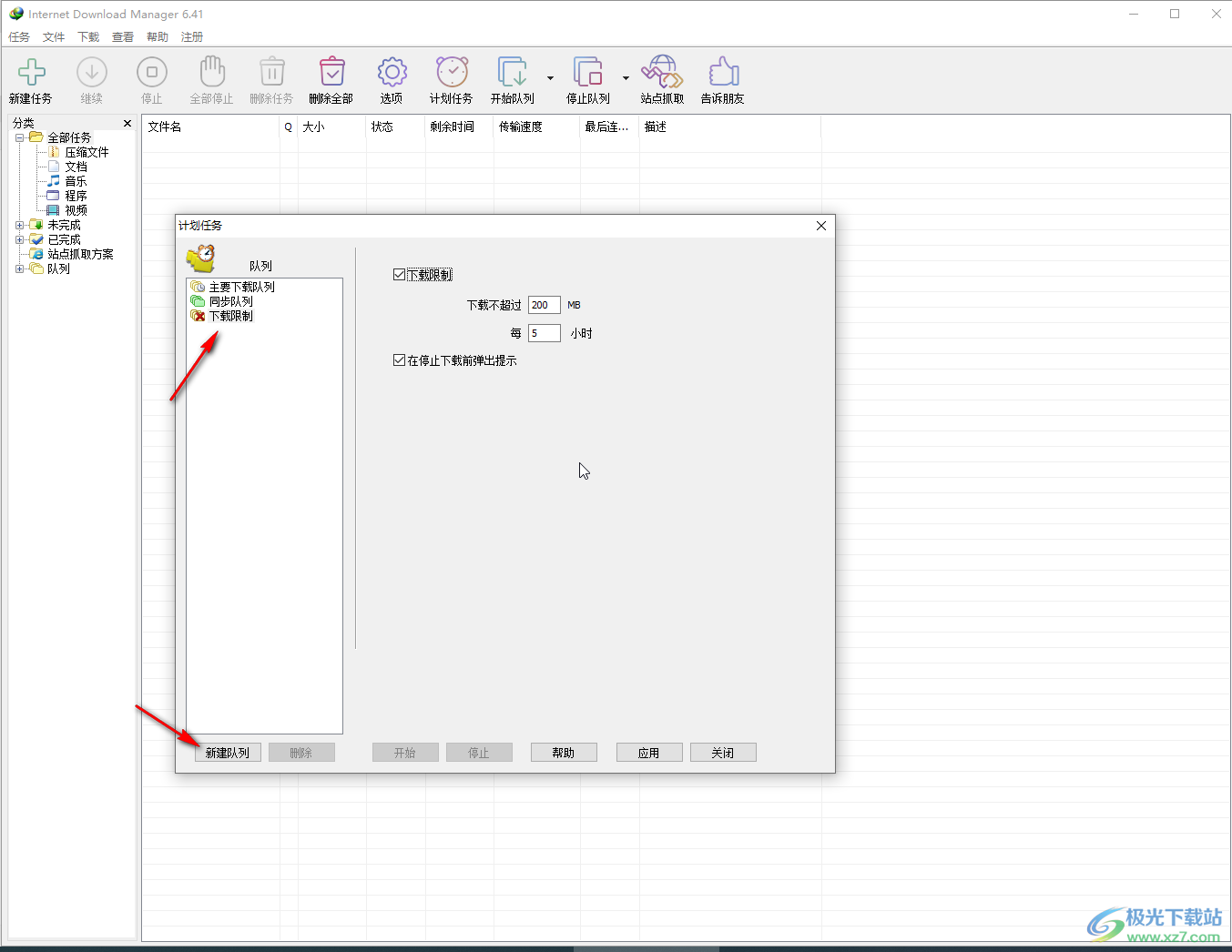
以上就是Internet Download Manager中定时下载的方法教程的全部内容了。以上步骤操作起来都是非常简单的,小伙伴们可以打开自己的软件后一起动手操作起来,看看效果。
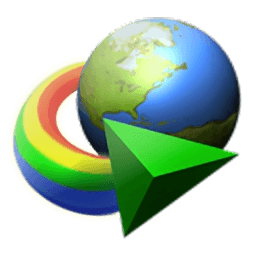
大小:9.70 MB版本:v6.37.12.1 官方版环境:WinAll, WinXP, Win7, Win10
- 进入下载

网友评论