迅捷PDF编辑器为文档插入页码的方法
时间:2023-10-30 13:15:09作者:极光下载站人气:0
迅捷pdf编辑器提供为PDF文件进行编辑的功能,在该功能页面中,我们常常会需要对其中的一些操作功能进行相应的编辑设置,比如当你需要在PDF文档中进行页码的设置,那么我们就可以通过进入到添加页眉页脚的窗口中进行操作即可,在添加页眉页脚的时候,你可以根据自己的需求选择添加页眉或者页脚,然后需要选择添加的页码样式,那么添加到文档中的页码就是按照顺序进行显示的,下方是关于如何使用迅捷pdf编辑器添加页码的具体操作方法,如果你需要的情况下可以看看方法教程,希望对大家有所帮助。
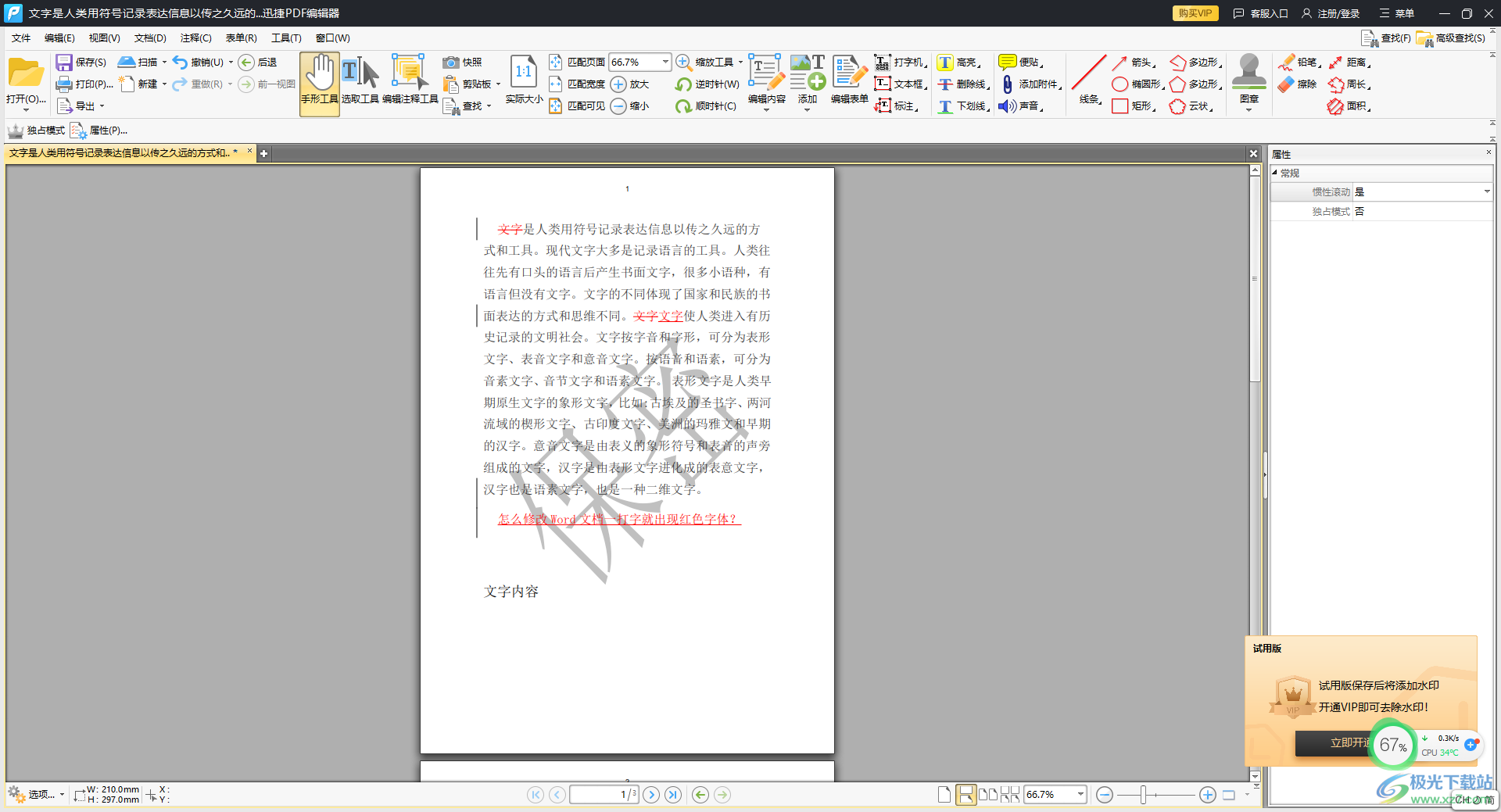
方法步骤
1.直接将迅捷PDF编辑器点击打开之后,在页面上将【打开PDF文件】按钮进行点击进入。
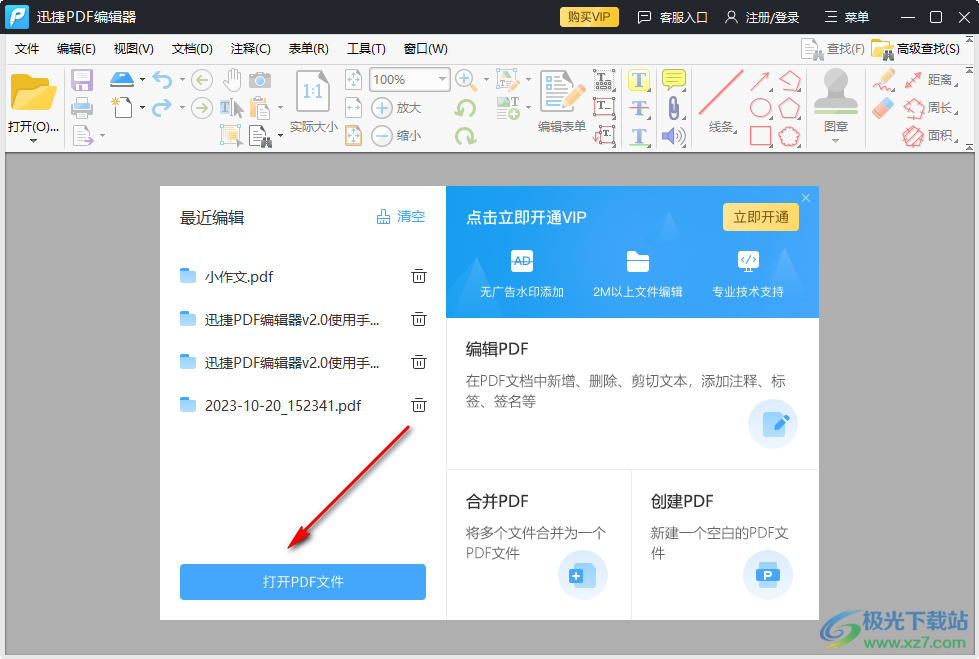
2.之后进入到迅捷PDF编辑器中,将自己需要的PDF文件添加进来,如图所示。
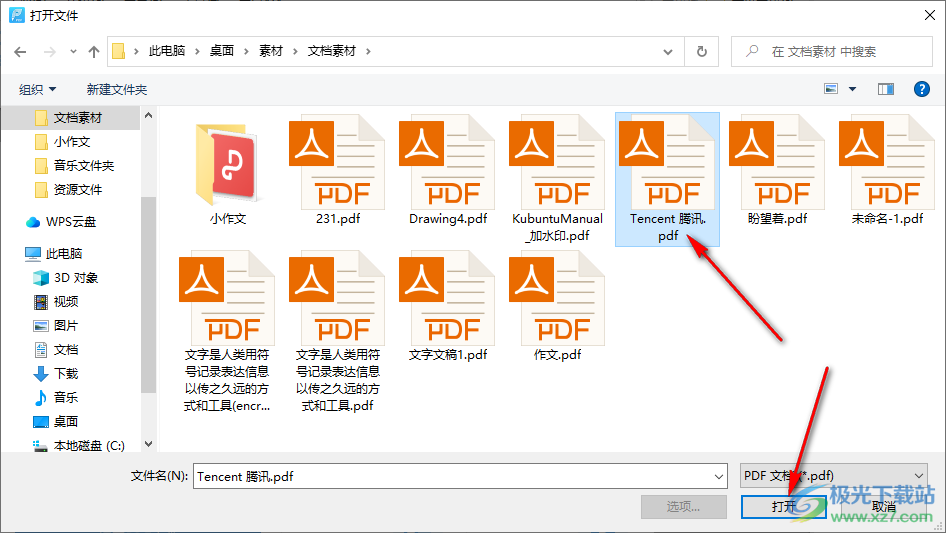
3.这时候,我们再将页面菜单栏中的【文档】选项卡点击一下,在打开的子选项中选择【页眉页脚】-【添加】按钮。
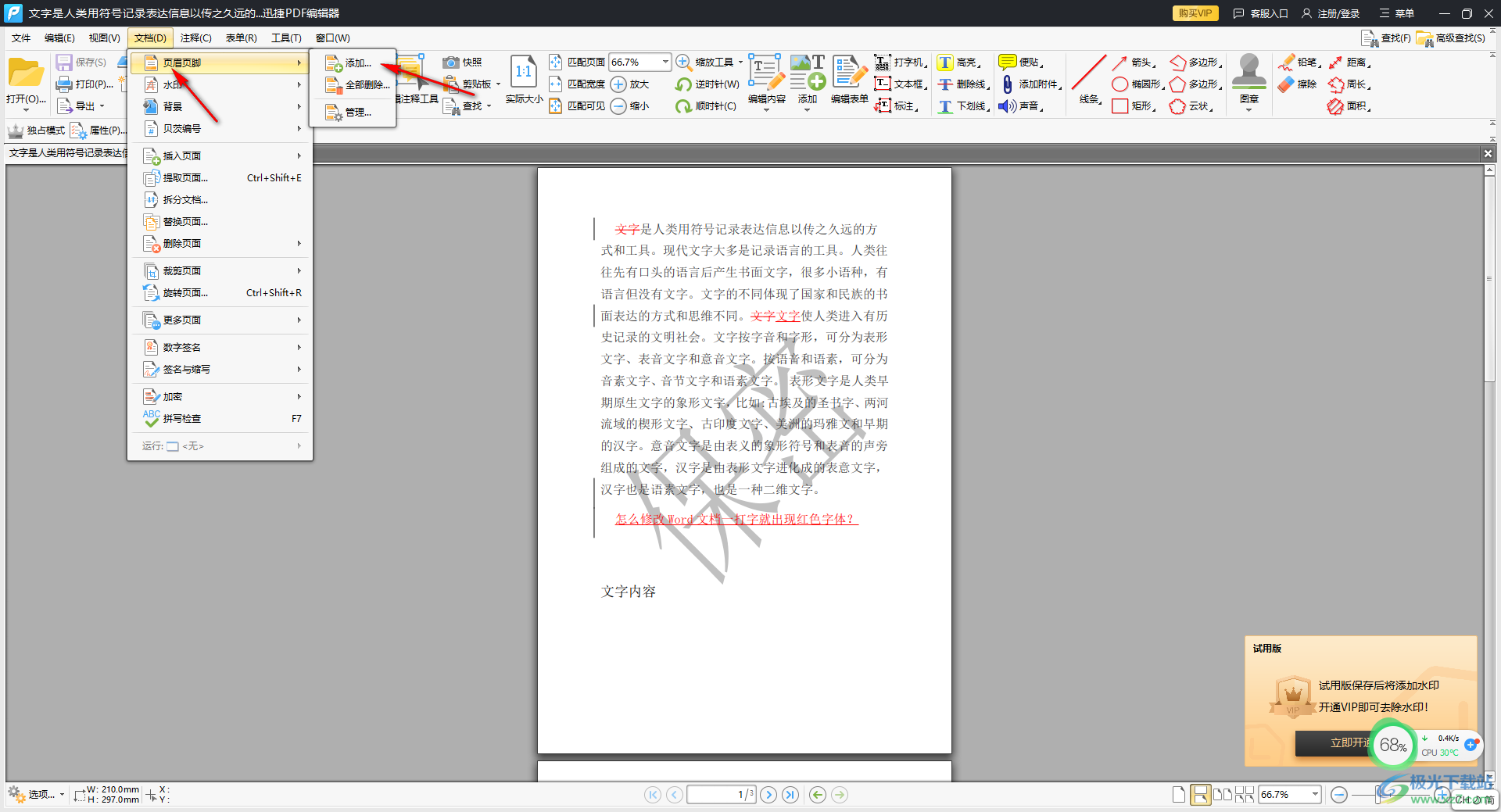
4.之后,在打开的窗口中,选择自己需要添加的是页眉还是页脚,如果我们想要添加一个居中的页眉,那么我们将中间的页眉后面的三个点图标进行点击,选择【页码】。
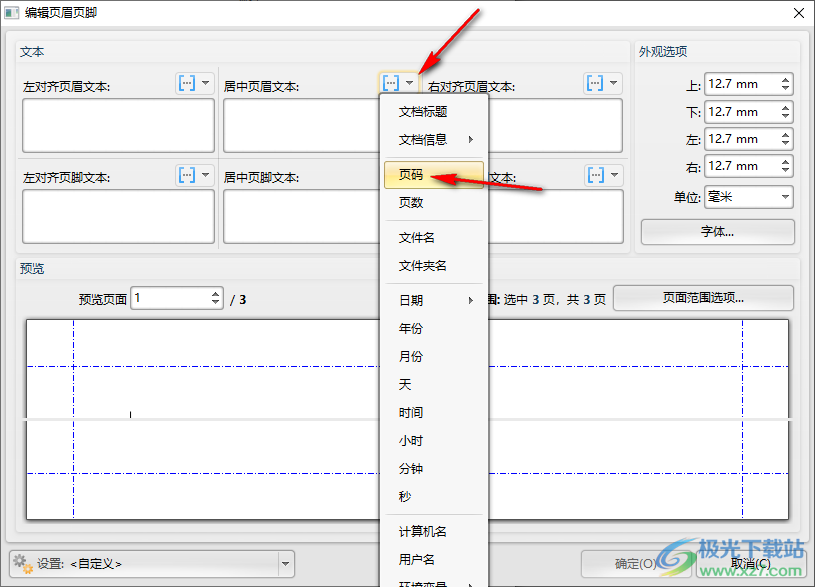
5.之后,在下方的预览框即可查看到插入的一个页码,之后点击确定按钮。

6.这时,我们可以返回到编辑页面中,查看到页面页眉的位置出现了页码序号,并且插入的页码都是按照序号进行依次显示的。
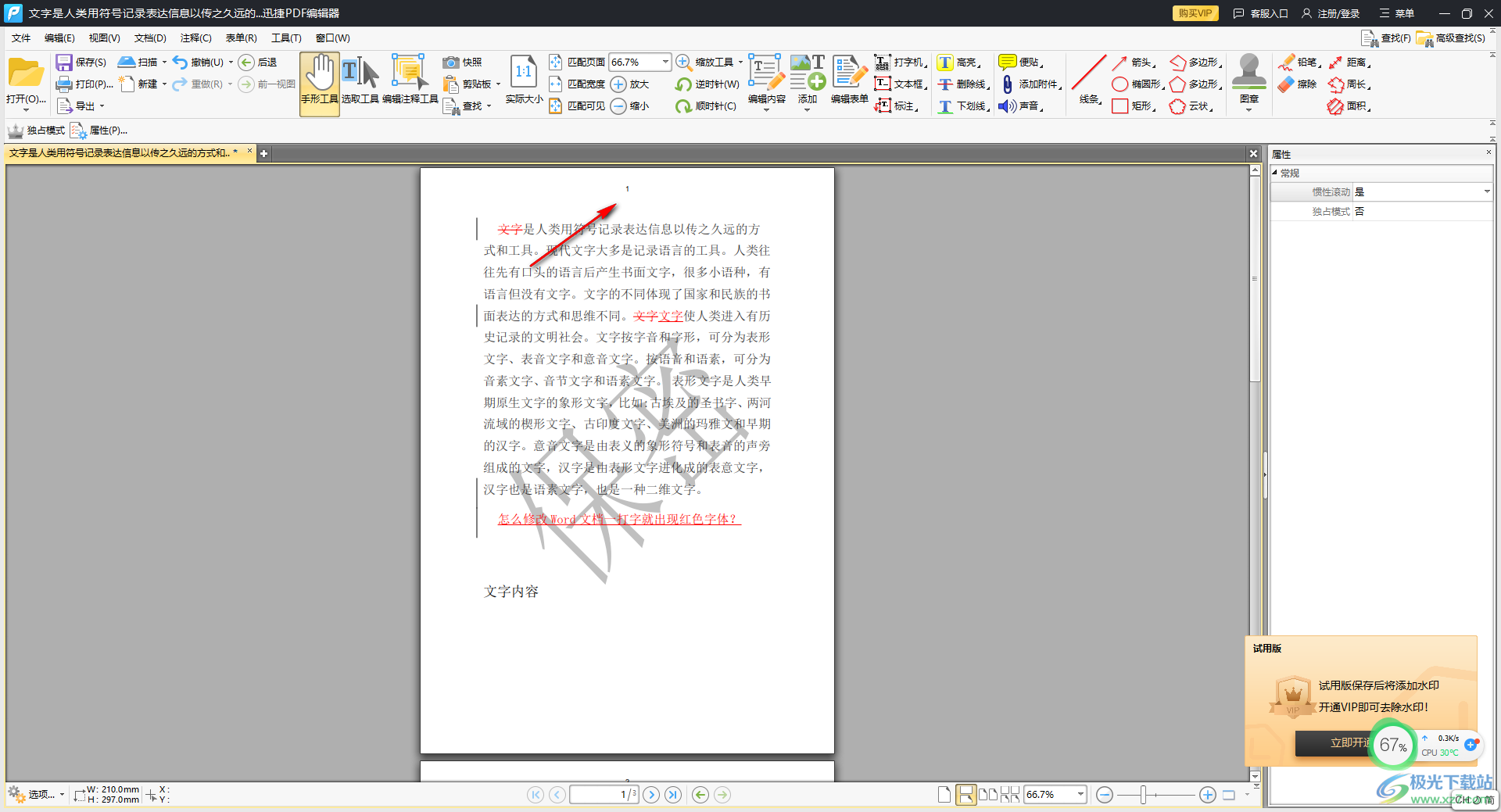
以上就是关于如何使用迅捷PDF编辑器添加页码的具体操作方法,当你需要在迅捷PDF编辑器中添加页码的时候,那么进入到添加页眉页脚的窗口中进行添加就好了,按照以上的步骤即可添加成功,感兴趣的话可以操作试试。

大小:33.00 MB版本:v2.1.4.36 电脑版环境:WinAll, WinXP, Win7, Win10
- 进入下载

网友评论