WPS Excel图表更改图表色调的方法
时间:2023-11-09 09:44:23作者:极光下载站人气:0
我们喜欢使用wps这款软件进行图表的创建,在该软件中进行图表的创建是很方便和简单的,我们可以将自己需要的数据制作成多种不同的图表类型,该软件提供的图表类型是很丰富的,且也可以给制作好的图表进行色调的调整,你可以为图表的背景填充一个好看的颜色,也可以为图表中的数据列表进行色调的调节,让我们制作的图表更加的美观和有设计感,操作起来也十分的简单,下方是关于如何使用WPS excel更改图表色调的具体操作方法,如果你需要的情况下可以看看方法教程,希望对大家有所帮助。
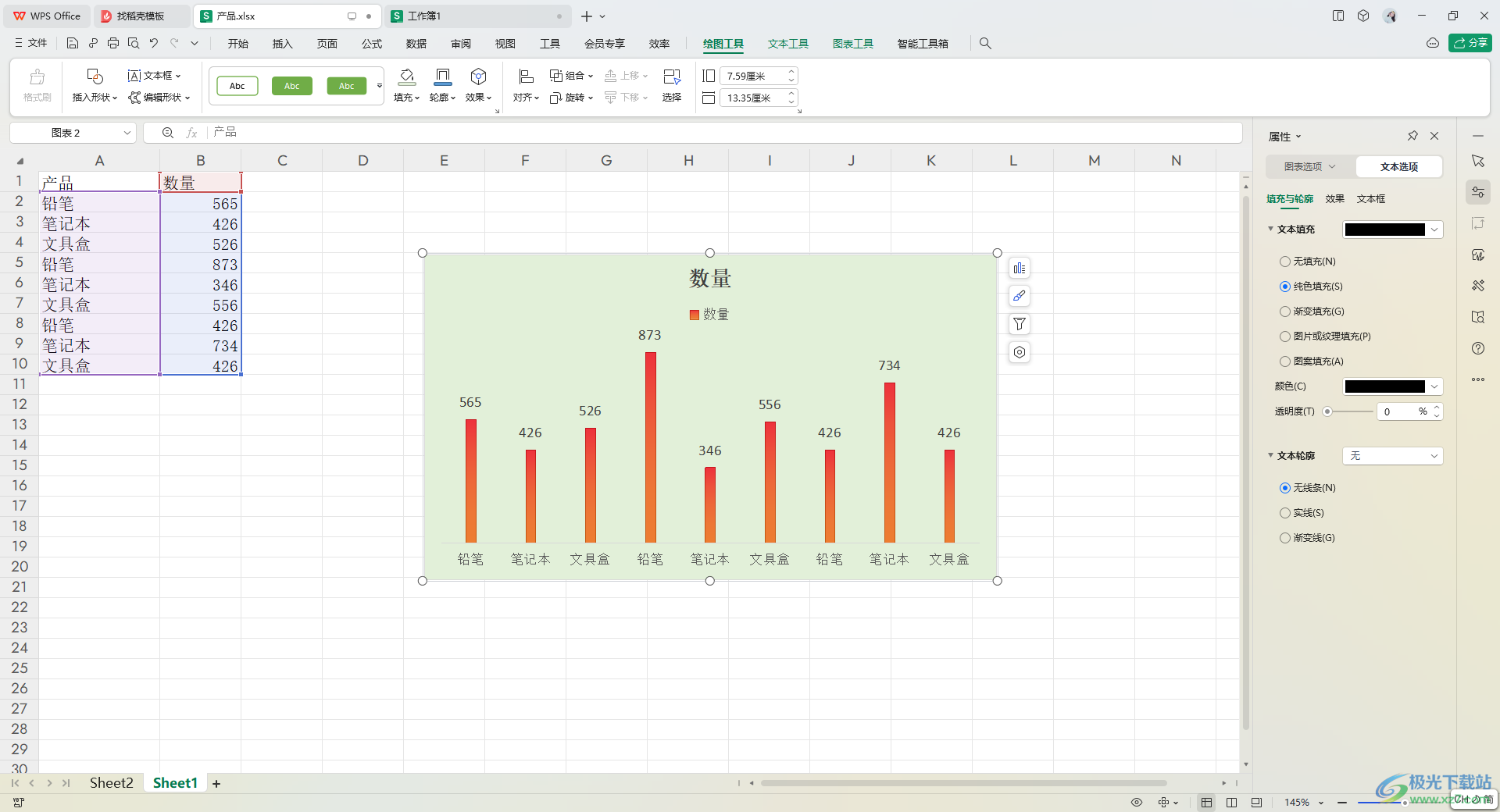
方法步骤
1.首先,打开已经存在的图表表格页面,如图所示。
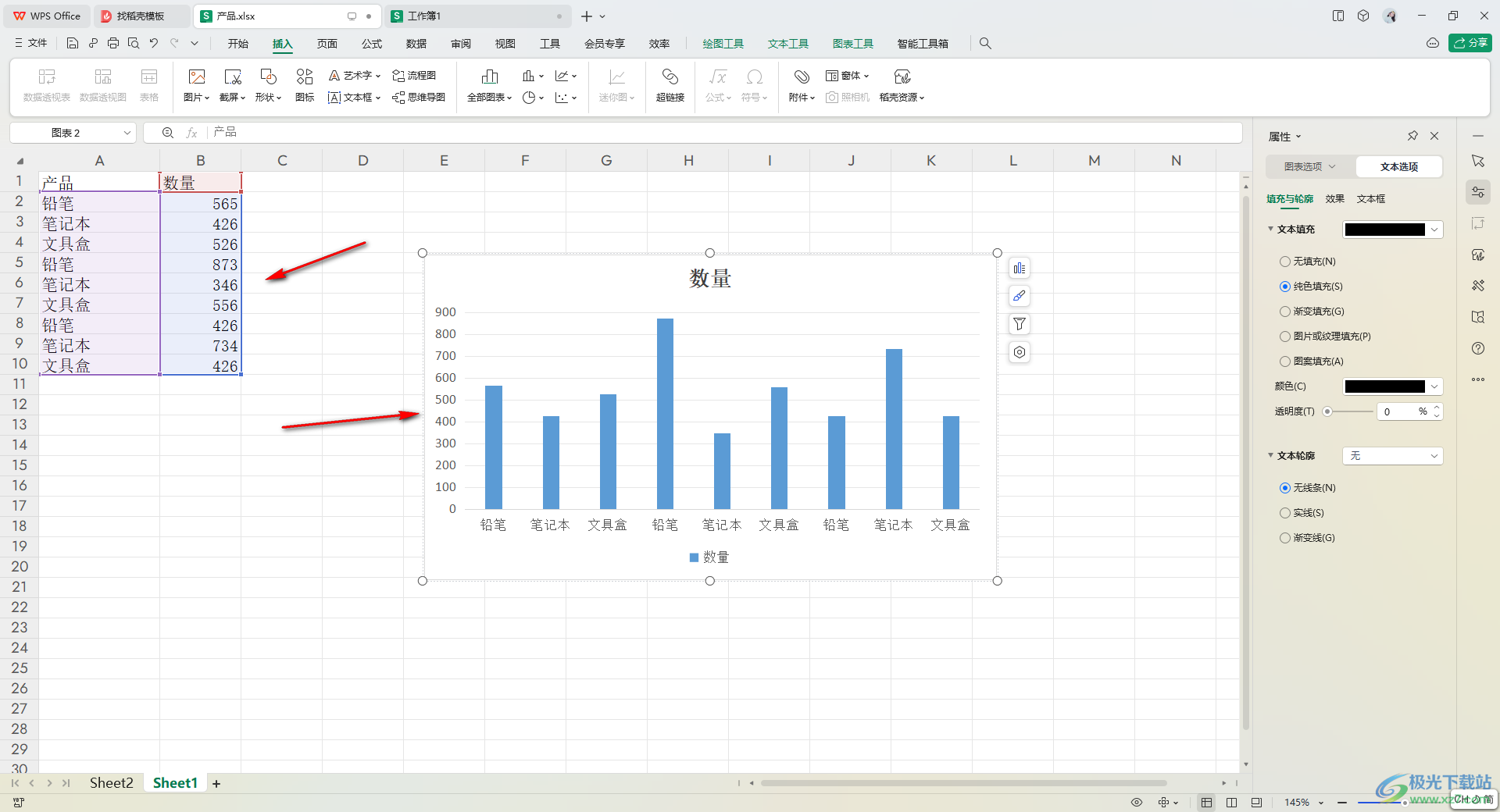
2.之后,我们将图表选中,之后点击一下【图表工具】选项卡,在工具栏中将设计图表旁边的下拉按钮点击打开。
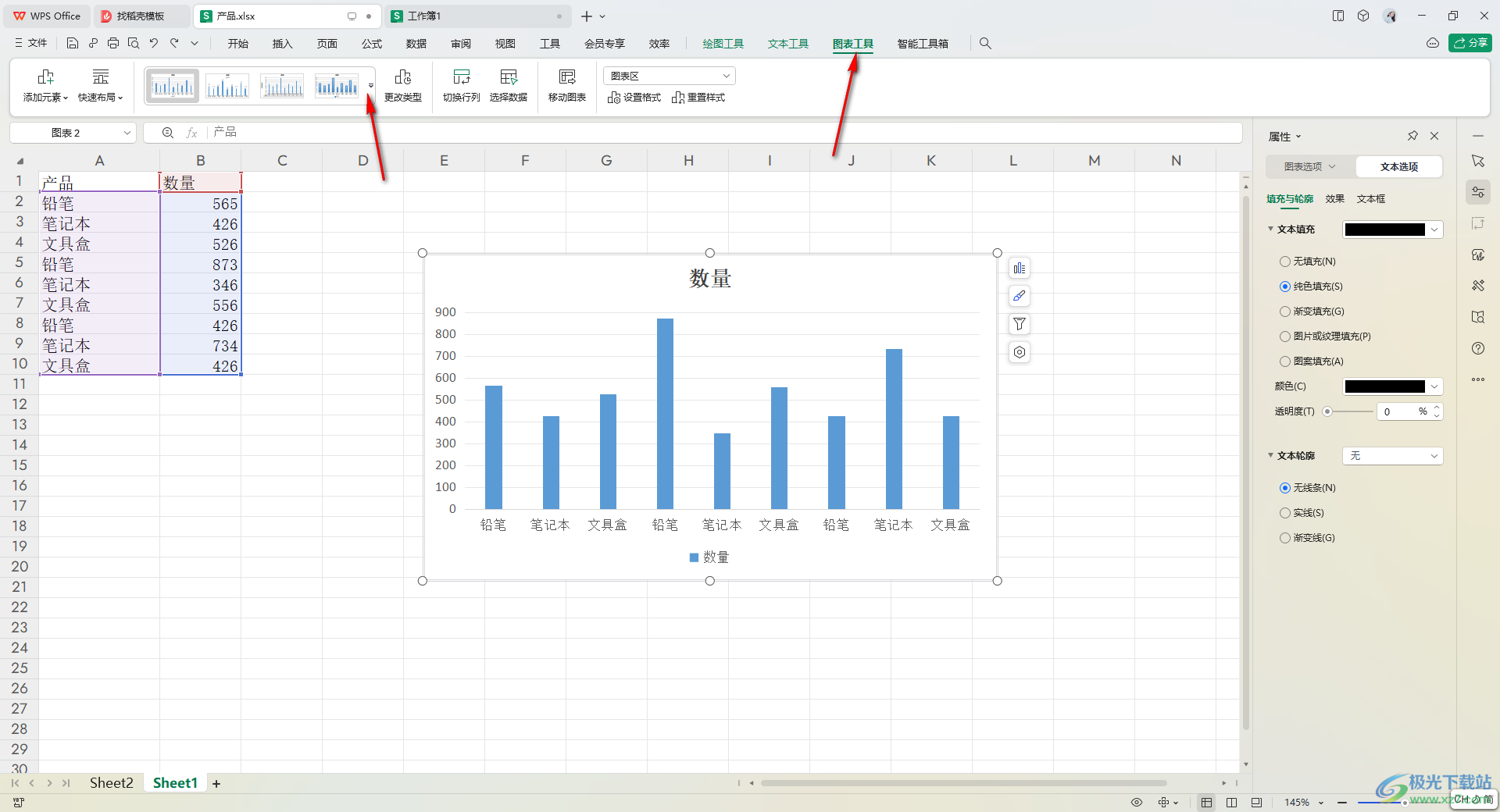
3.随后即可打开一个窗口,在该窗口中我们需要选择一个预设系列配色。
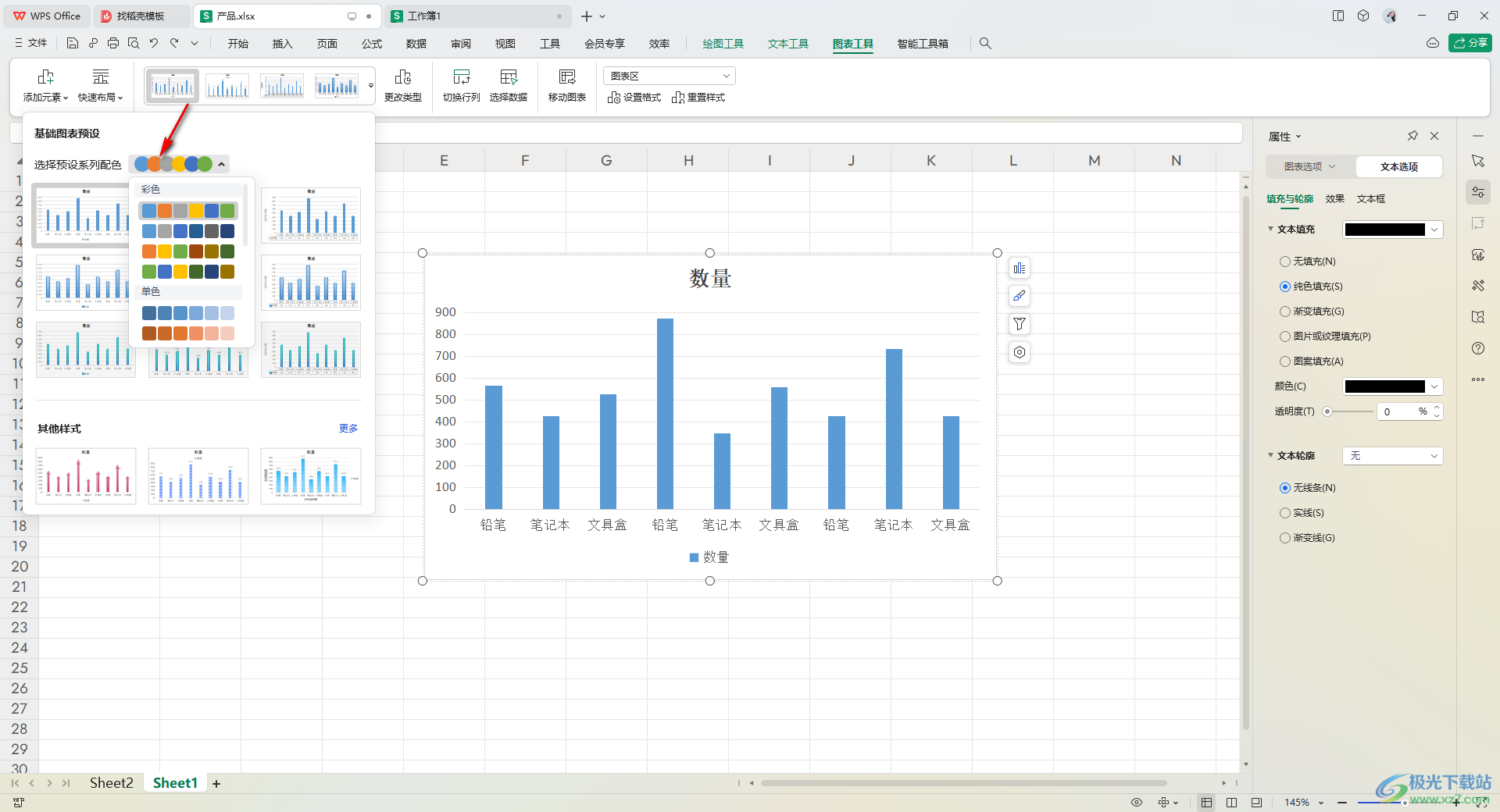
4.随后即可选择自己喜欢的一个系列配色,那么我们的图表中的系列颜色就会被更改,如图所示。
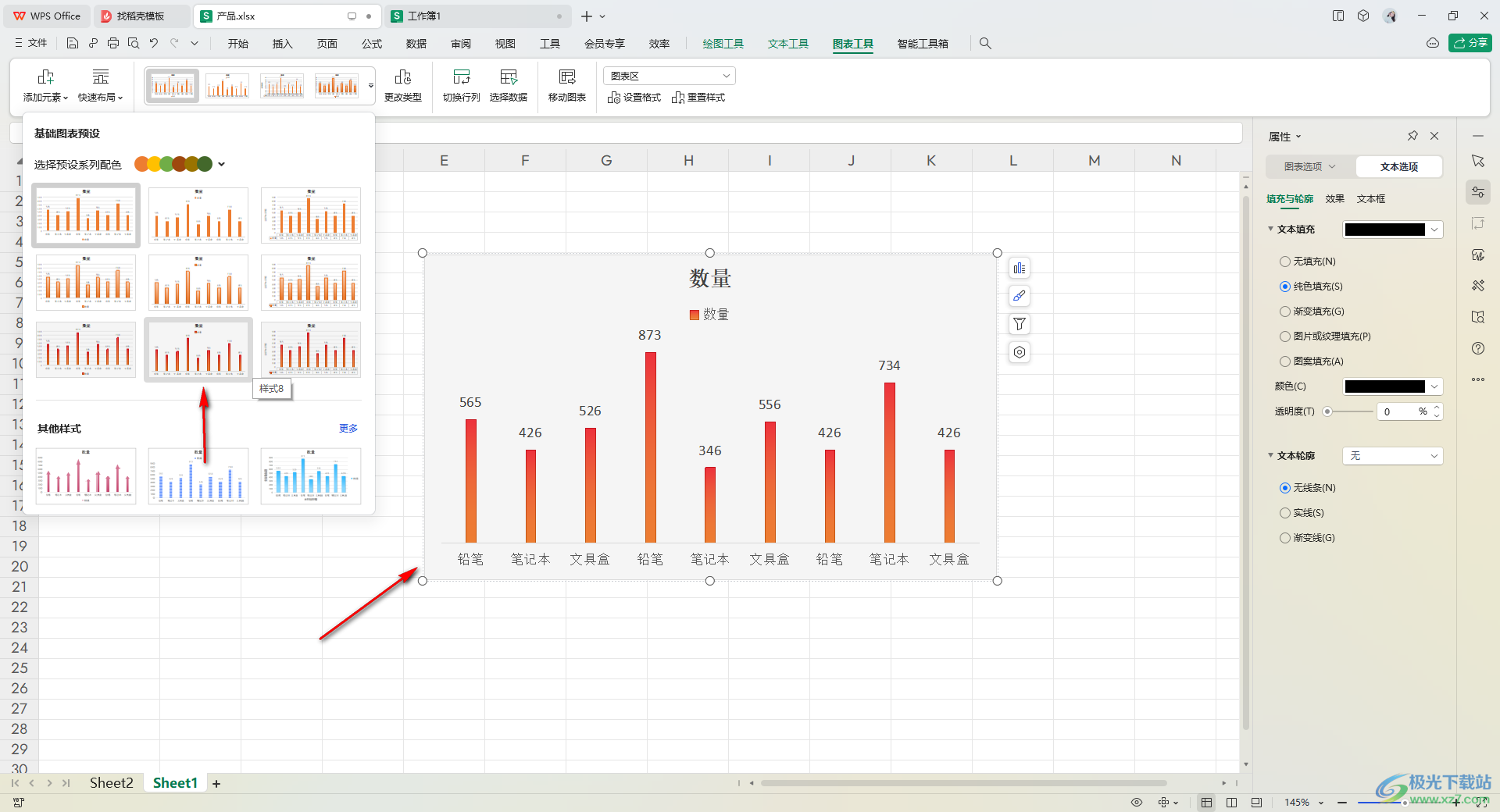
5.此外,我们也可以在绘图工具的工具栏中,选择打开【填充】选项,为图表的背景更改一个比较好看的背景颜色即可,如图所示。
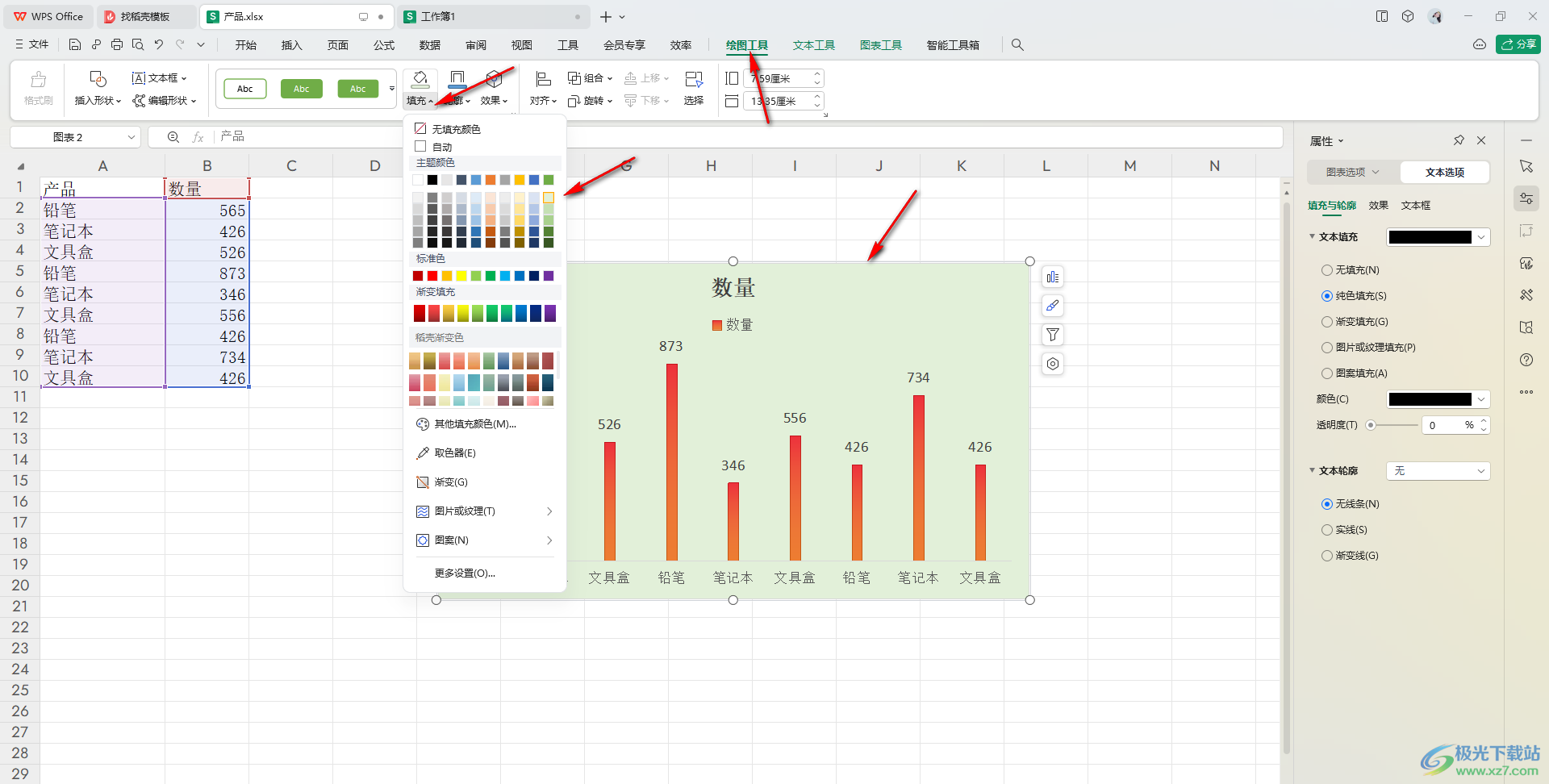
以上就是关于如何使用WPS表格更改图表色调的具体操作方法,我们可以通过以上的方法教程进行图表背景颜色和系列颜色的更改,从而让我们的图表更加的美观和好看,是一个非常简单的操作,感兴趣的话可以操作试试。

大小:176.00 MB版本:v11.1.0.10214 官方版环境:WinAll
- 进入下载

网友评论