谷歌浏览器设置继续浏览上次打开的网页的方法
时间:2023-11-16 10:58:36作者:极光下载站人气:0
谷歌浏览器被很多小伙伴喜欢,大家觉得该浏览器的安全性和兼容性是非常不错的,且在浏览器的过程中,几乎没有广告弹出,有的小伙伴会通过该浏览器进行访问自己的工作网站以及有趣的网页等,于是想要将每次打开谷歌浏览器之后,自动的打开上次浏览器的网页面,那么该如何进行设置呢,我们可以进入到设置启动页面的窗口中,将打开浏览器浏览上次网页功能启用就好了,下方是关于如何使用谷歌浏览器设置继续浏览上次页面的具体操作方法,如果你需要的情况下可以看看方法教程,希望对大家有所帮助。
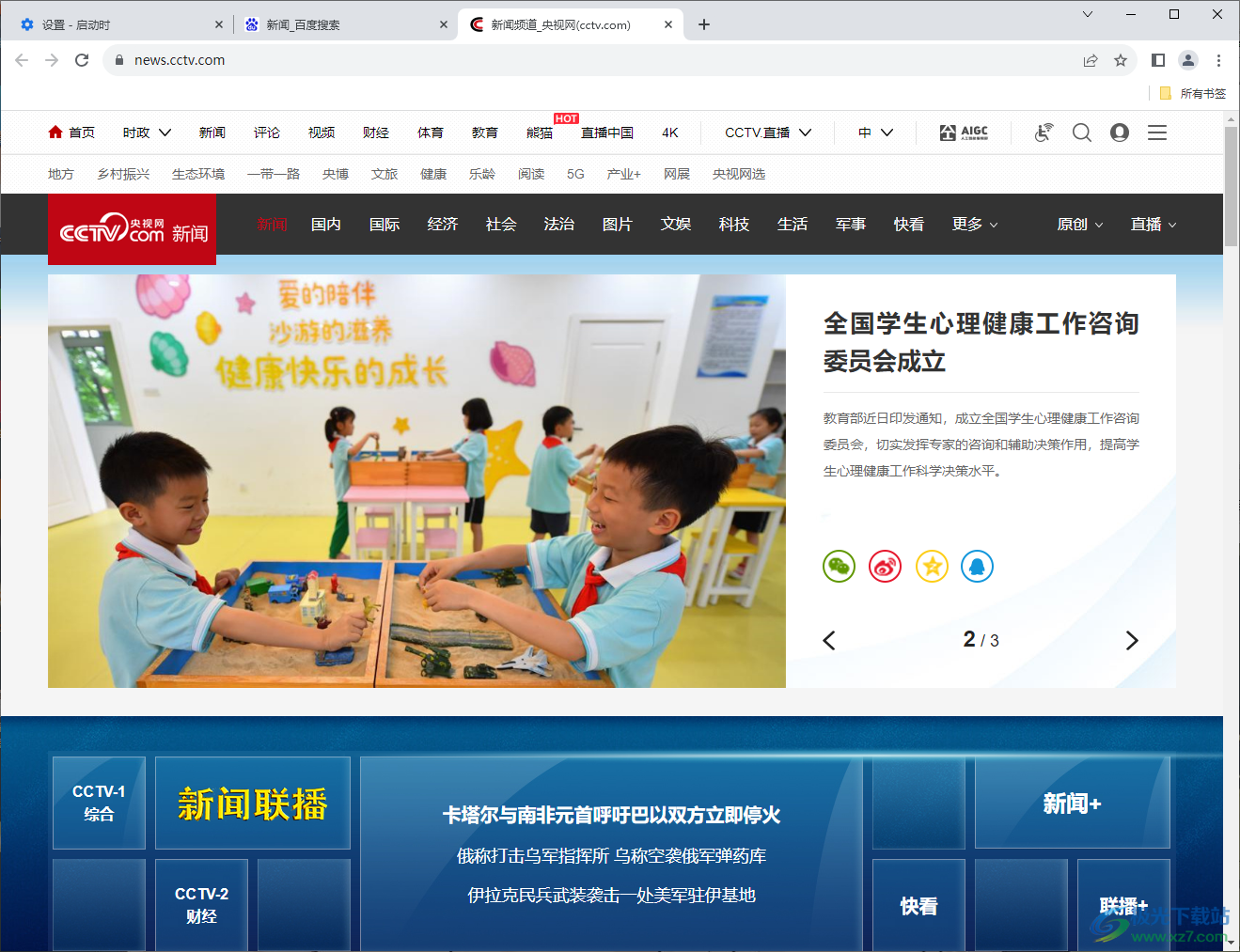
方法步骤
1.将谷歌浏览器点击打开,在主页面中将右侧三个点的图标进行单击。
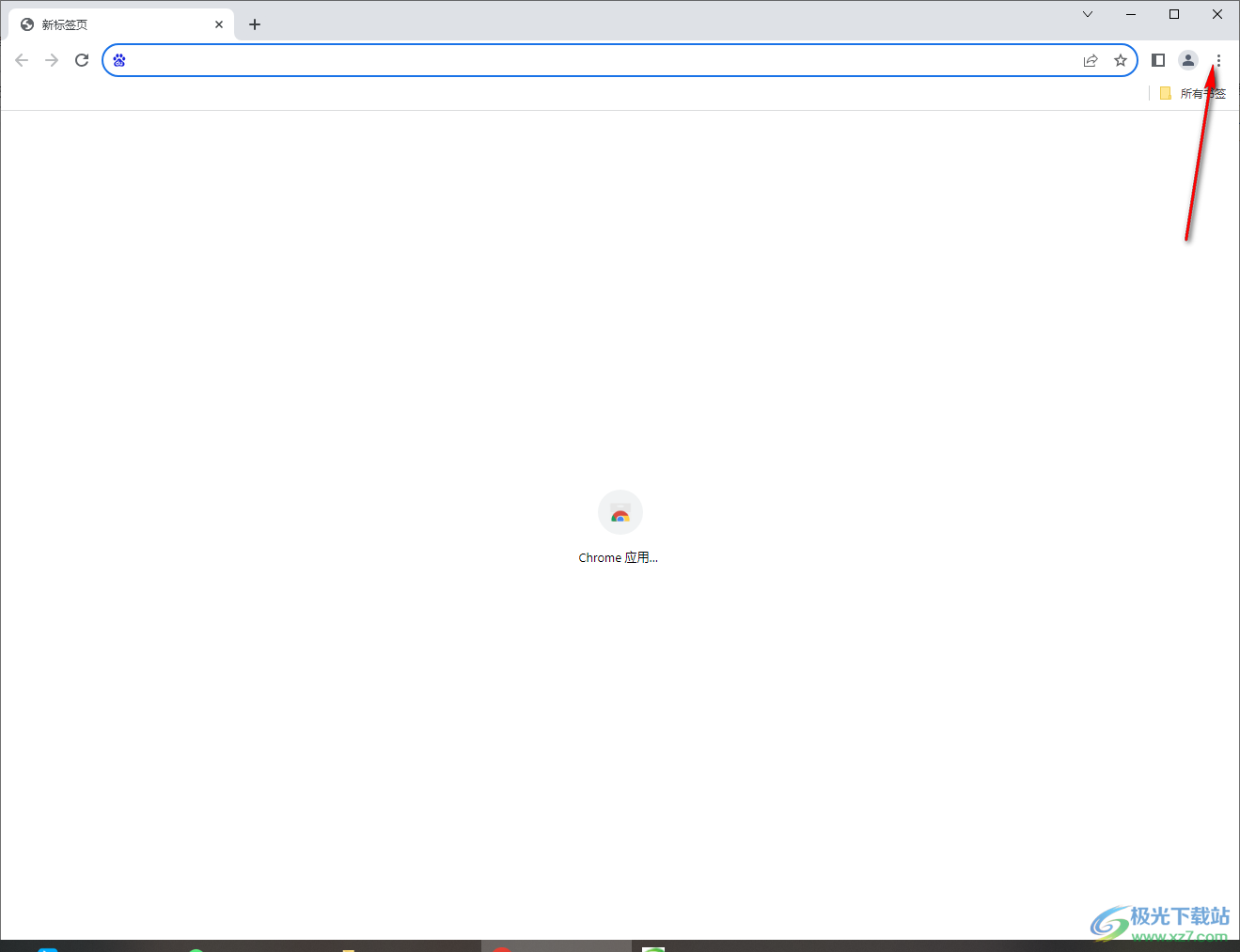
2.于是就会弹出一个菜单窗口,在该菜单窗口中找到【设置】选项,进行点击进入。
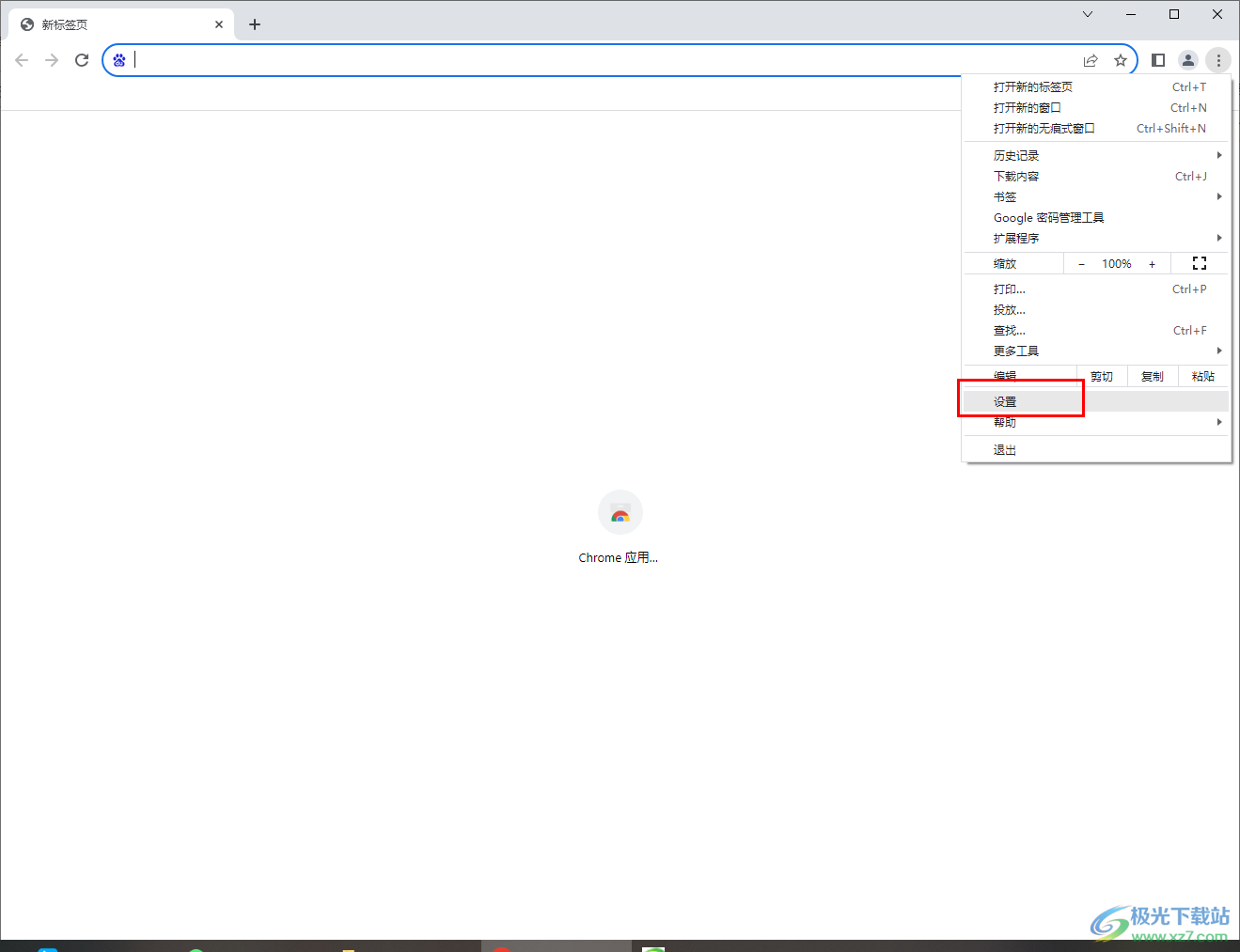
3.这时,进入到设置中心页面,在左侧的位置直接将【启用时】这个选项用鼠标左键点击。
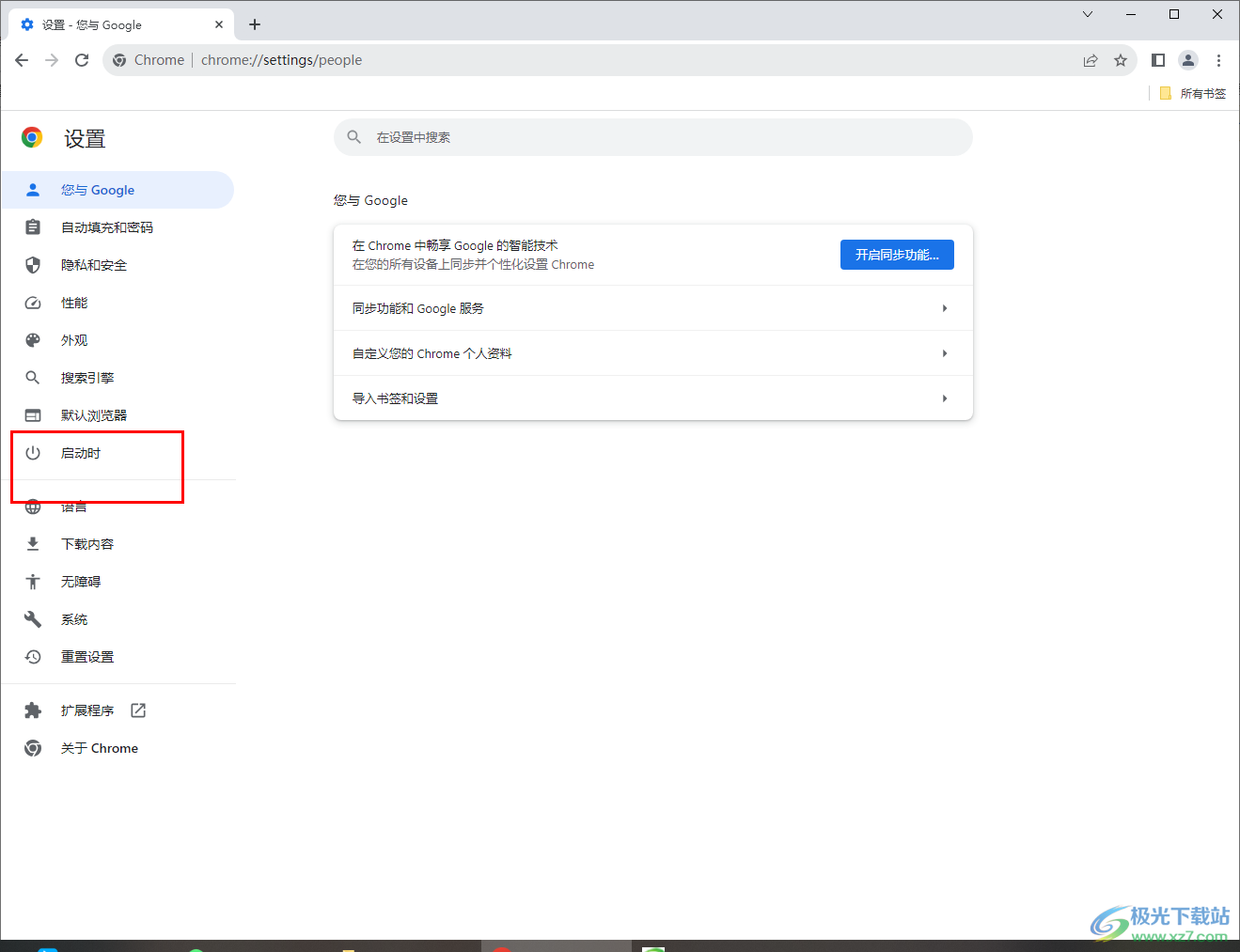
4.那么在右侧弹出的新页面中,就可以看到【继续浏览上次打开的网页】选项了,将该选项用鼠标点击勾选上。
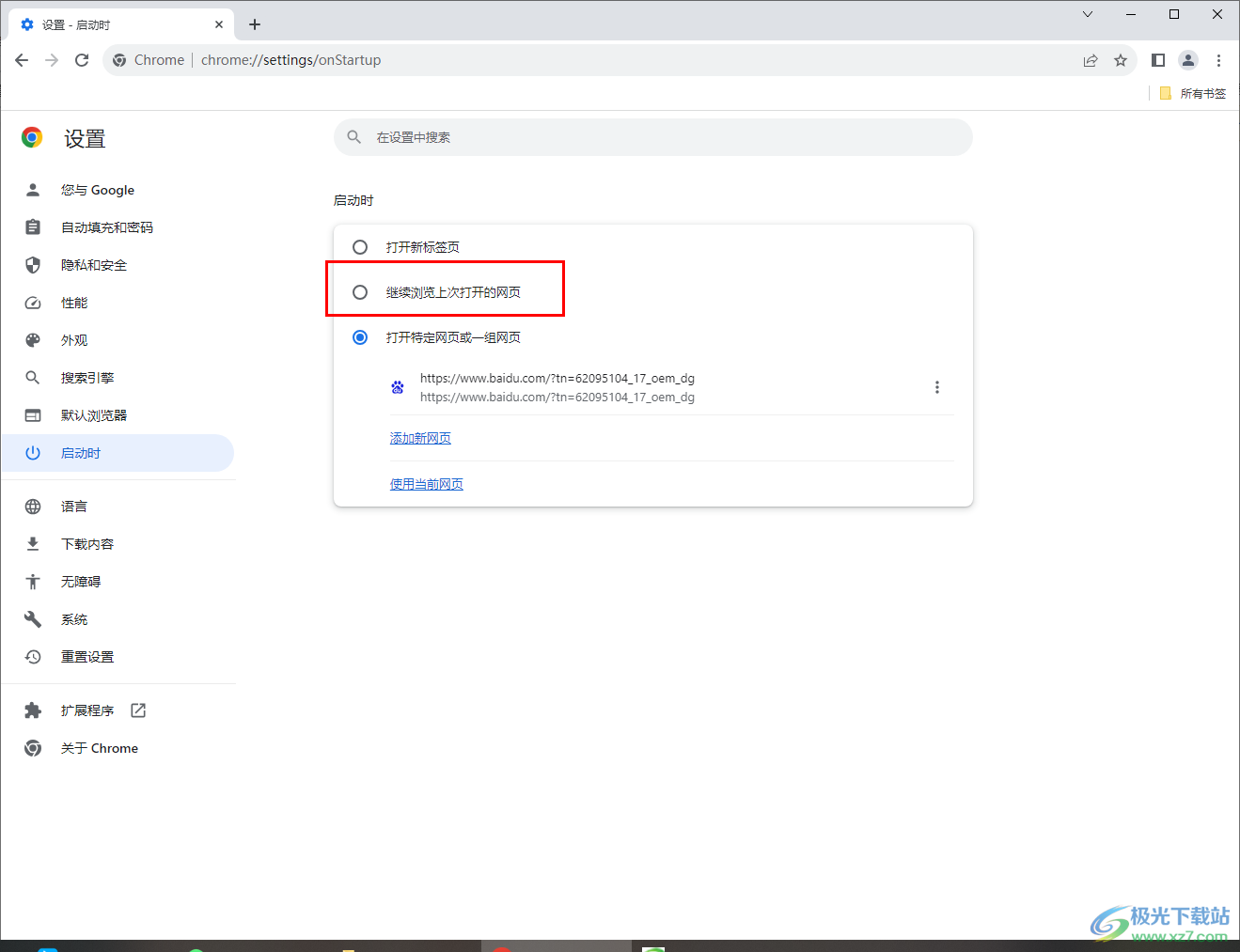
5.随后,我们来演示一下,在谷歌浏览器中打开几个网页面,让将谷歌浏览器右上角的×符号单击关闭。
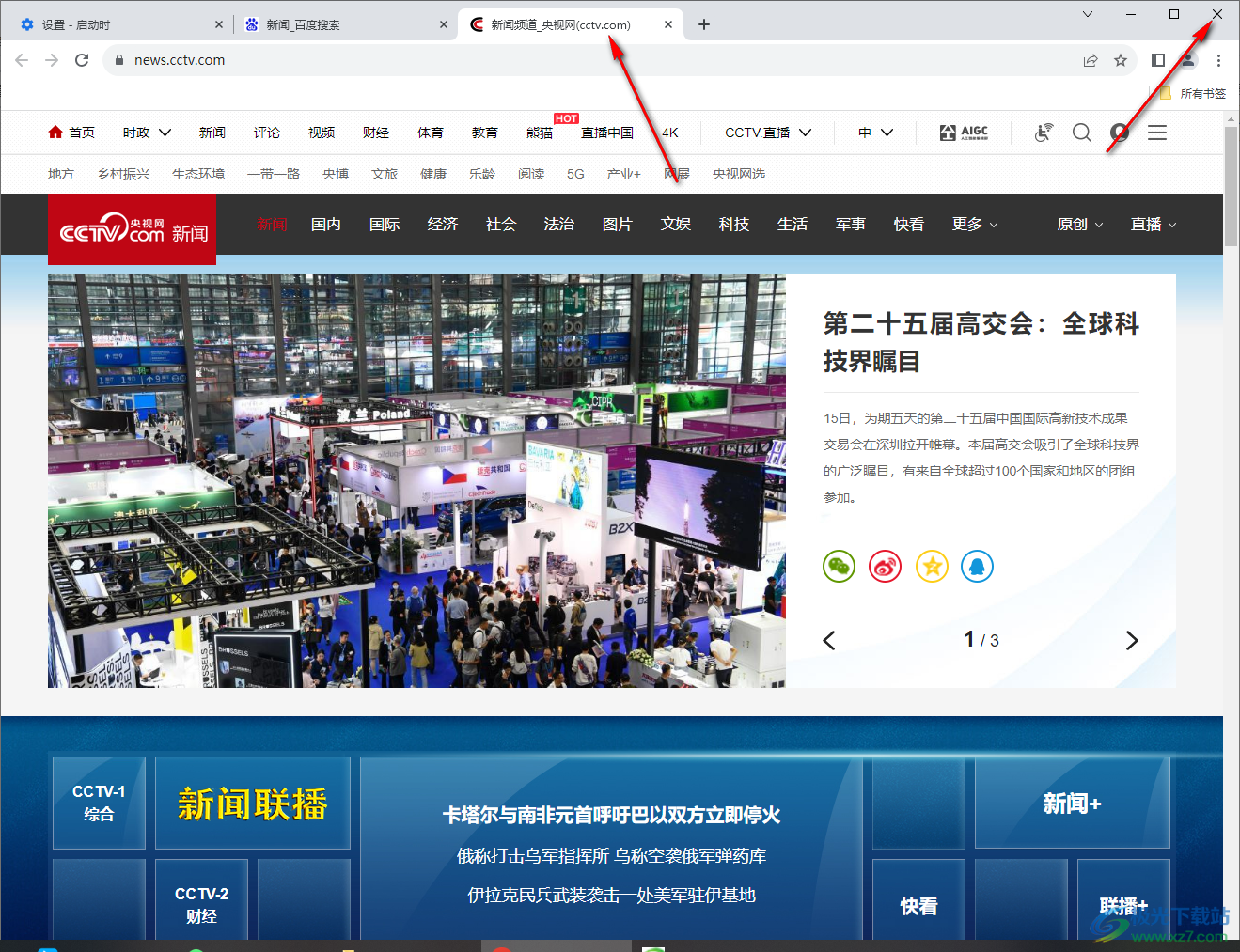
6.之后再重新将谷歌浏览器点击打开,这时你可以看到打开的页面上就是刚刚关闭的网页面,如图所示。
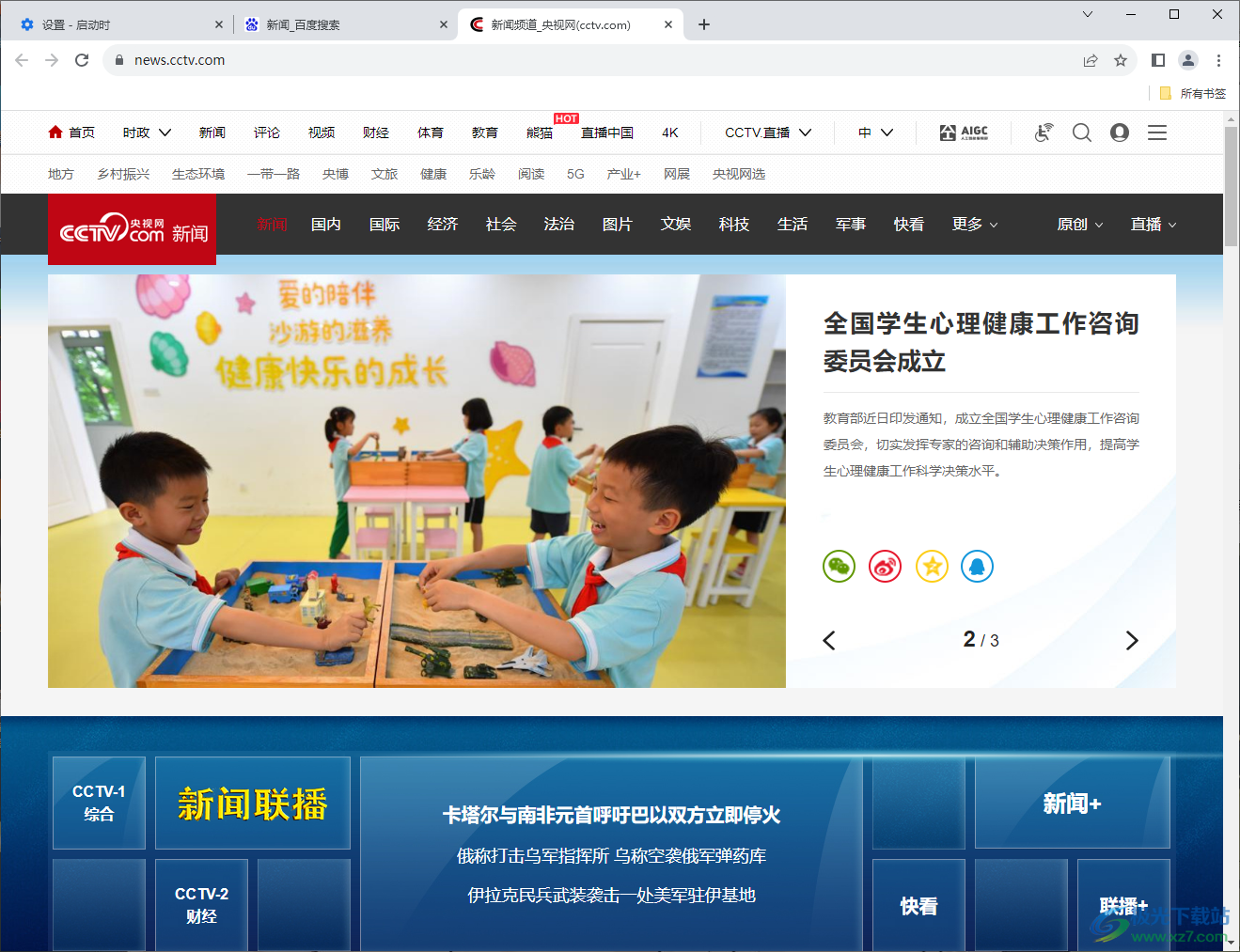
以上就是关于如何使用谷歌浏览器设置继续浏览上述打开的网页的具体操作方法,如果你想要将谷歌浏览器的主页设置成上次打开的网页,那么就可以通过以上的方法教程将继续浏览上述打开的网页功能进行启用就好了,感兴趣的话可以操作试试。

大小:1.00 MB版本:v72.0.3626.105 官方版环境:WinAll, WinXP, Win7, Win10
- 进入下载

网友评论