小画桌在白板上画曲线的教程
时间:2023-11-17 11:46:25作者:极光下载站人气:0
小画桌是一款在线协作白板软件,它让用户在任何时间、任何地点、任何场景中都可以进行,为用户带来了更加自由的创作环境,
并且它支持多人协作、文件上传、视频通话等功能,很受用户的喜爱,当用户在小画桌软件中编辑白板文件时,想要在页面上绘制出曲线,却发现只有直线和箭头工具,用户应该怎么来进行转换呢,其实操作的过程是很简单的,用户直接在白板页面上先绘制出直线,接着在工具栏中点击线段类型选择其中的曲线,并按照自己的需求来调整即可解决即可,那么接下来就让小编来向大家分享一下小画桌在白板上画曲线的方法教程吧,希望用户能够从中获取到有用的经验。

方法步骤
1.用户在电脑上打开小画桌软件,并来到主页上在最近打开面板中选择白板文件
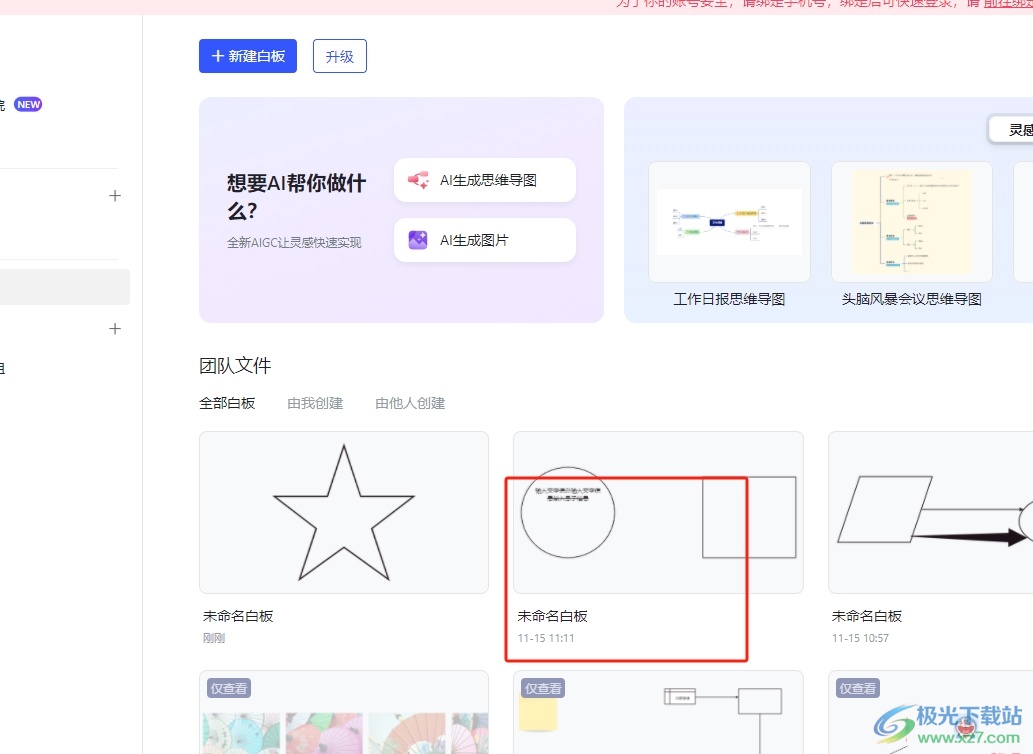
2.接着进入到编辑页面上,用户在左侧的工具栏中点击箭头图标,将会弹出选项卡,需要选择直线选项
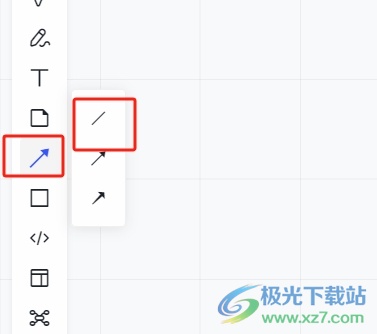
3.这时用户在白板页面上就可以绘制出长短合适的直线,然后需要用户点击直线
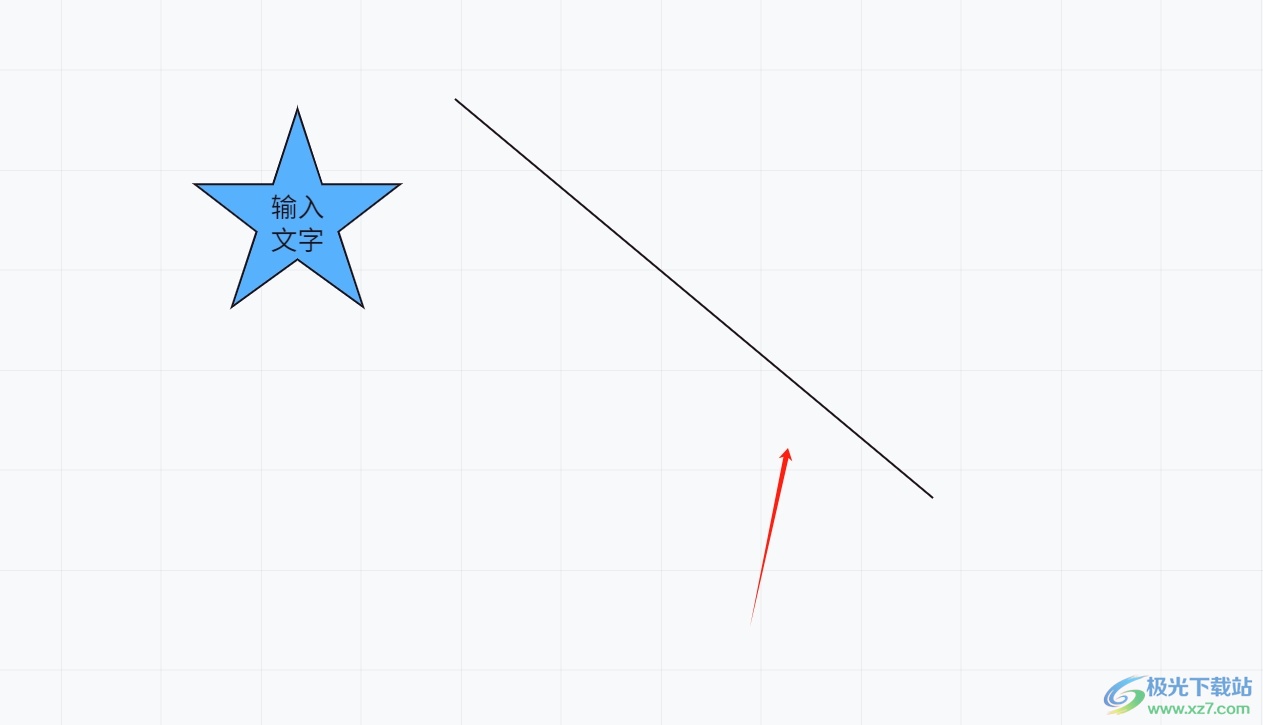
4.在弹出来的工具栏中,用户选择其中的线段类型选项,弹出下拉框后选择其中的曲线选项
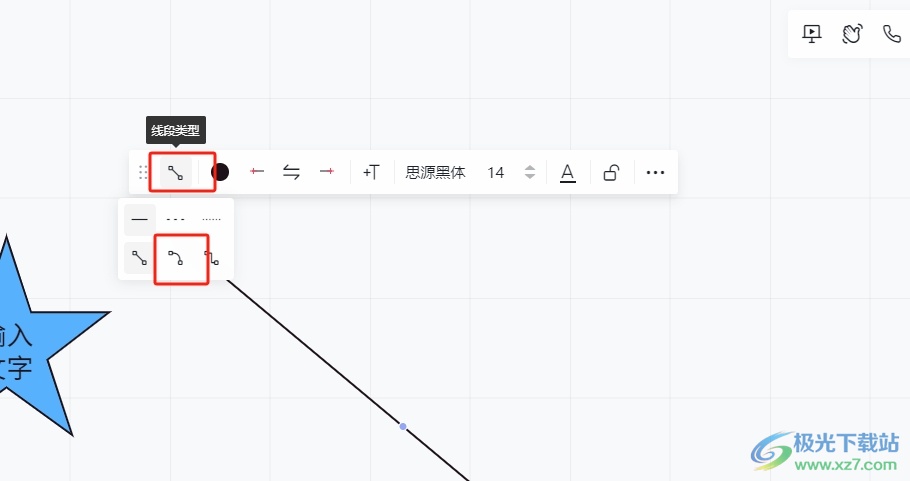
5.随后用户在曲线上简单的移动圆点来调整曲线样式即可,具体的曲线效果如图所示
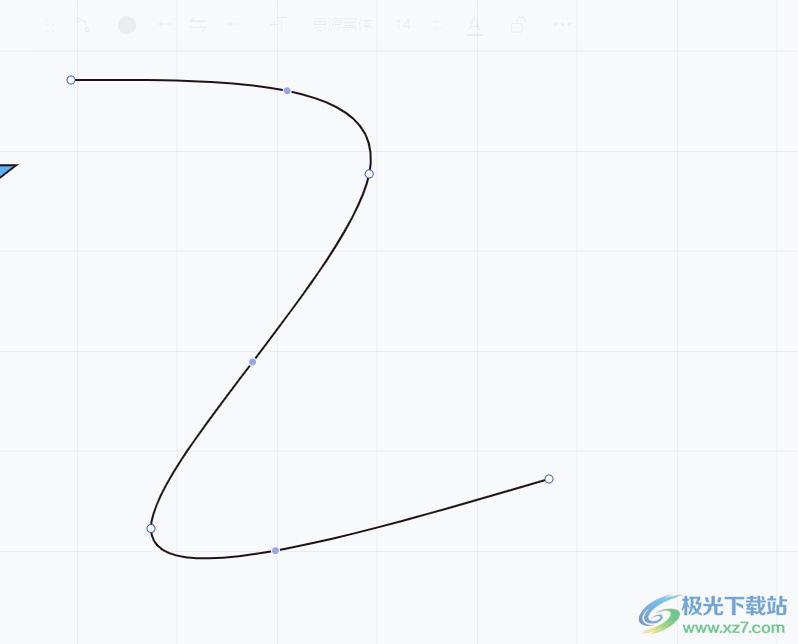
以上就是小编对用户提出问题整理出来的方法步骤,用户从中知道了大致的操作过程为点击直线——线段类型——选择曲线——调整曲线样式这几步,方法简单易懂,因此感兴趣的用户可以跟着小编的教程操作试试看,一定可以解决好大家的问题的。


网友评论