谷歌浏览器开启访客浏览模式的方法
时间:2023-11-20 10:52:30作者:极光下载站人气:0
谷歌浏览器有一个访客功能,可能很多小伙伴都没有注意到该功能,在登录用户账号的窗口中,就可以看到有一个访客功能,我们可以通过该功能进入到访客模式页面中,你可以在访客模式页面进行搜索自己需要查找的内容,而在访客页面中搜索的内容是不会被记录到历史的,也不会被记录到电脑中,但是系统会留下自己访问的文件,而这一功能可以让你更好的保护隐私,以及不会担心自己访问的内容不会被别人查看到,下方是关于如何使用谷歌浏览器进入访客模式的具体操作方法,如果你需要的情况下可以看看方法教程。
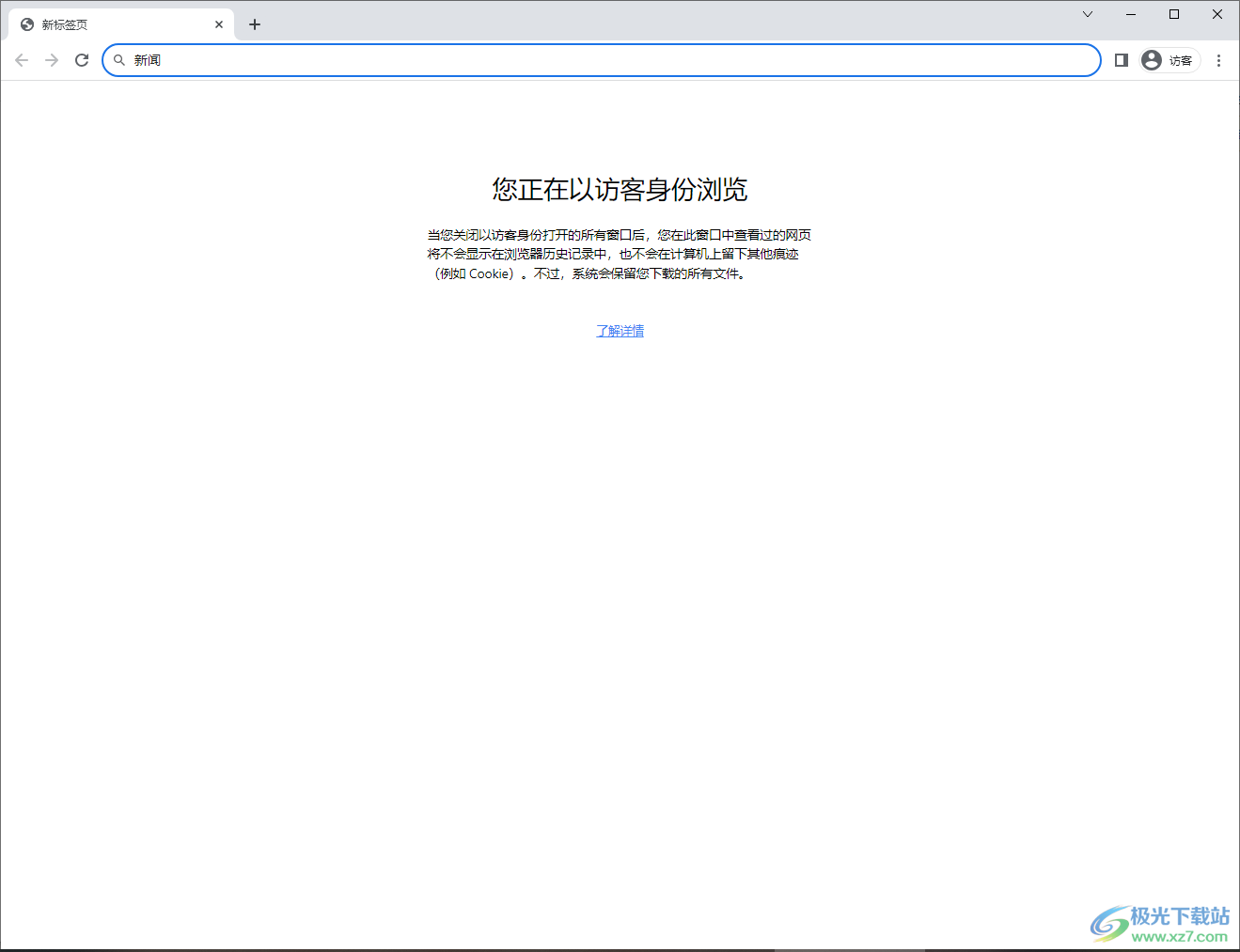
方法步骤
1.直接在电脑桌面上将谷歌浏览器找到之后进行双击打开。
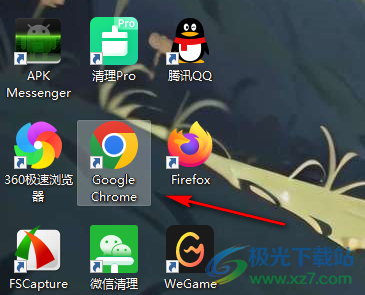
2.随后,就会马上进入到谷歌浏览器中,将页面右上角的用户头像用鼠标左键点击打开。
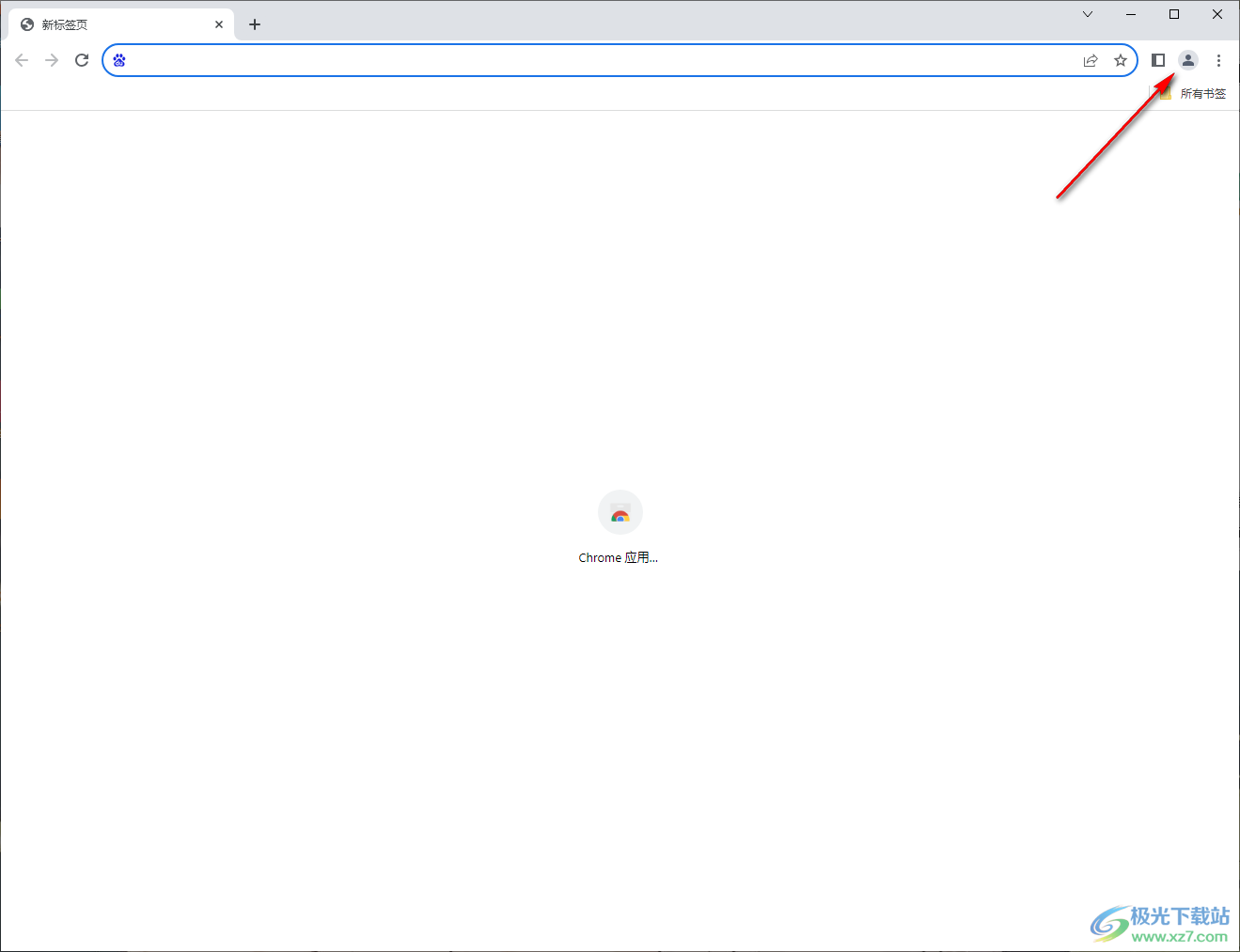
3.随后就会打开一个用户登录窗口,在该窗口中就可以进行访客的设置进入了,点击【访客】选项进入到页面中。

4.进入到访客模式搜索页面中,会在页面上出现一些提示内容,如果你以访客身份进行浏览,那么访问过的网页是不会被记录下来的,只会被系统记录。
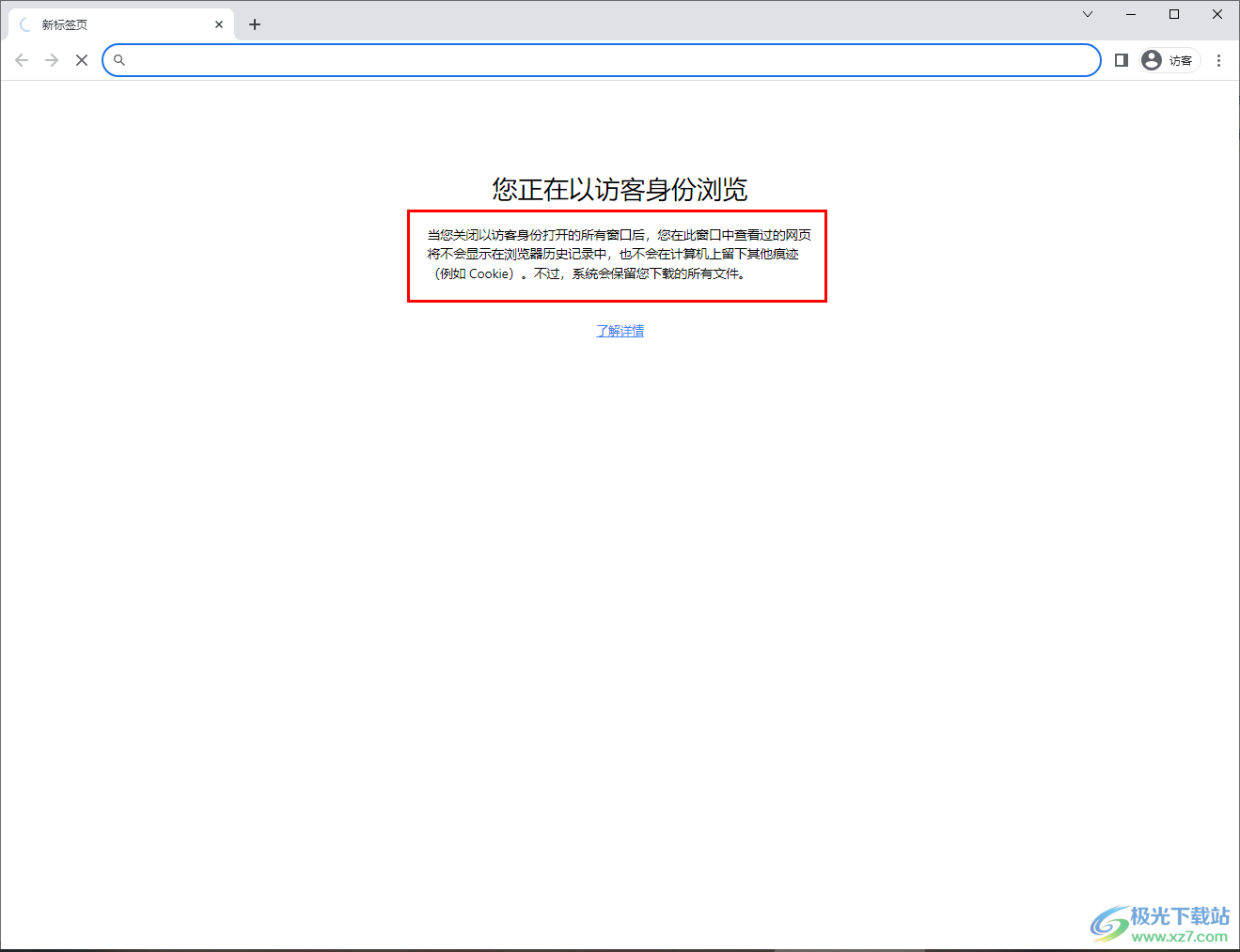
5.之后你可以直接在上方地址栏的位置进行输入并且搜索自己想要的内容就好了。
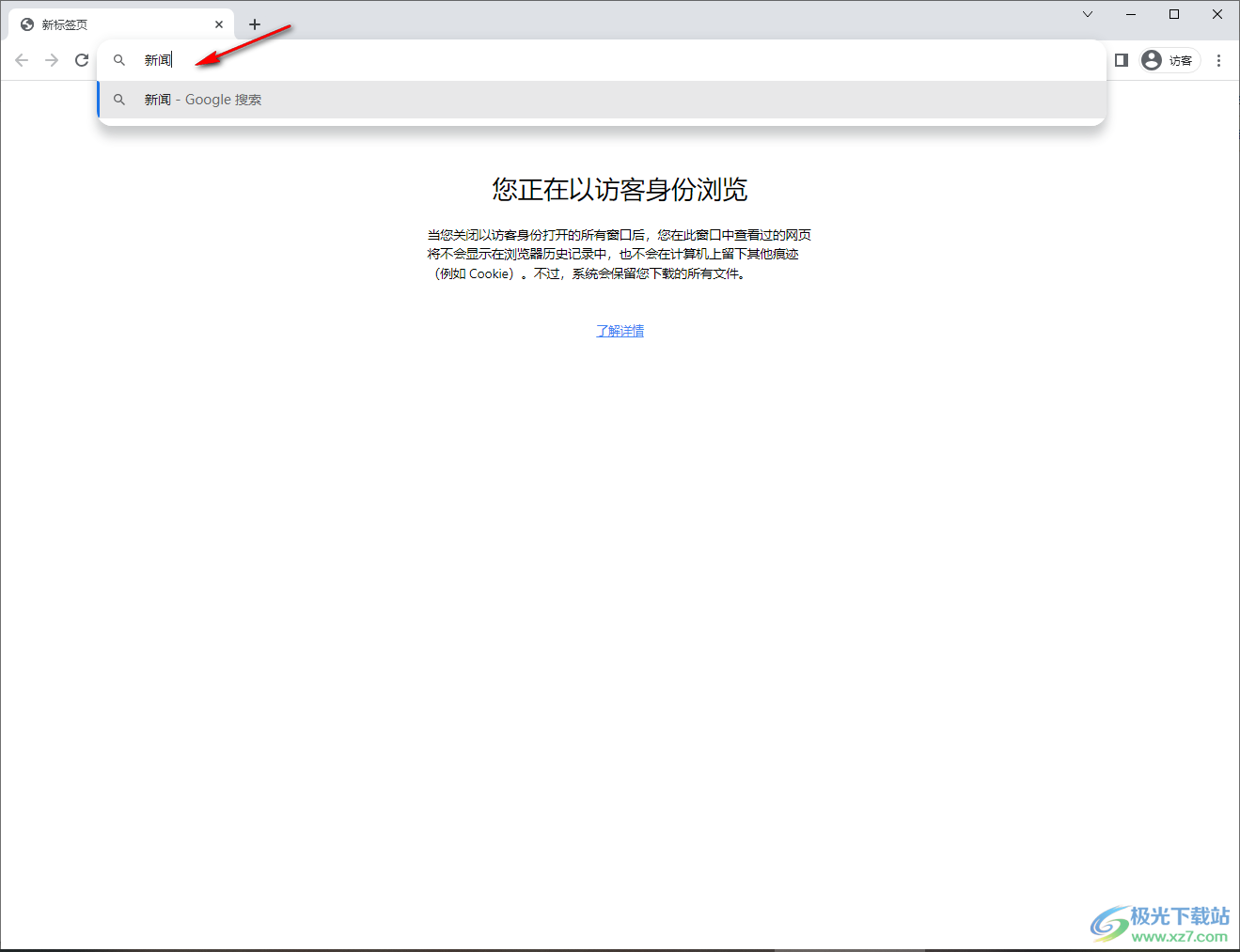
以上就是关于如何使用谷歌浏览器进入访客模式的具体操作方法,通过谷歌浏览器进行设置访客浏览,可以让我们访问的网页不被别人知晓,也从而更好的保证自己的隐私安全,操作方法也比较简单,感兴趣的话可以操作试试。

大小:1.00 MB版本:v72.0.3626.105 官方版环境:WinAll, WinXP, Win7, Win10
- 进入下载

网友评论