小画桌在线上输入文字的教程
时间:2023-11-24 10:17:55作者:极光下载站人气:0
小画桌是一款轻量级的在线实时协作白板软件,他为用户提供了可实时远程协作的白板绘画工具,并且可以邀请多人前来参与,能够有效团队之间的办事效率,因此小画桌软件吸引了不少的用户前来下载使用,当用户在使用小画桌软件时,在白板页面上绘制图表的过程中,会在图形之间插入连接线来展示联系,这个时候用户应该怎么在线上输入文字呢,其实操作的过程是很简单的,用户可以在编辑页面上双击连接线,接着会弹出方框和鼠标光标,用户在里面输入文字信息即可解决问题,那么接下来就让小编来向大家分享一下小画桌在线上输入文字的方法教程吧,希望用户能够从中获取到有用的经验。
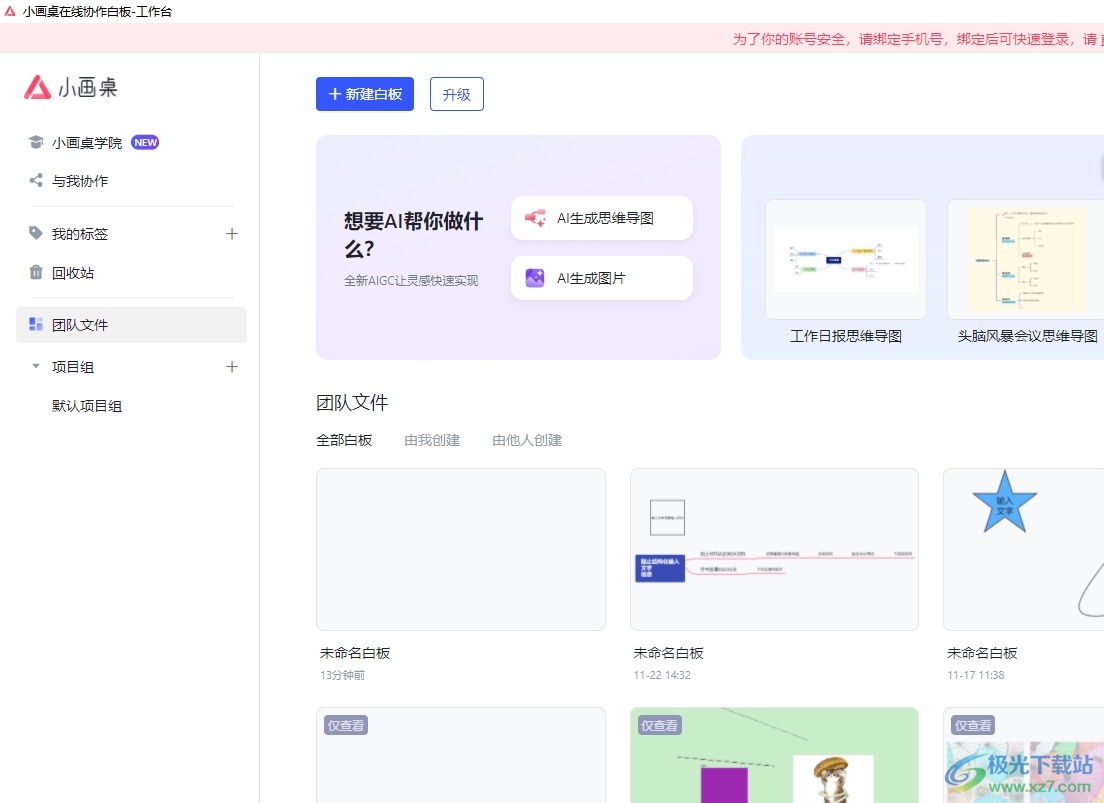
方法步骤
1.用户在电脑上打开小画桌软件,并来到主页上在最近文件板块中点击白板文件
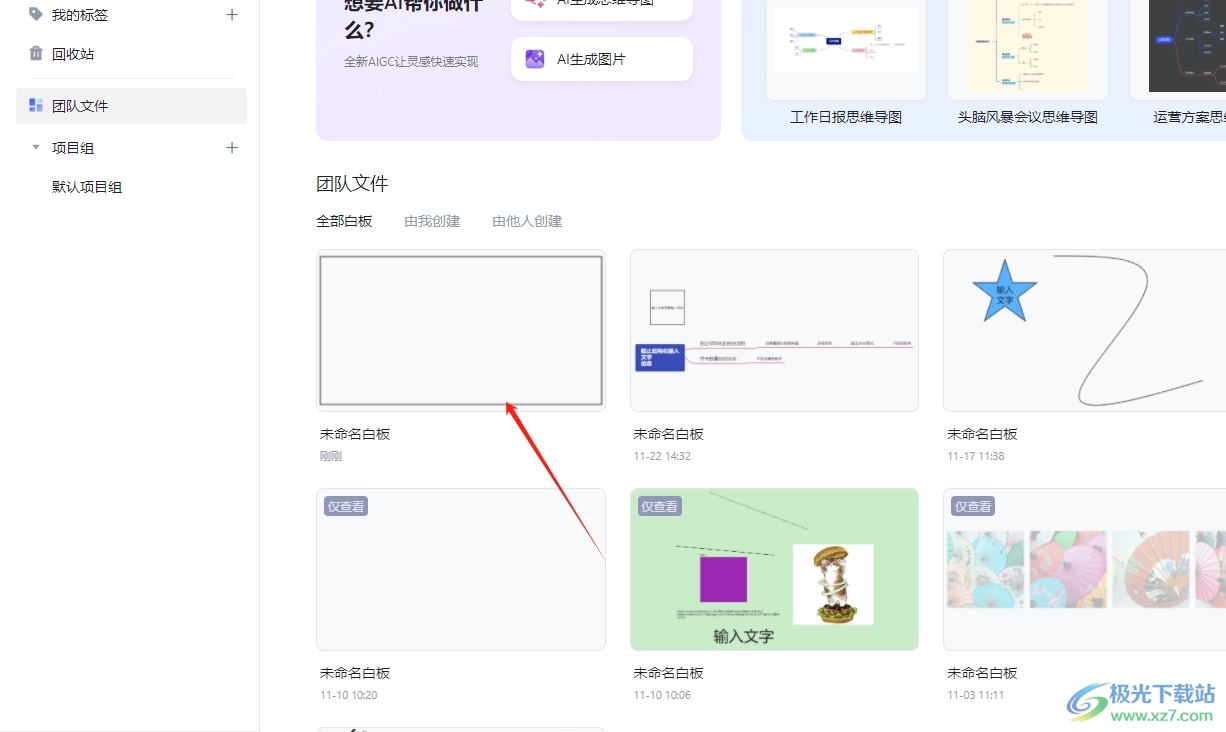
2.进入到白板文件的编辑页面上,用户按照需求绘制图表后,需要双击里面的连接线
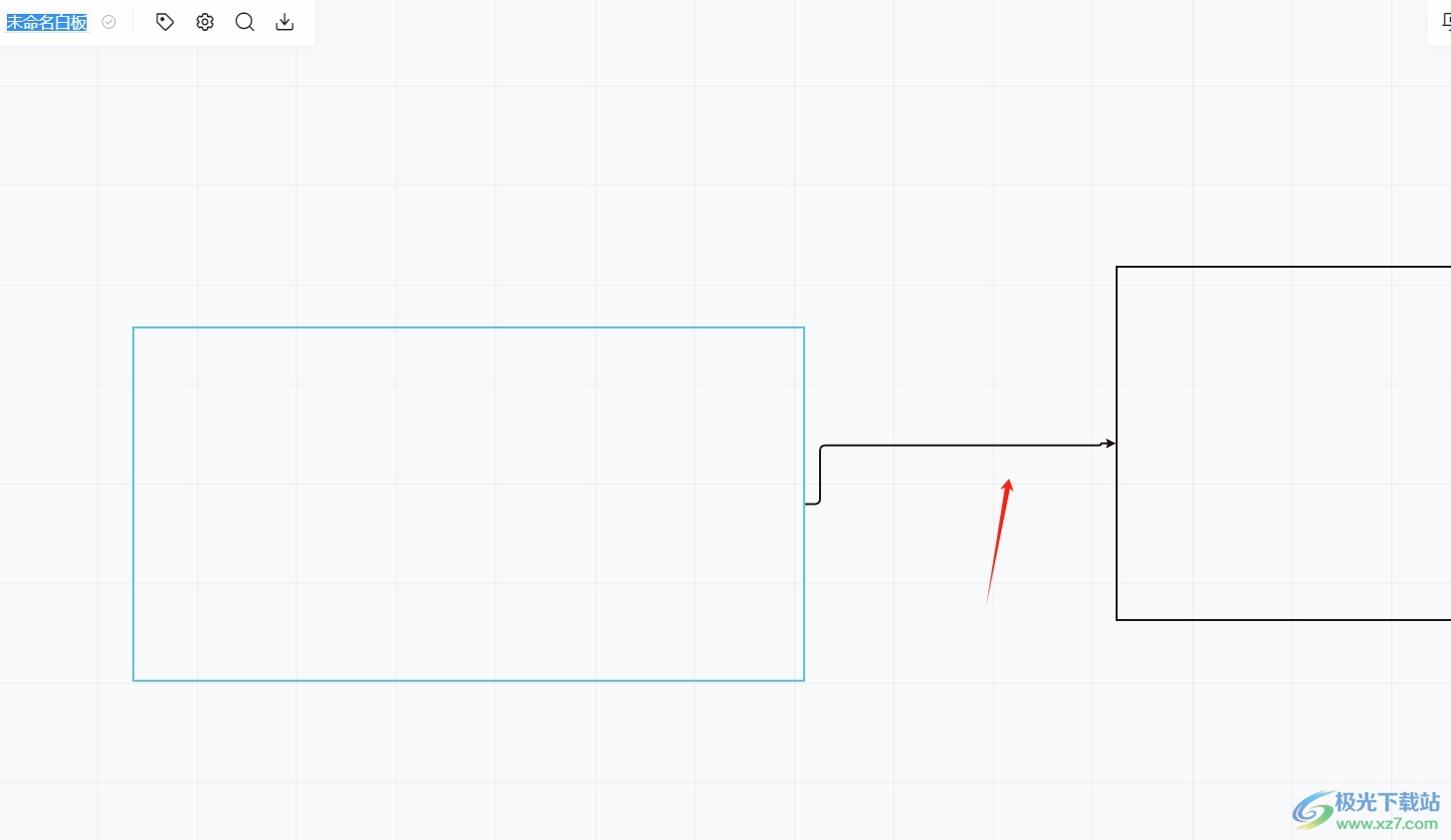
3.双击后,用户会在连接线的中间出现方框和鼠标光标,这时用户就可以输入文字了
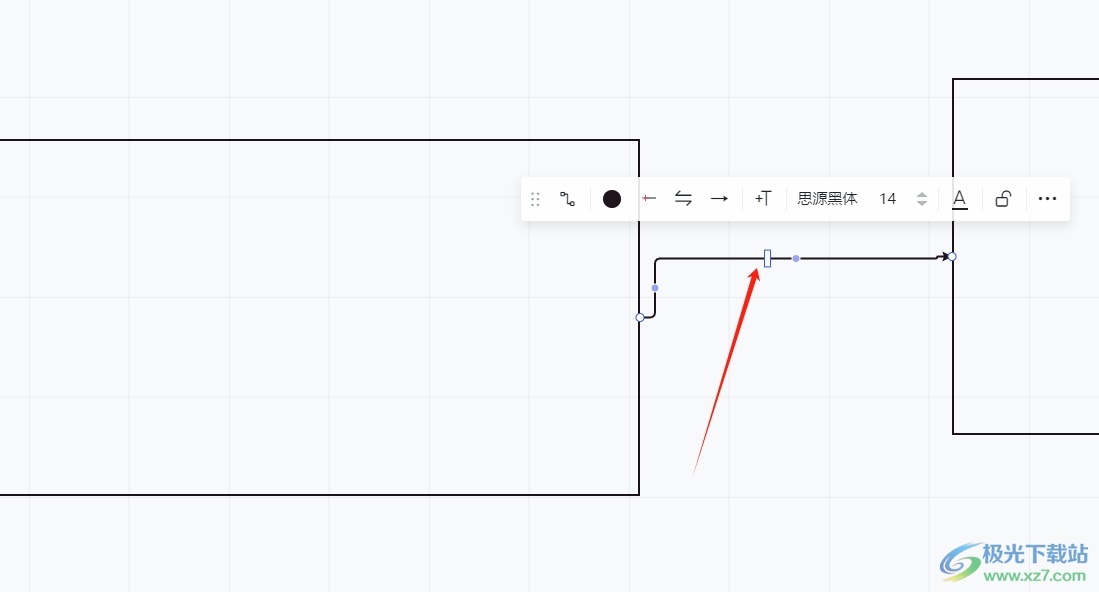
4.用户在连接线上输入文字后,还可以根据自己的需求来调整文字的大小,直接在工具栏中调整字号就可以了
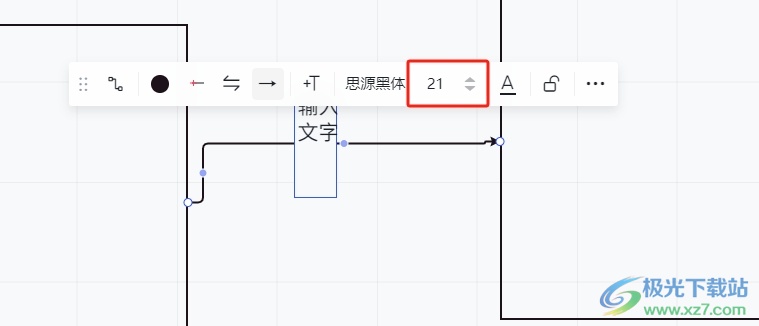
5.如图所示,用户可以成功在白板页面的连接线上输入文字了
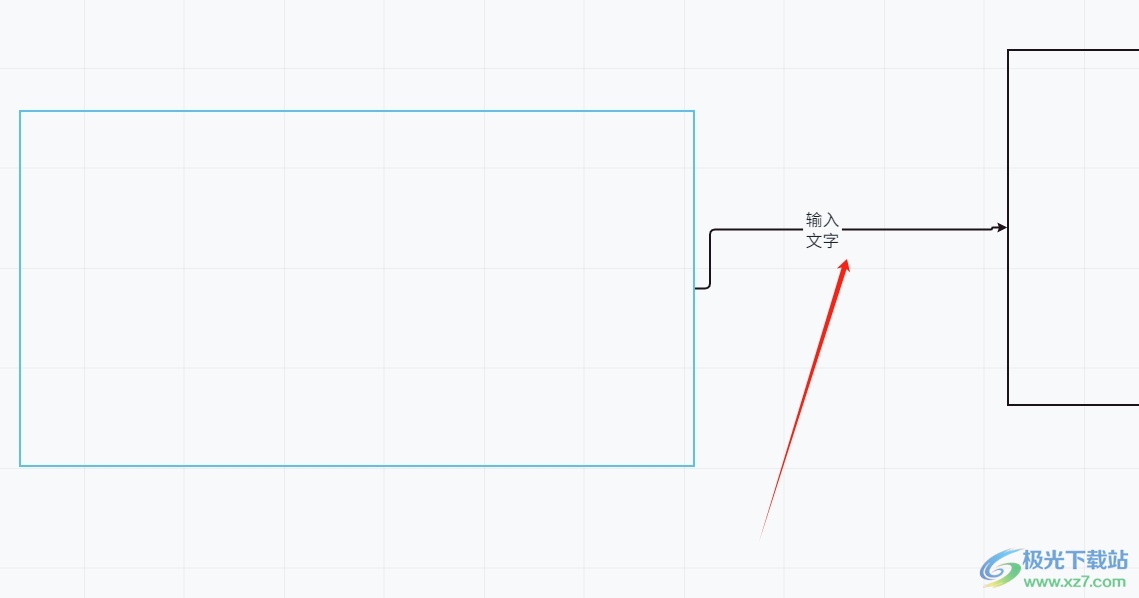
用户在使用小画桌软件进行头脑风暴时,会在页面上制作图标,在制作的过程中,用户想在连接线上输入文字,就可以直接在连接线上双击并输入文字信息即可,方法简单易懂,因此感兴趣的用户可以跟着小编的教程操作试试看,一定可以解决好这个问题的。


网友评论