WPS Word将文档分为上下两屏查看的方法
时间:2023-12-01 11:01:35作者:极光下载站人气:0
很多小伙伴在对文字文档进行编辑时都会选择使用Wps软件,因为在wps中,我们可以使用各种工具对文字文档进行编辑,当文档内容过长,我们需要将两段内容进行对比时,我们还可以使用WPS中的拆分窗口功能,将一个窗口拆分为两个,并且上下分屏,文档内容保持不变,方便我们进行内容对比。在WPS中拆分窗口的方法也很简单,我们只需要在视图工具的子工具栏中打开拆分窗口工具,最后在下拉列表中点击选择“水平拆分”选项即可。有的小伙伴可能不清楚具体的操作方法,接下来小编就来和大家分享一下WPS Word将文档分为上下两屏查看的方法。
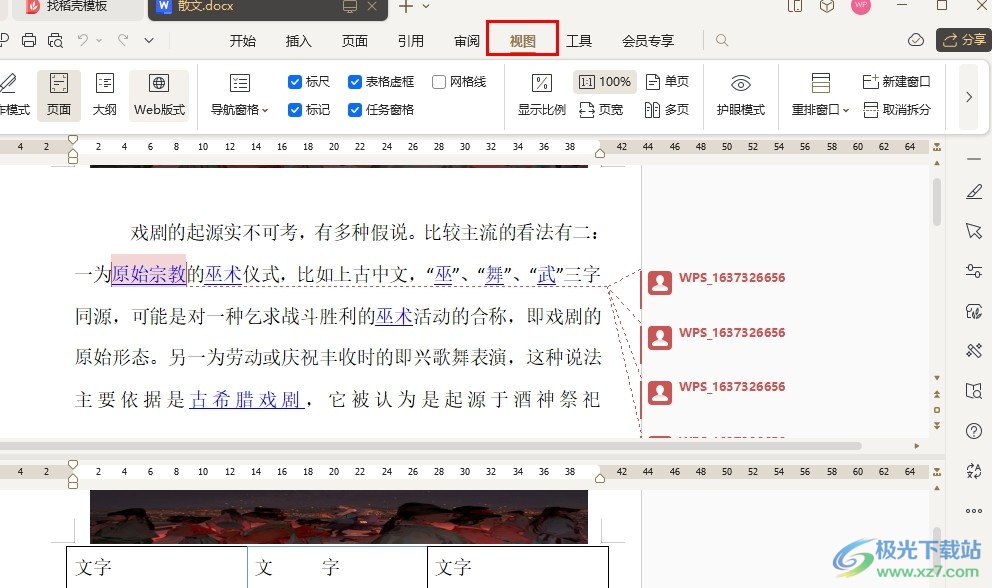
方法步骤
1、第一步,我们在电脑中右键单击一个文字文档,然后先点击打开方式选项,再点击WPS office选项
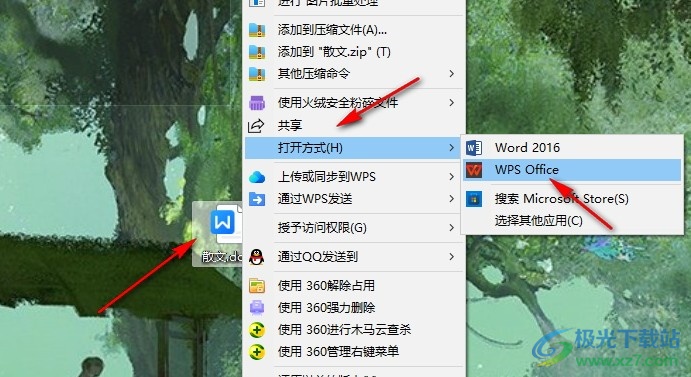
2、第二步,进入WPS的文档编辑页面之后,我们在工具栏中点击打开“视图”工具
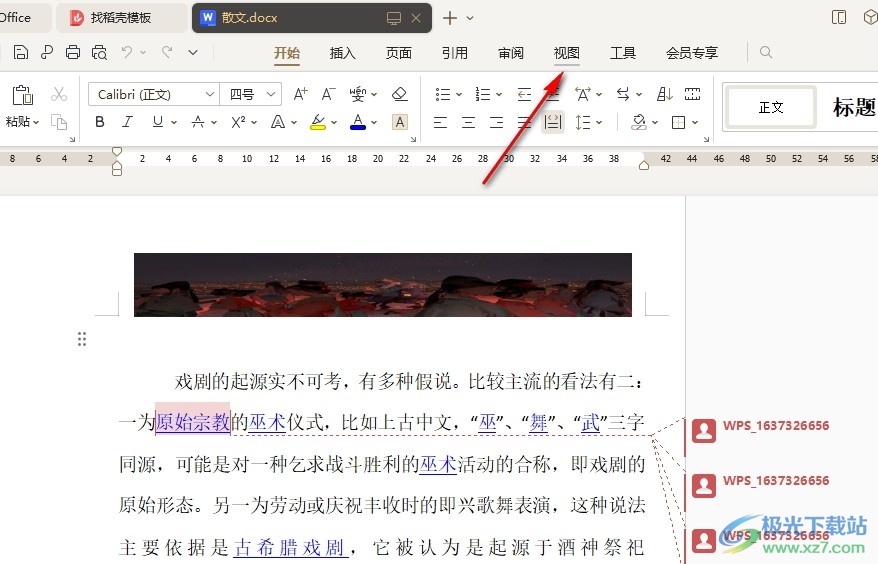
3、第三步,打开视图工具之后,我们在其子工具栏中找到“拆分窗口”工具,点击打开该工具右侧的箭头图标
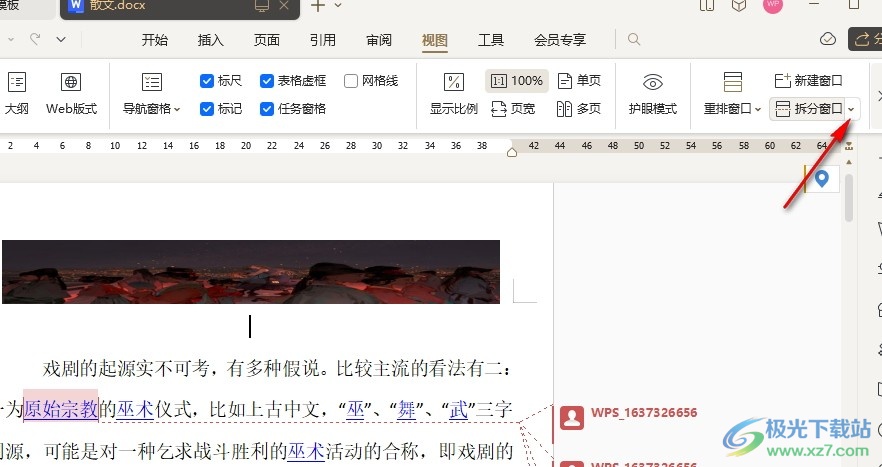
4、第四步,打开拆分窗口工具之后,我们在下拉列表中点击选择“水平拆分”选项
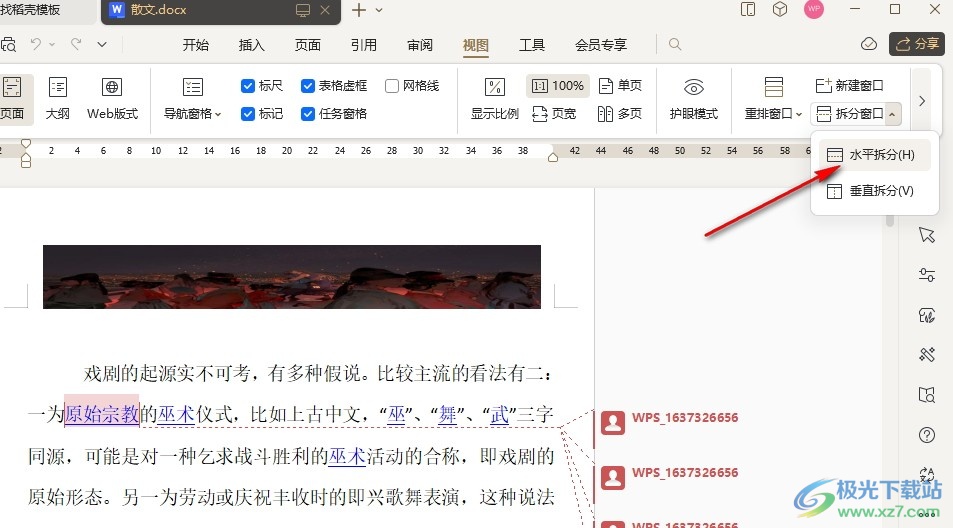
5、第五步,点击水平拆分选项之后,我们就能得到上下两屏的效果了,想要恢复为一屏时,我们点击“取消拆分”选项即可
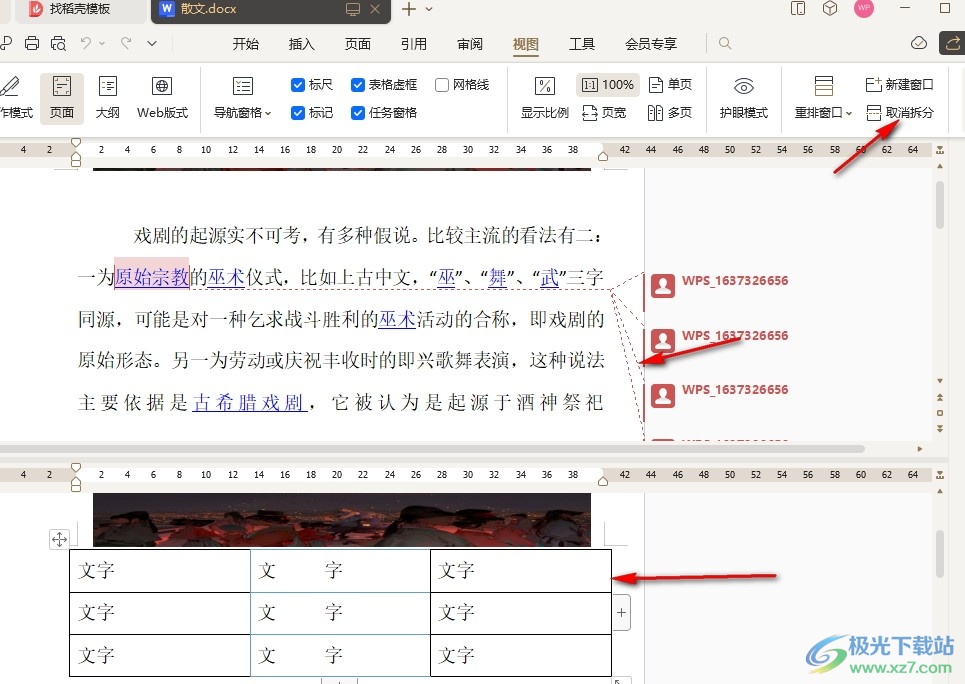
以上就是小编整理总结出的关于WPS Word将文档分为上下两屏查看的方法,我们在WPS的文字文档编辑页面中打开视图工具,再在子工具栏中打开拆分窗口工具,最后在下拉列表中点击选择“水平拆分”选项即可,感兴趣的小伙伴快去试试吧。

大小:69.90 MB版本:v11.1.0.14309 最新版环境:WinAll, WinXP, Win7, Win10
- 进入下载

网友评论