wps如何分屏显示两个文档
时间:2022-08-26 16:24:10作者:极光下载站人气:2251
有的时候我们需要打开两个word文档进行编辑,一些小伙伴们就会选择使用wps软件来编辑word文档,我们都知道wps是一款十分强大的软件,包容性极强,我们可以在这款软件中编辑word文档、excel表格以及PPT等文件,因此该软件的兼容性是不容小觑的,我们在使用这款软件来编辑两个word文档时,因为由于工作原因,需要对这两个文档进行一些修改,为了不浪费时间,有的小伙伴就会选择将两个文档同时点击打开,以分屏的方式展现在wps文档中,可以很快速并且很方便的进行编辑,下面是关于如何在wps文档中设置分屏打开两个文档的操作方法。
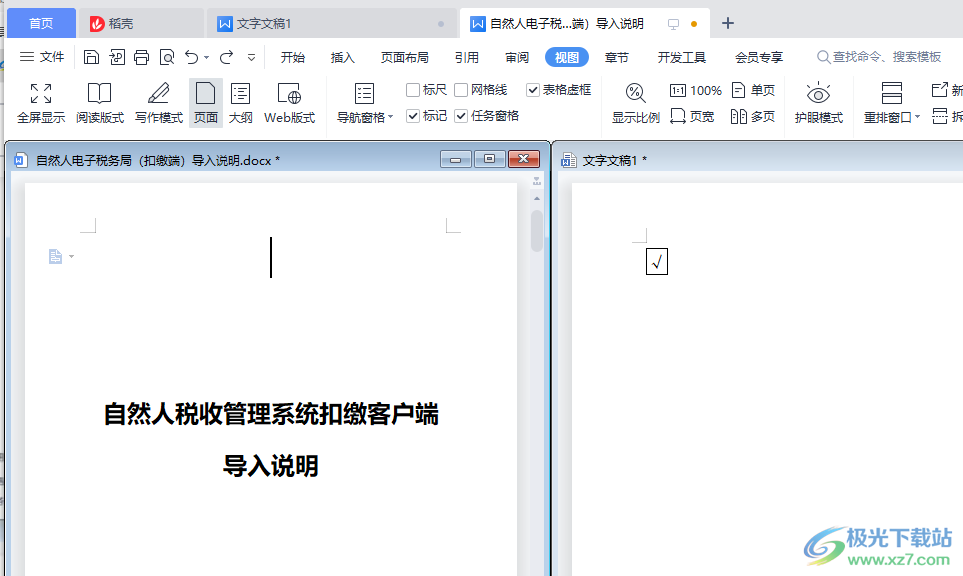
方法步骤

大小:133.00 MB版本:免广告版环境:WinAll, WinXP, Win7, Win10
- 进入下载
1.首先我们将需要同时操作的两个文档点击打开。
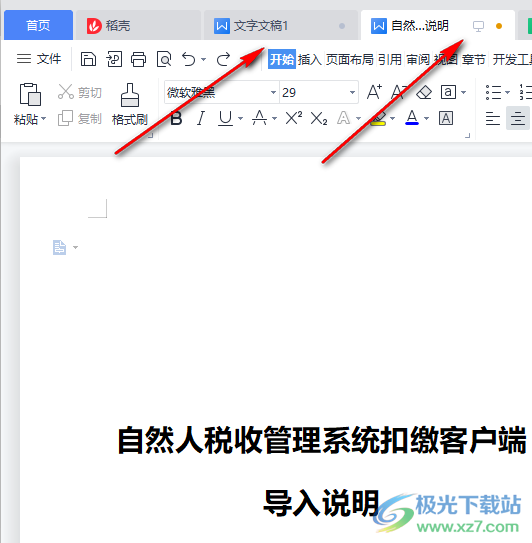
2.打开之后,点击页面上方的【视图】选项卡。
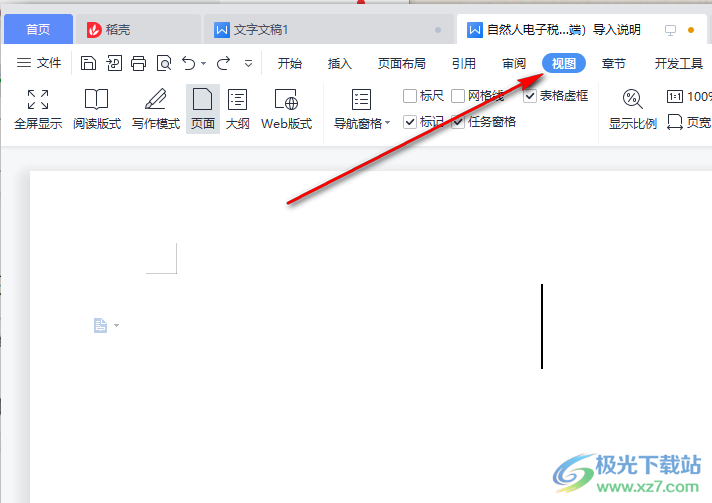
3.然后在【视图】选项卡下找到【分屏比较】功能,选择点击。
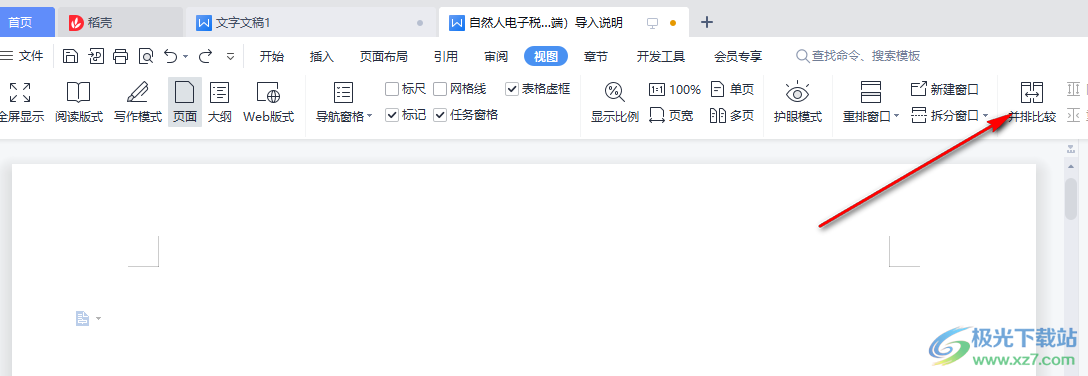
4.然后就会发现这两个文档可以并排编辑了,如图所示。
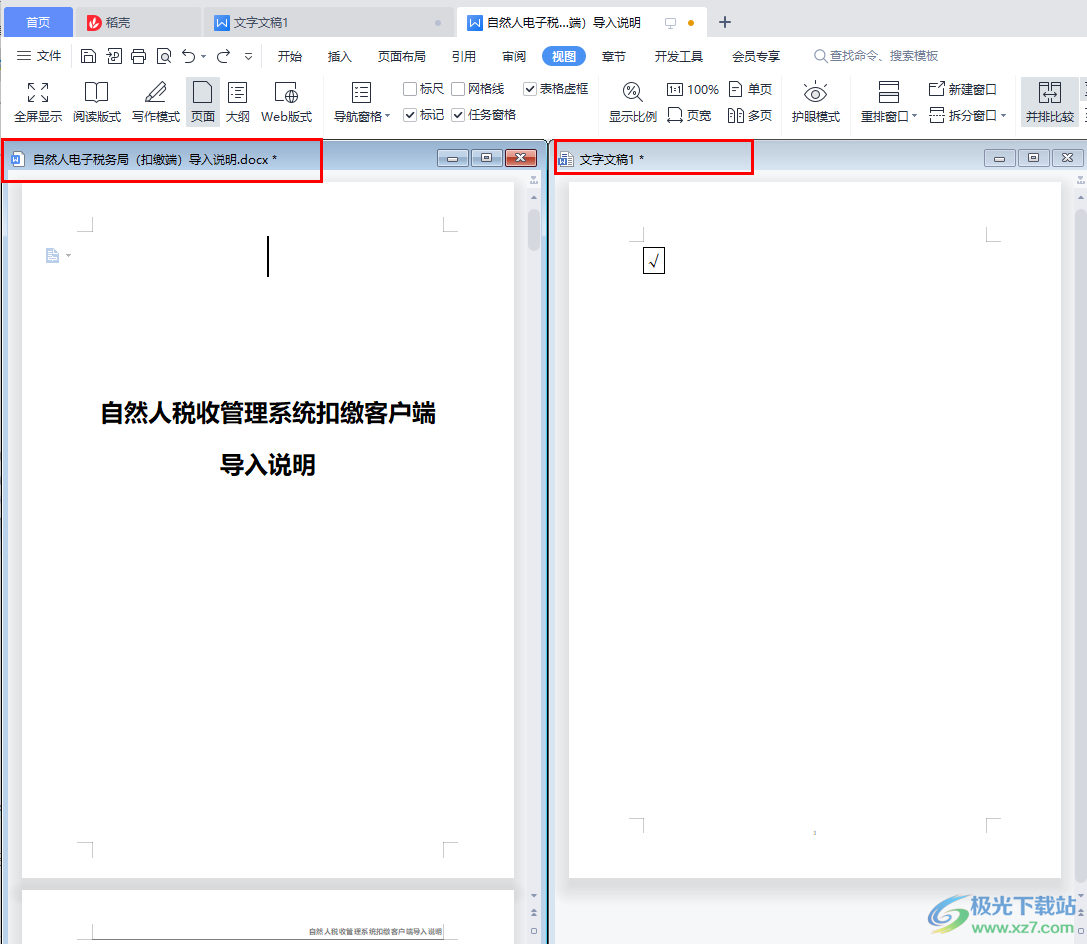
在WPS文档中将两个文档并排编辑,对于一些不熟悉该文档功能的小伙伴建议不这样使用,不然在编辑文档的时候容易出错,设置分屏并排编辑两个文档主要适用于对文档操作功能比较熟悉的小伙伴们,并且这样使用会提高工作效率。
标签wps分屏显示两个文档,wps

网友评论