Win10系统更改屏幕截图以及录屏的保存位置的方法
时间:2023-12-05 14:40:10作者:极光下载站人气:0
很多小伙伴之所以喜欢使用win10系统,就是因为在这款系统中,我们无论遇到什么操作问题都可以使用Win10系统中的功能进行解决。有的小伙伴在使用Win10系统的过程中经常会遇到忘记截图保存位置的情况,为了解决该问题,我们可以选择进入Win10系统的游戏设置页面,然后在该页面中点击“打开文件夹”选项,接着在文件夹页面中点击向上的箭头找到摄像文件夹,最后将该文件夹移动到自己常用的文件夹中即可。有的小伙伴可能不清楚具体的操作方法,接下来小编就来和大家分享一下Win10系统更改屏幕截图以及录屏的保存位置的方法。
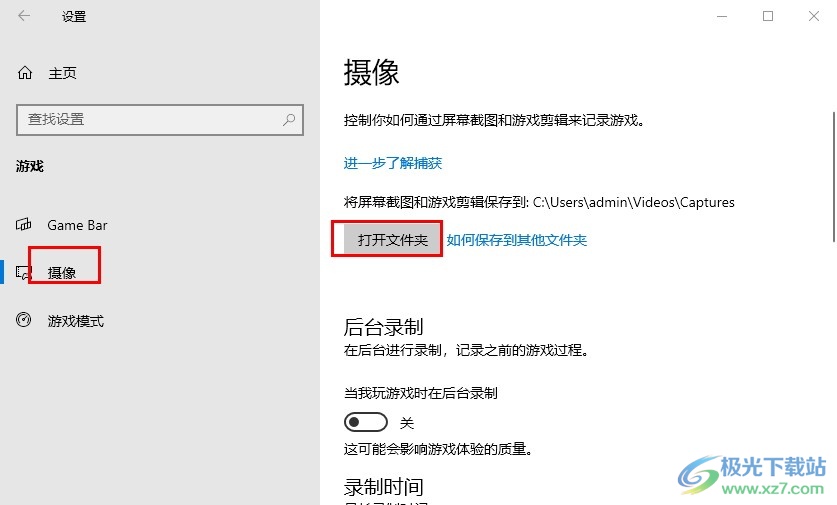
方法步骤
1、第一步,我们在桌面左下角点击打开开始按钮,然后在菜单列表中打开设置选项
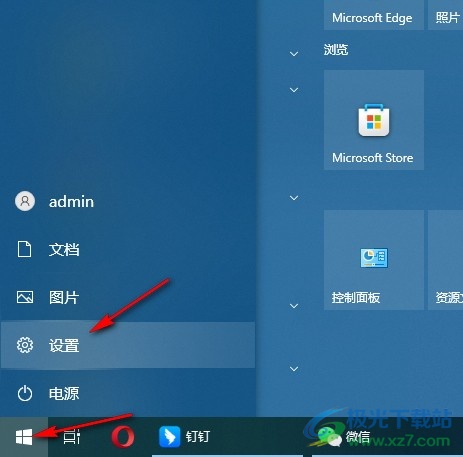
2、第二步,打开设置选项之后,我们在设置页面中找到并打开“游戏”选项
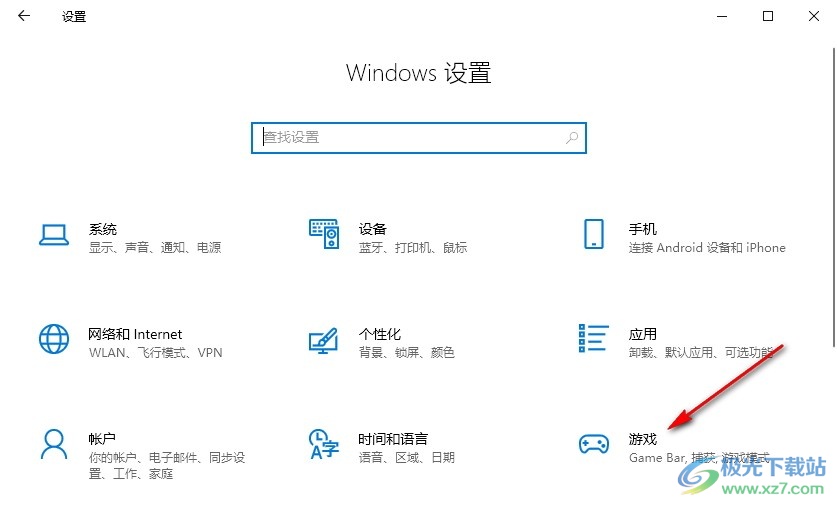
3、第三步,进入游戏设置页面之后,我们在该页面中打开摄像选项,再在摄像页面中点击“打开文件夹”选项
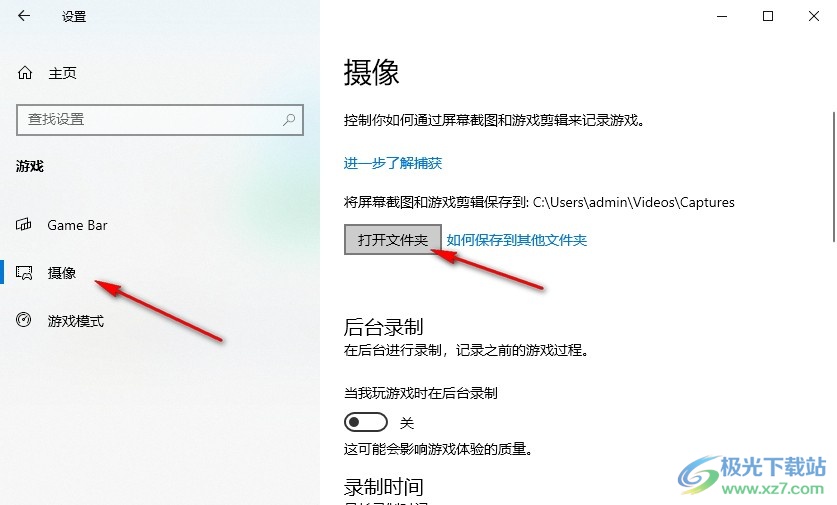
4、第四步,进入截图保存位置之后,我们点击地址栏左侧的向上箭头,返回上一级文件夹

5、第五步,最后我们选中摄像文件夹,然后将该文件夹拖动到任意位置即可,我们之后保存的截图以及录屏文件都会自动保存在该文件夹中
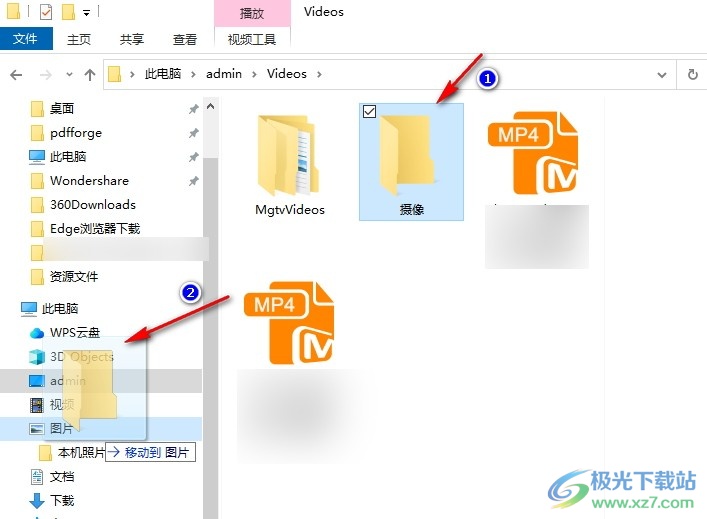
以上就是小编整理总结出的关于Win10系统更改屏幕截图以及录屏的保存位置的方法,我们在Windows设置页面中打开游戏设置,然后在摄像页面中点击“打开文件夹”选项,接着在文件夹页面中返回上一级,选中摄像文件夹,将其拖动到自己需要的新保存位置中即可,感兴趣的小伙伴快去试试吧。

大小:4.00 GB版本:64位单语言版环境:Win10
- 进入下载

网友评论