Win10系统创建网站快捷方式的方法
时间:2023-12-26 15:12:41作者:极光下载站人气:0
很多小伙伴在使用win10系统的过程中经常会在桌面创建各种内容,例如文档、工作表、文件夹等,除此之外我们还可以通过创建快捷方式功能,将自己常用的网站添加到桌面中,方便自己随时打开。在Win10系统中,我们在空白处右键单击,然后在菜单列表中打开新建选项,接着在子菜单列表中再点击打开“快捷方式”选项,然后在弹框中我们输入网站网址,再点击下一步选项,最后我们输入快捷方式的名称,再点击完成选项即可。有的小伙伴可能不清楚具体的操作方法,接下来小编就来和大家分享一下Win10系统创建网站快捷方式的方法。
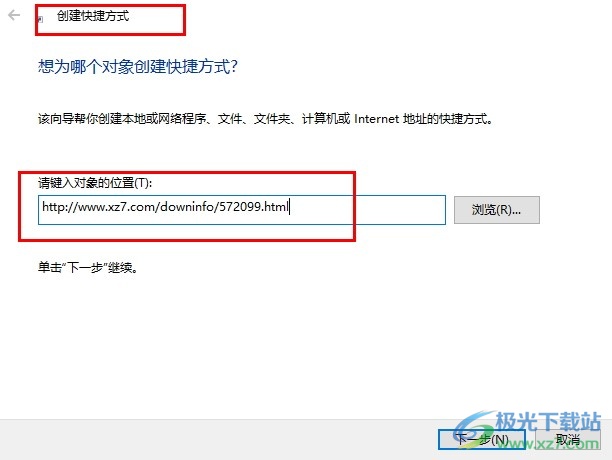
方法步骤
1、第一步,我们在桌面右键单击空白处,然后在菜单列表中打开“新建”选项
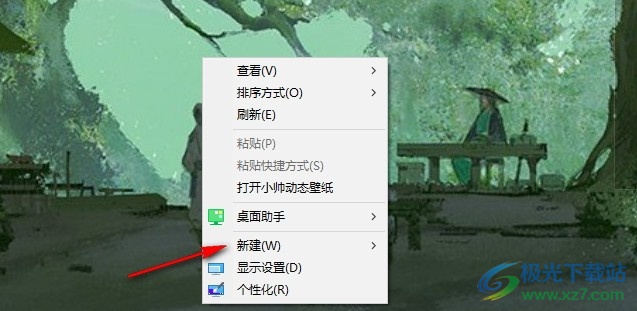
2、第二步,在“新建”的子菜单列表中,我们找到“快捷方式”选项,点击选择该选项
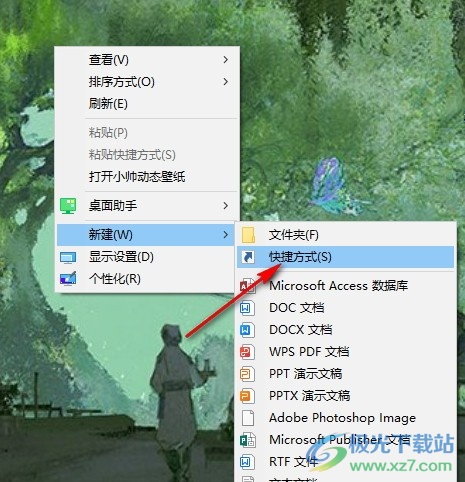
3、第三步,创建好快捷方式之后,我们打开一个浏览器,然后在浏览器页面中复制想要设置为快捷方式的网站网址
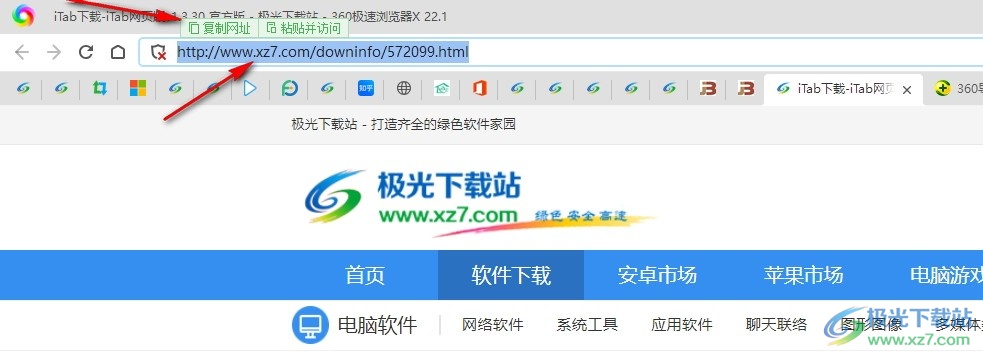
4、第四步,接着我们在创建快捷方式的弹框中输入网站网址,再点击“下一步”选项
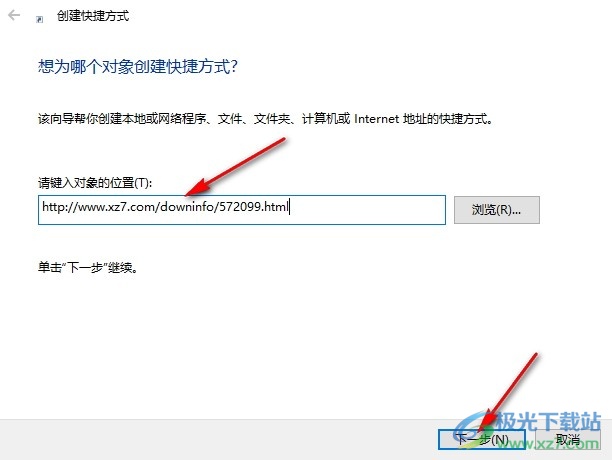
5、第五步,最后我们完成快捷方式的命名,再点击“完成”选项即可

以上就是小编整理总结出的关于Win10系统创建网站快捷方式的方法,我们在Win10系统的桌面右键单击空白处,然后打开新建选项,再选择“快捷方式”选项,接着在弹框中输入网站网址,然后点击下一步选项,最后输入快捷方式的名称,再点击完成选项即可,感兴趣的小伙伴快去试试吧。

大小:4.00 GB版本:64位单语言版环境:Win10
- 进入下载

网友评论