adobe acrobat 7.0创建数字签名的方法
时间:2024-01-02 11:20:57作者:极光下载站人气:0
adobe acrobat是一款十分便利的PDF文件编辑器,大家可以通过该编辑器进行相应的编辑设置,其中还可以对文档内容进行注释和裁剪以及提取文档内容等,其中有部分小伙伴想要创建一个数字签名,但是不知道如何创建,我们在进行数字签名的设置时,你可以通过添加新的身份证信息进行创建一个自己需要的数字签名,创建之后即可应用该签名到文档中,下方是关于如何使用adobe acrobat 7.0创建数字签名的具体操作方法,如果你需要的情况下可以看看方法教程,希望小编的方法教程对大家有所帮助。
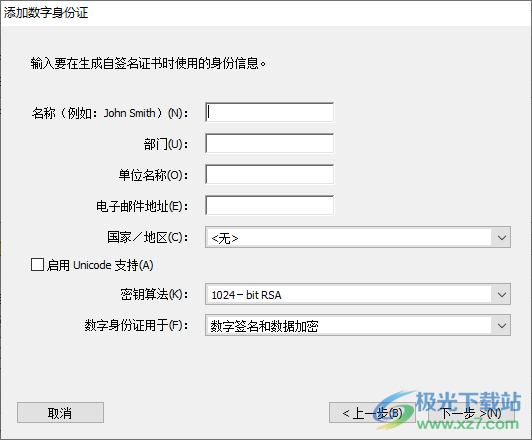
方法步骤
1.直接进入到该软件中,点击【文件】选项,通过打开选项将PDF导入进来。
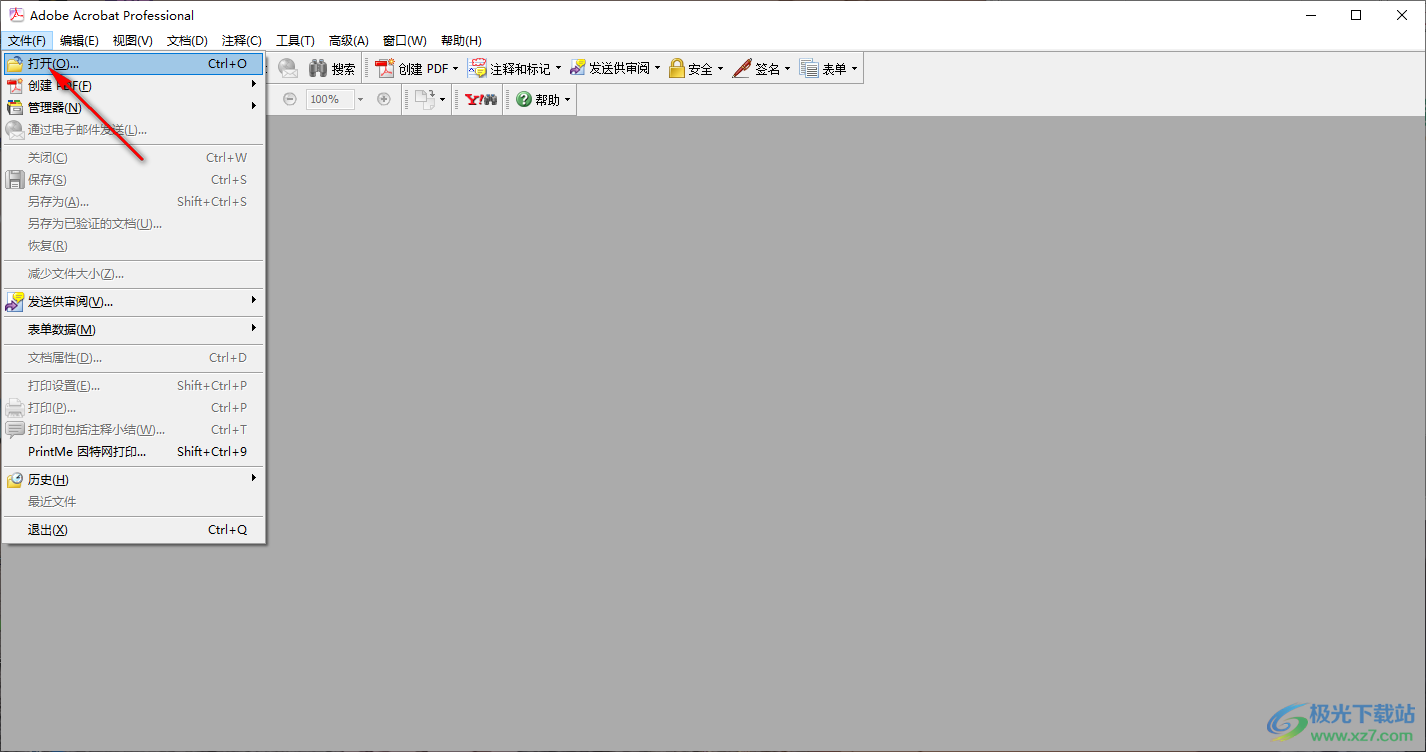
2.之后将菜单栏中的【文档】选项点击打开,再依次点击打开【数字签名】-【在本文档上签名】,如图所示。
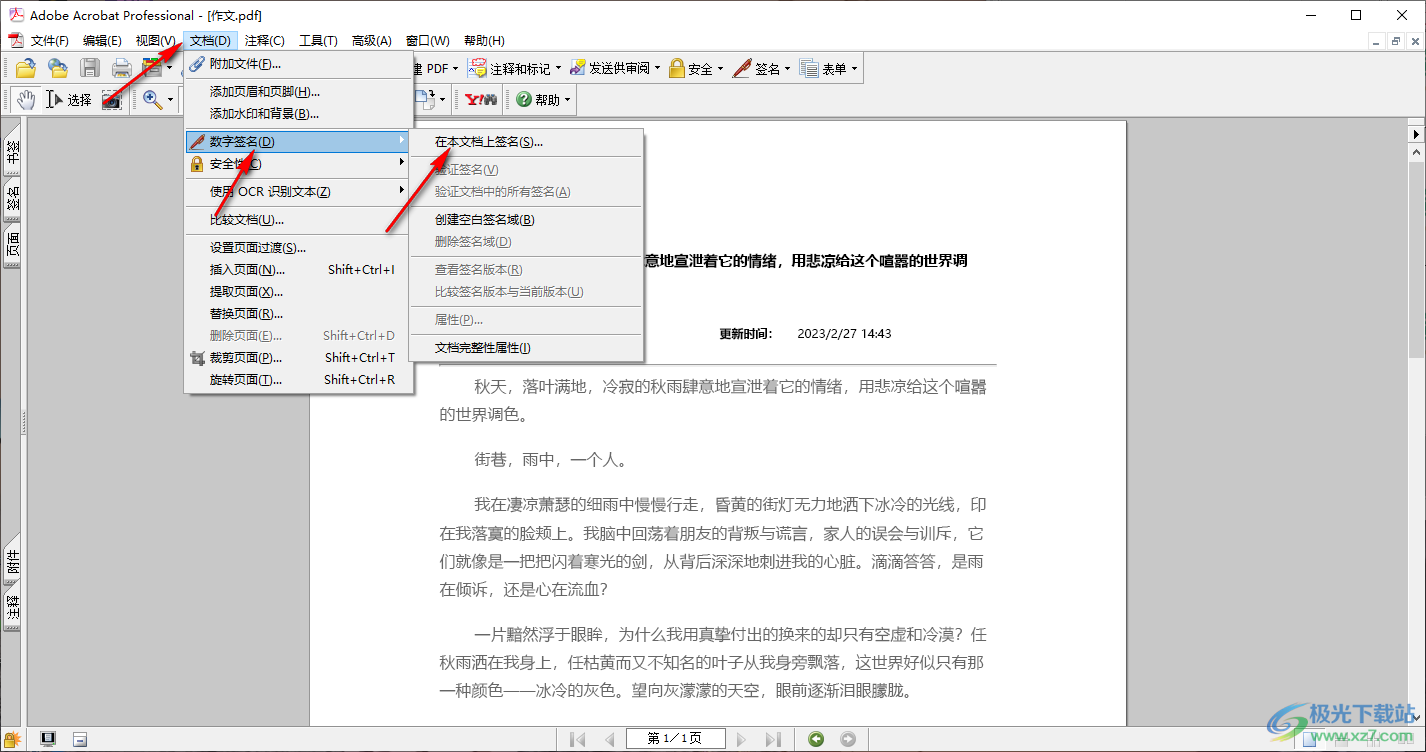
3.随后,即可打开一个窗口,将其中的【继续签名】选项进行点击一下,如图所示。
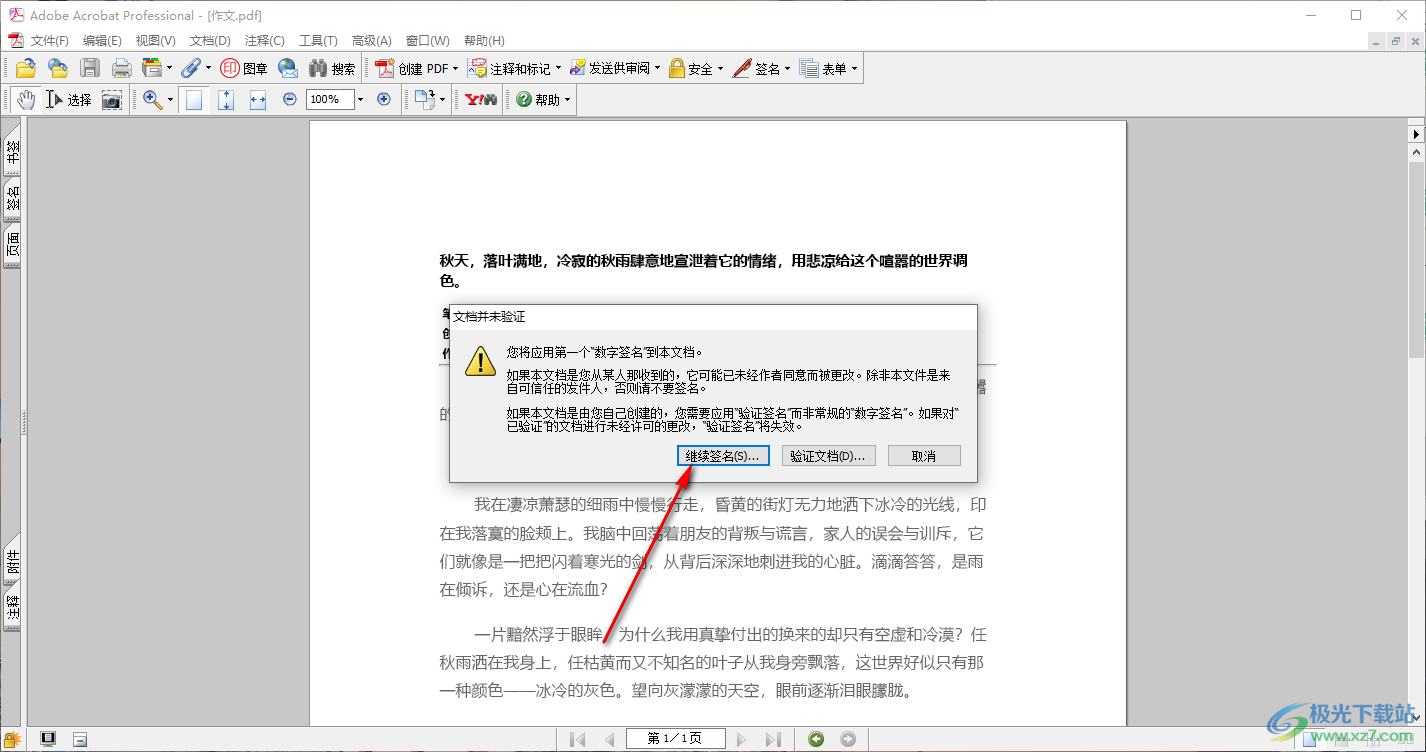
4.将【创建要签名的新的签名域】进行勾选上,如图所示。
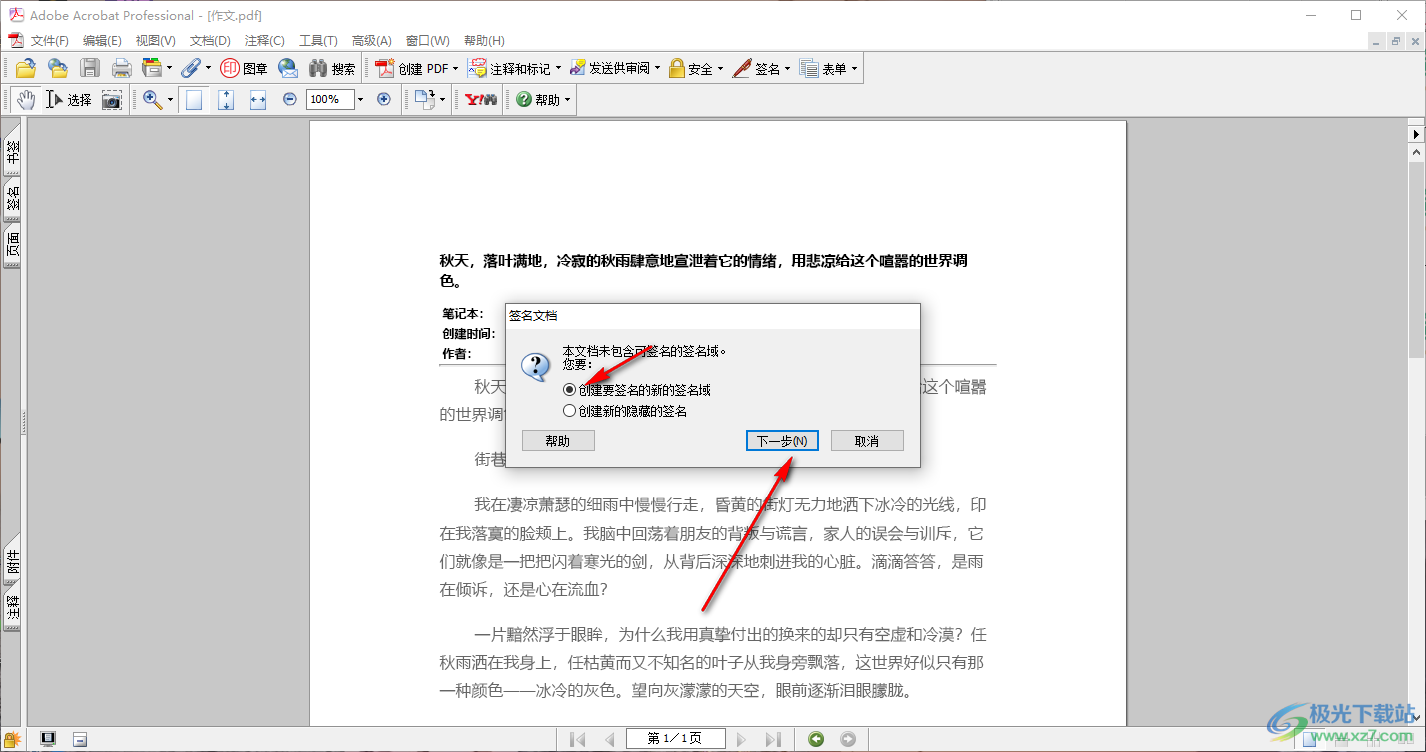
5.之后会弹出一个提示窗口,需要使用鼠标在文档中需要签名的区域进行框选一下。
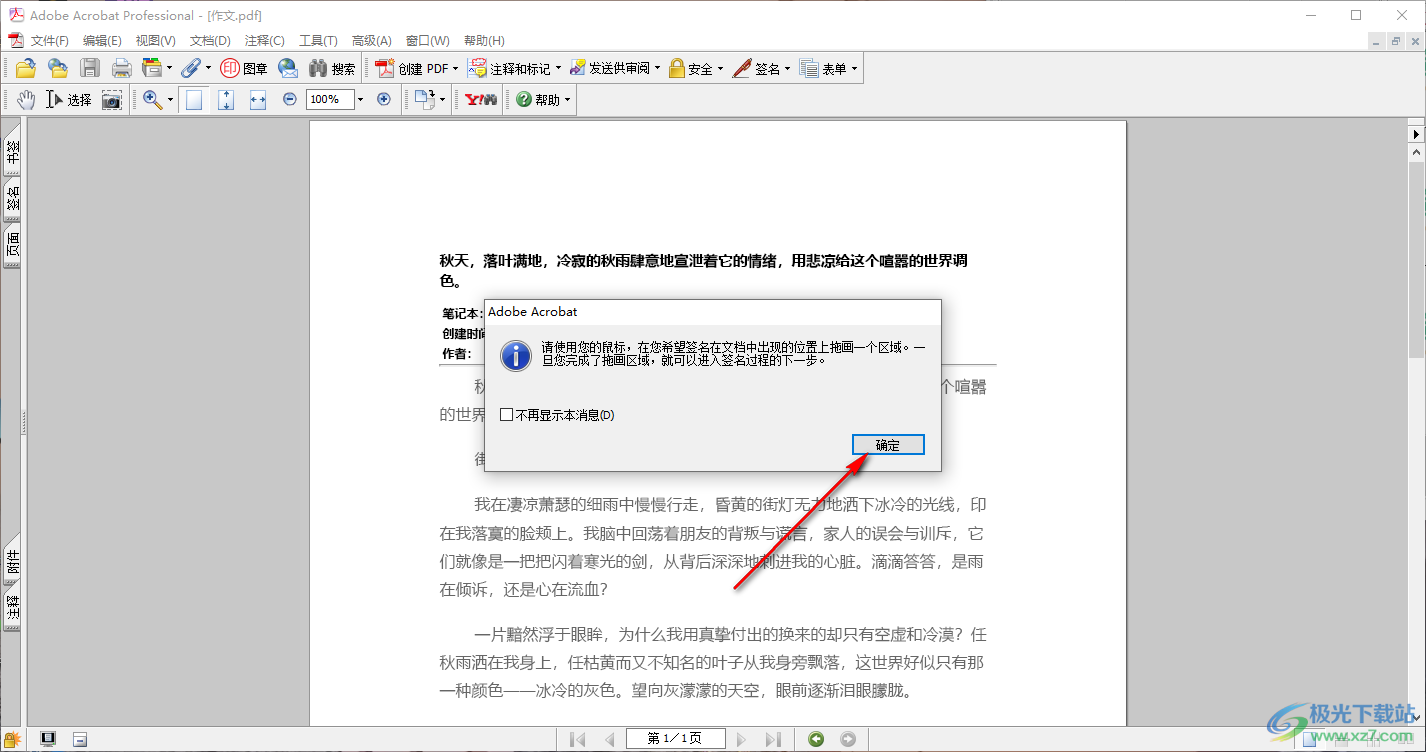
6.随后,会弹出一个应用数字签名的窗口,如果你没有创建过数字签名,那么你就需要点击【添加数字身份证】按钮。
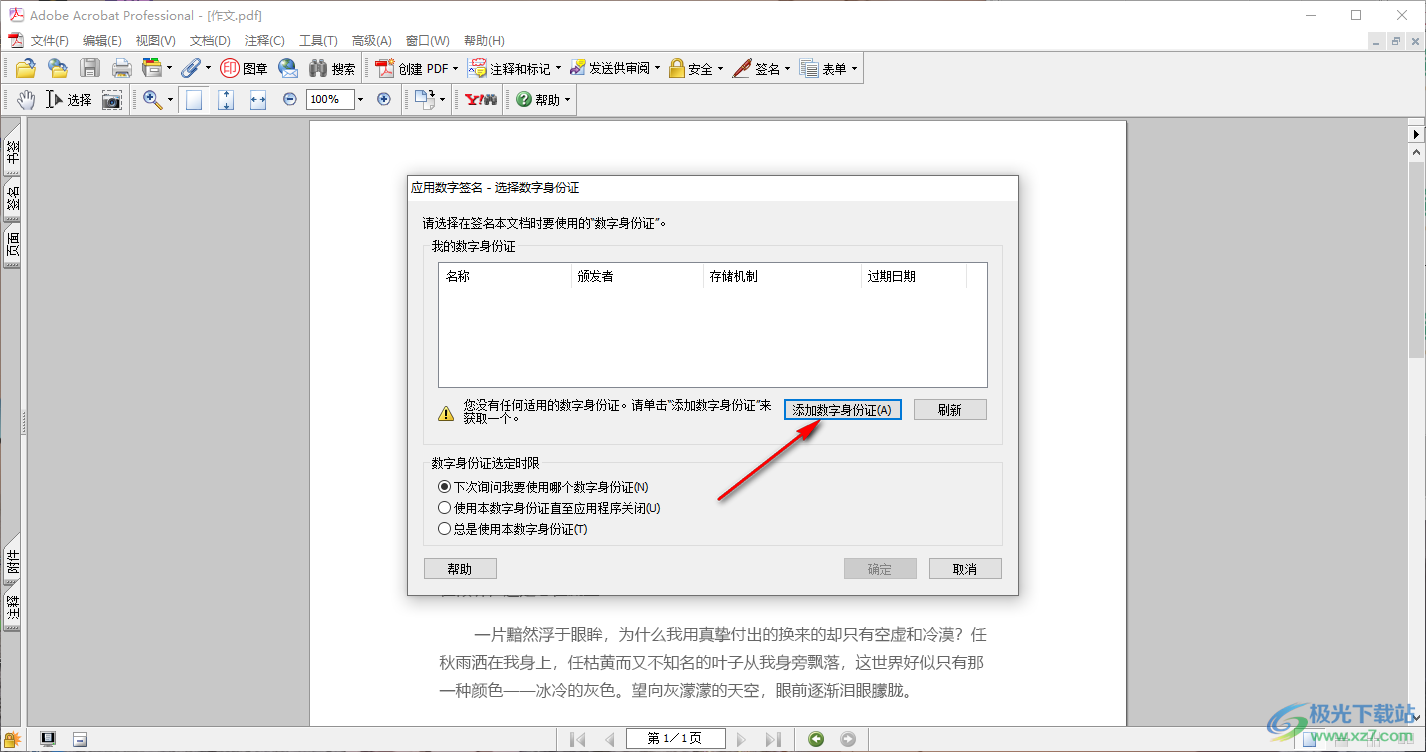
7.在打开的窗口中,按照自己的需求来勾选相应的选项,小编这里点击勾选【创建自签名数字身份证】,之后点击下一步。
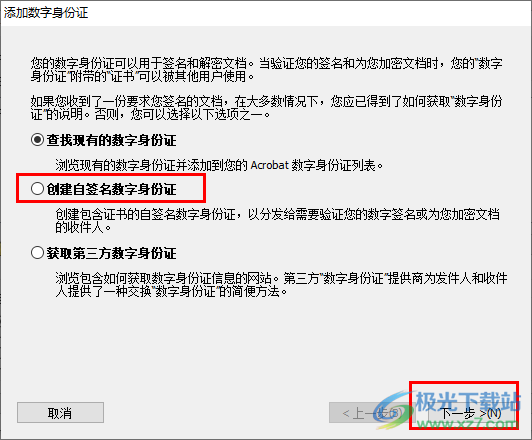
8.在打开的窗口中输入相应的身份信息,之后点击下一步按钮完成信息的创建,之后就可以将创建好的签名应用到文档中了。
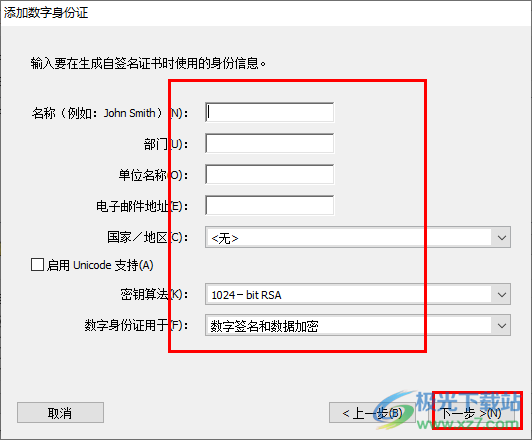
以上就是关于如何适应adobe acrobat创建数字签名的具体操作方法,有部分小伙伴想要在文档页面上添加一个数字签名,那么就需要进行创建,按照以上的方法教程进行创建就可以完成了,感兴趣的话可以操作试试。

adobe acrobat 7.0 professional中文版
大小:210.22 MB版本:专业版环境:WinAll, WinXP, Win7, Win10
- 进入下载

网友评论