win10电脑显示右下角任务栏中音量图标的方法
时间:2024-01-25 15:40:07作者:极光下载站人气:0
win10电脑在我们的日常生活中,是非常重要的设备,我们常常在进行办公的时候,都需要使用到电脑进行设置,当我们开机电脑的时候,在右下角的任务栏中就会出现一些小工具图标,比如有音量、输入法、以及语言等图标,有的小伙伴想要进行系统音量的调节时,发现任务栏中的音量图标不见了,那么怎么才能将音量图标显示出来呢,其实设置方法是很简单的,下方是关于如何使用win10恢复任务栏中的音量的具体操作方法,如果你需要的情况下可以看看方法教程,希望对大家有所帮助。
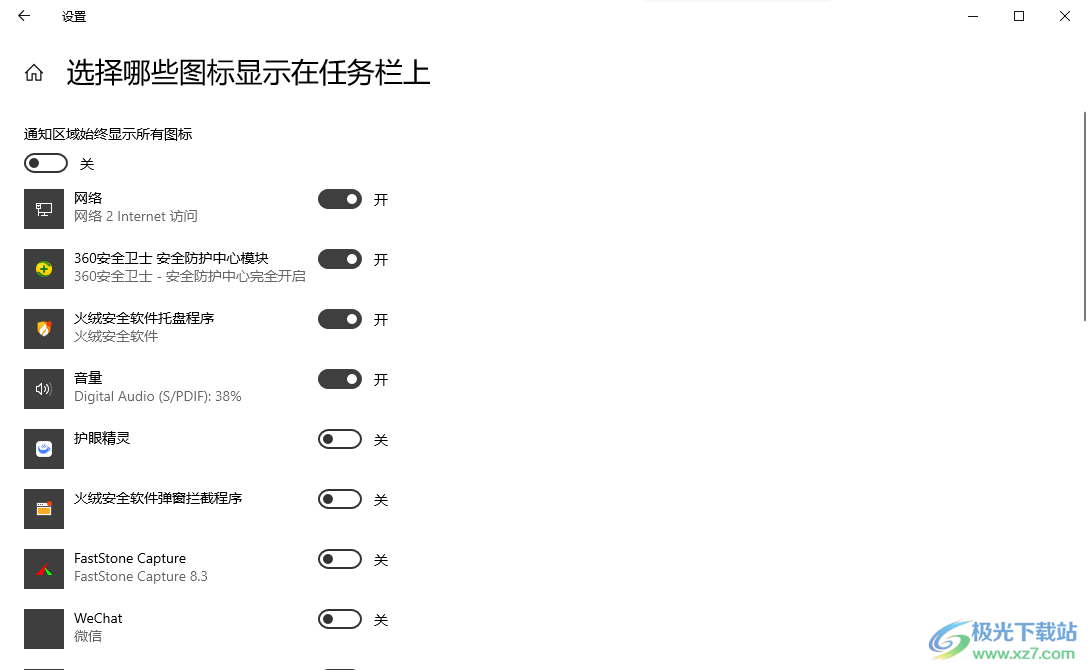
方法步骤
1.在桌面上进行右键点击,即可弹出菜单选项,将【个性化】选项进行单击进入。
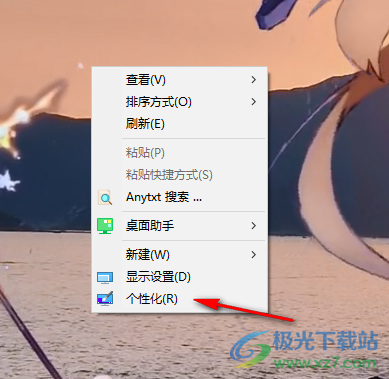
2.当我们进入到页面中之后,在左侧的导航栏中将【任务栏】选项进行点击一下。
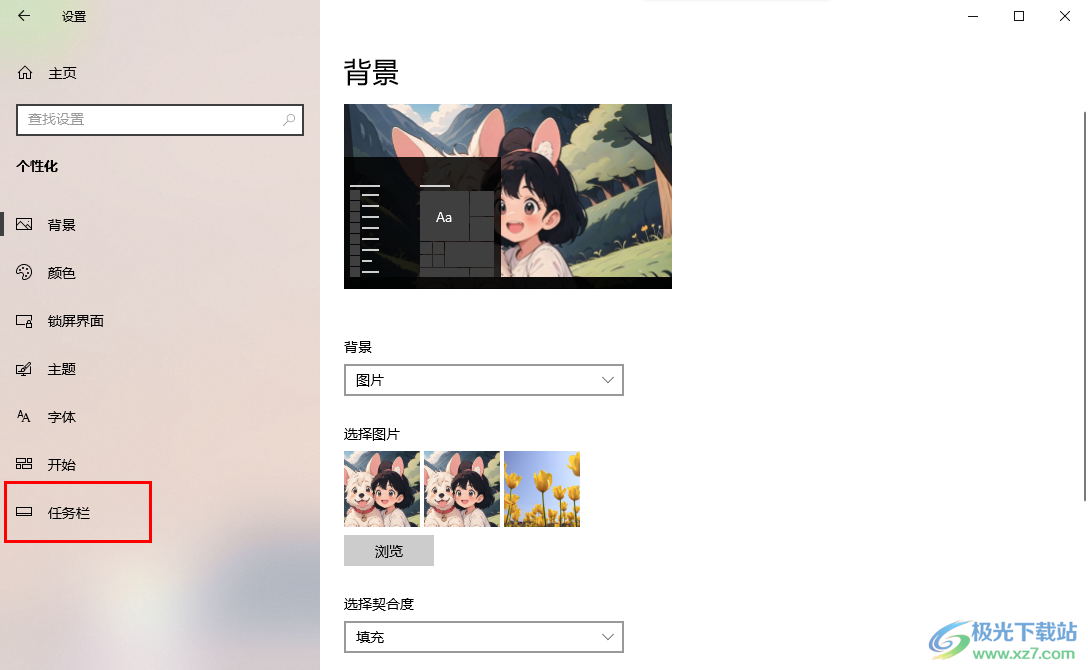
3.随后,我们需要在页面的右侧位置进行滚动页面,在【通知区域】的下方找到【选择哪些图标显示在任务栏上】。
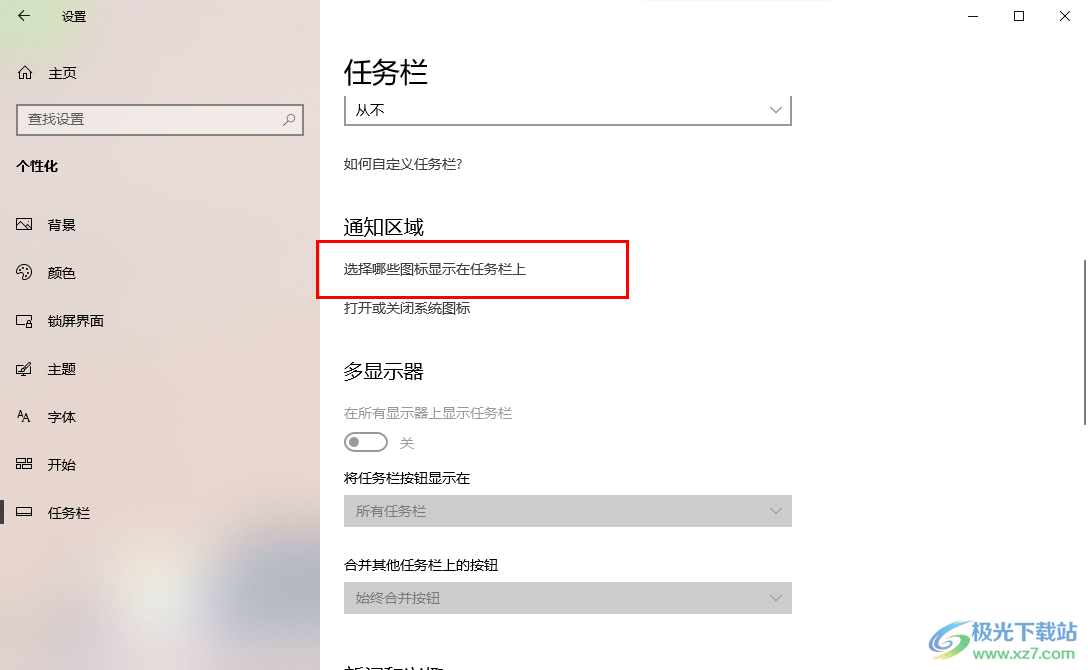
4.我们需要点击该选项进入到页面中,在打开的页面中找到【音量】选项,将该选项后面的开关按钮点击启用即可。
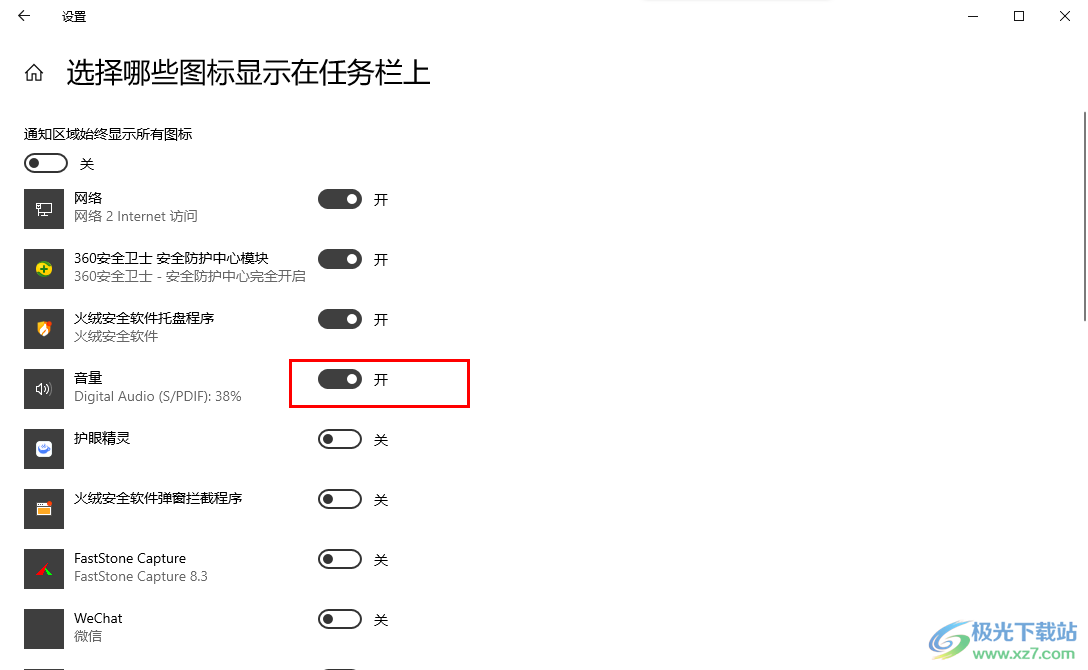
5.这时你再来查看任务栏位置即可看到音量图标已经显示出来了,如图所示。
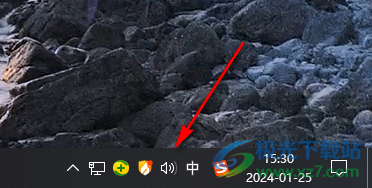
以上就是关于如何使用win10显示音量图标的具体操作方法,有些时候我们需要对系统音量进行调节,那么可以直接在任务栏的位置点击音量图标进行调节即可,如果任务栏中没有音量图标的话,按照上述的方法教程将其显示即可,感兴趣的话可以操作试试。

大小:4.00 GB版本:64位单语言版环境:Win10
- 进入下载

网友评论