emeditor设置打印字体的教程
时间:2024-02-29 11:06:16作者:极光下载站人气:0
emeditor作为一款文本编辑器,是处理txt文本的利器,它所拥有的强大功能可以很好的满足用户各种的文本编辑需求,而且软件运行起来轻巧敏捷,还拥有着较高的名气,因此emeditor软件吸引了不少用户前来使用,当用户编辑好文本内容后,想要将其打印下来,就可以根据要求对打印的字体进行简单的调整,但是部分用户不知道怎么来操作实现,其实这个问题很好解决的,用户在菜单栏中点击查看和字体选项,接着在自定义字体窗口中,用户在打印字体板块中按下更改按钮即可解决问题,那么下面就让小编来向大家分享一下emeditor设置打印字体的方法教程吧,希望用户能够从中获取到有用的经验。
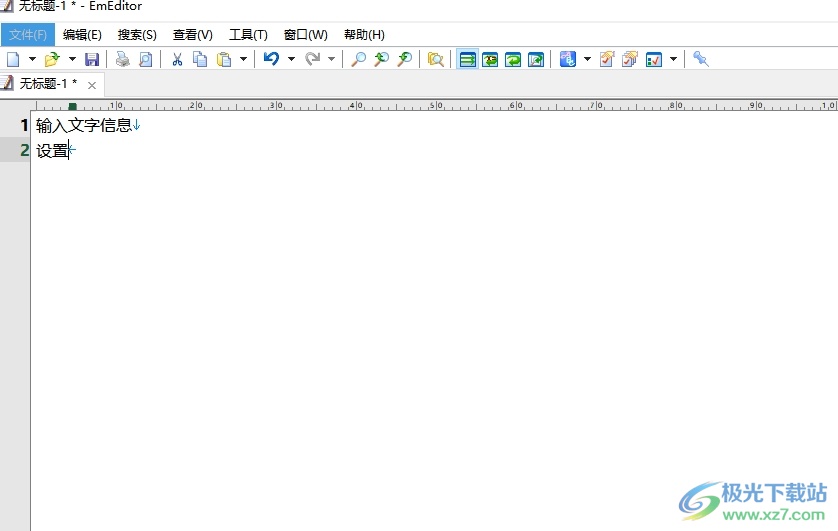
方法步骤
1.用户在电脑上打开emeditor软件,并来到文本编辑页面上
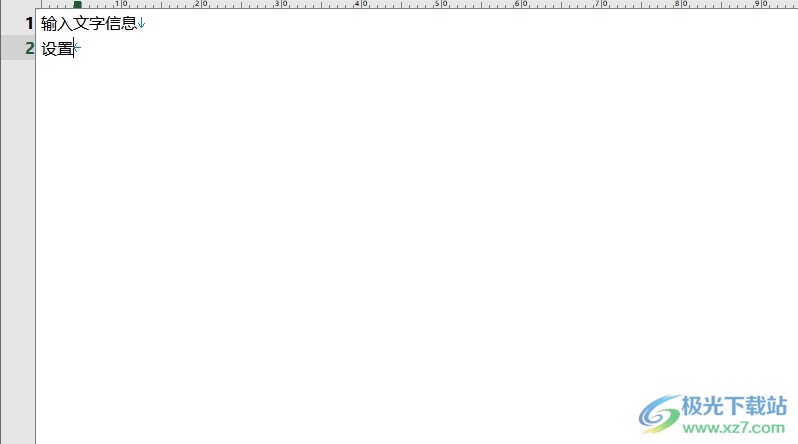
2.接着在页面上方的菜单栏中点击查看选项,将会弹出下拉选项卡中,用户选择字体选项
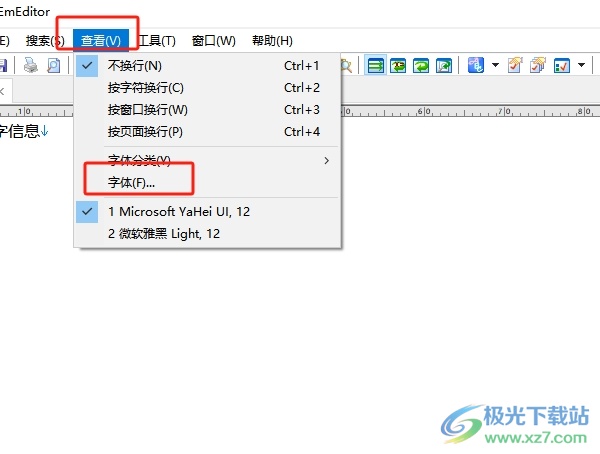
3.进入到自定义字体窗口中,用户需要取消勾选将显示字体作为打印机字体选项
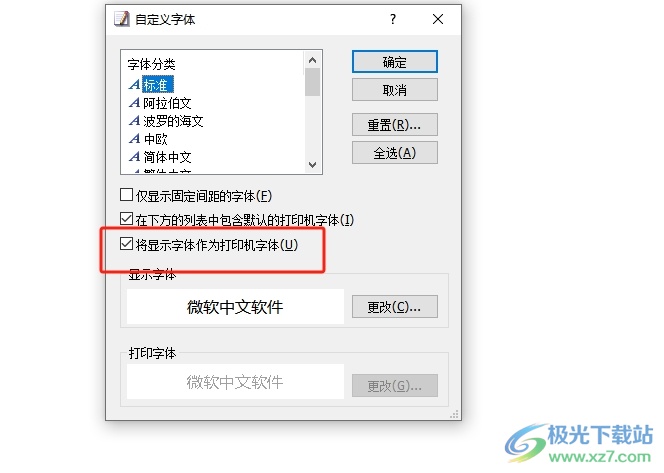
4.这时下方的打印字体板块中的相关功能显示出来,用户需要按下右侧的更改按钮
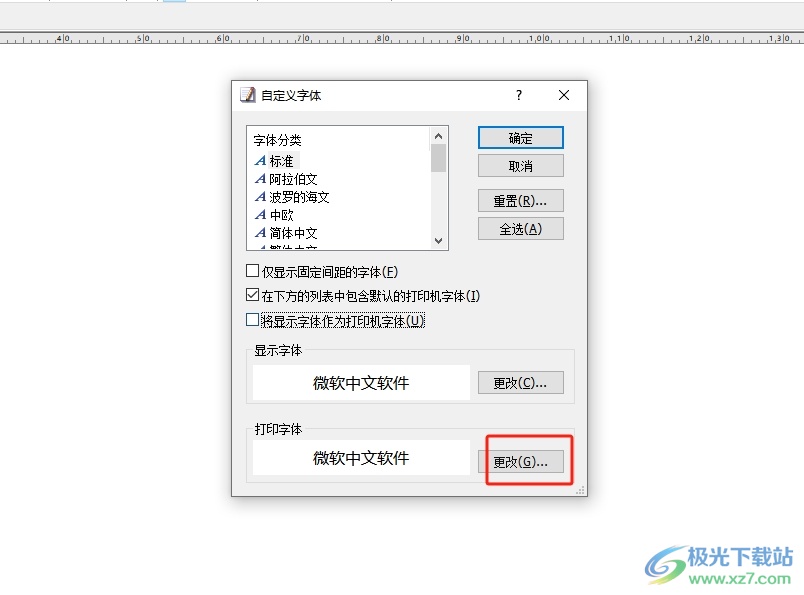
5.在弹出来的字体窗口中,用户在字体板块中按需选择字体后,按下右下角的确定按钮即可解决问题
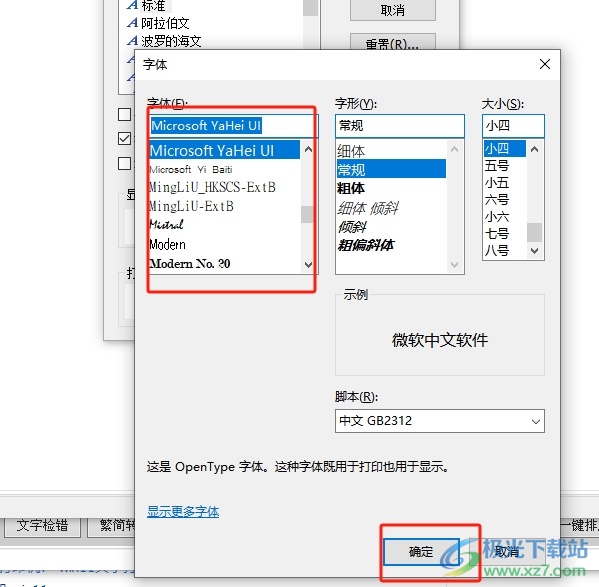
6.回到自定义字体窗口中,用户直接按下右侧的确定按钮,就可以成功设置好打印机字体了
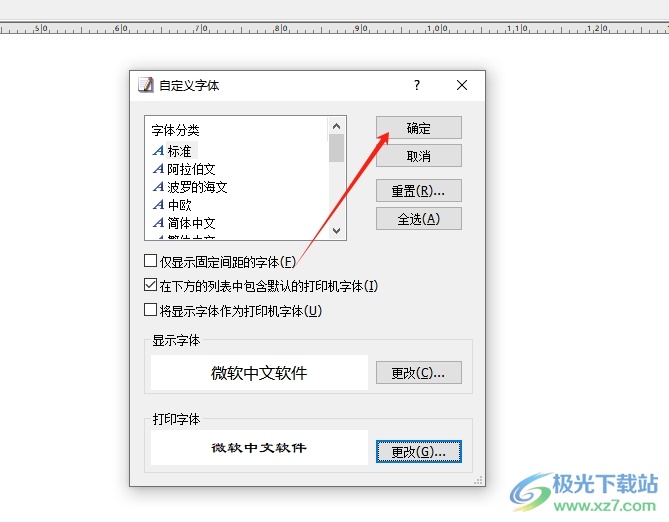
用户完成文本内容编辑后,需要将其打印下来备用,但是根据需求要对打印字体进行调整,这时就可以打开自定义字体窗口,并在打印字体板块中按下更改按钮来修改,方法简单易懂,因此有需要的用户可以跟着教程操作起来。

大小:51.30 MB版本:官方最新版环境:WinAll, WinXP, Win7, Win10
- 进入下载

网友评论