Win10系统更改新内容的保存位置的方法
时间:2024-03-05 13:49:22作者:极光下载站人气:0
很多小伙伴在使用win10系统的过程中经常会遇到C盘爆满的情况,这是因为Win10系统在默认情况下会将应用保存以及安装到C盘中,想要避免C盘被各种应用或是文件占用内存,我们可以选择进入Win10系统的系统设置页面,然后在存储页面中打开“更改新内容的保存位置”选项,接着在更改新内容的保存位置页面中我们打开“新的应用将保存到”选项,最后在下拉列表中选择除C盘之外的其他储存位置即可。有的小伙伴可能不清楚具体的操作方法,接下来小编就来和大家分享一下Win10系统更改新内容的保存位置的方法。
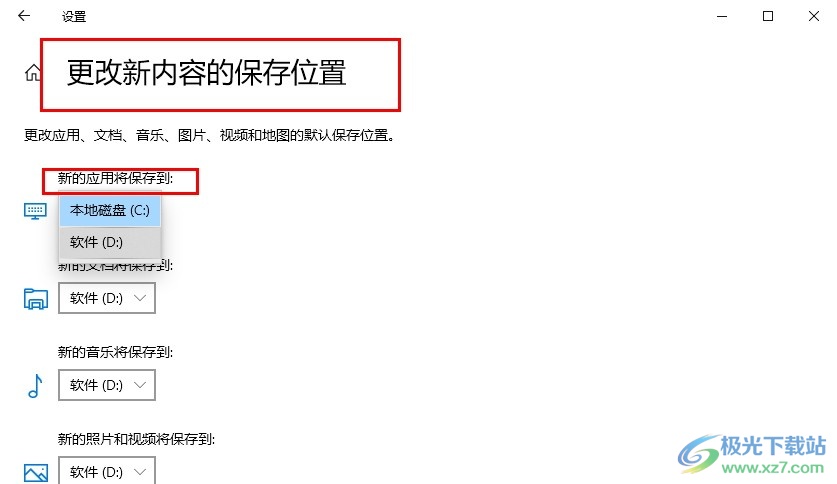
方法步骤
1、第一步,我们在桌面左下角找到开始按钮,点击打开该该按钮,然后在菜单列表中打开设置选项
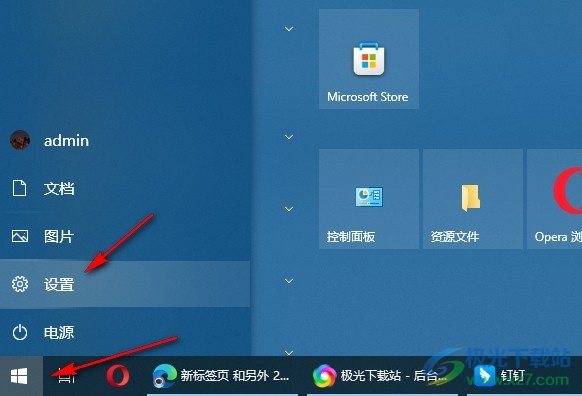
2、第二步,进入Windows设置页面之后,我们在该页面找到“系统”设置,点击打开该设置
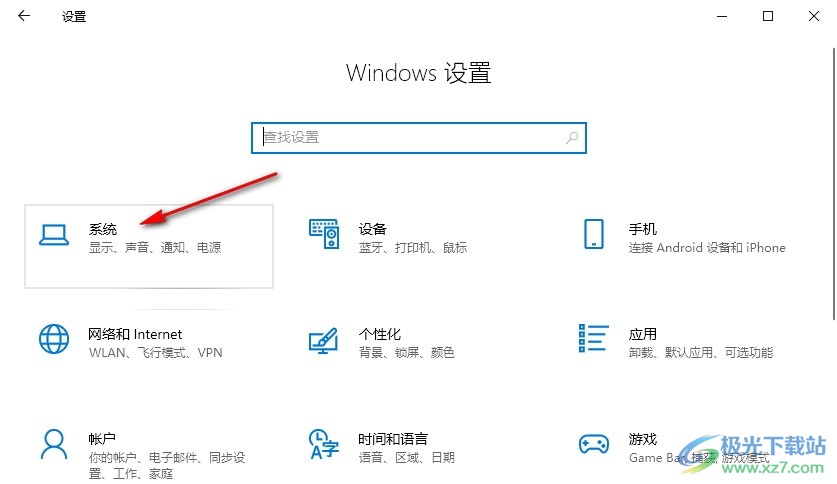
3、第三步,打开系统设置之后,我们在左侧列表中找到存储选项,打开该选项,然后在右侧页面中打开“更改新内容的保存位置”选项
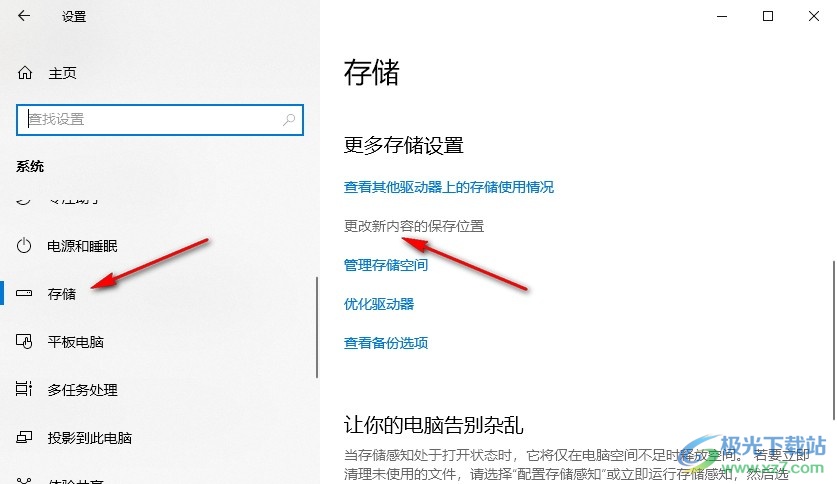
4、第四步,进入更改新内容的保存位置页面之后,我们在该页面中打开“新的应用将保存到”选项
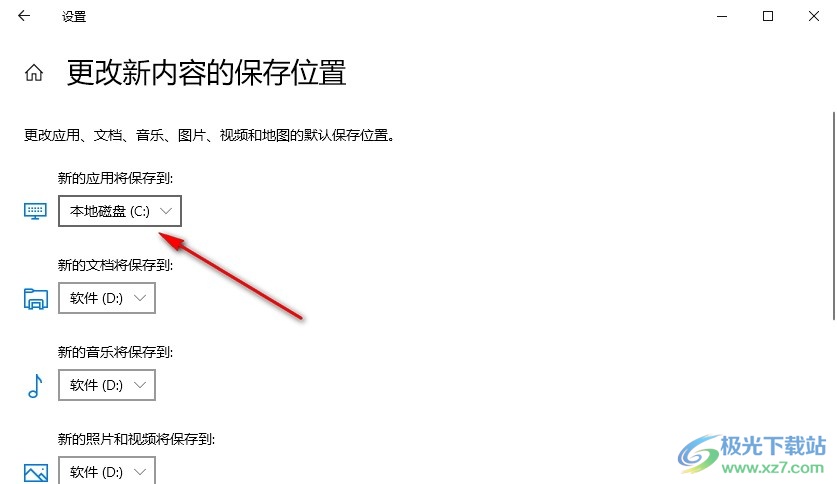
5、第五步,最后我们在“新的应用将保存到”的下拉列表中点击选择除C盘之外的其他位置即可
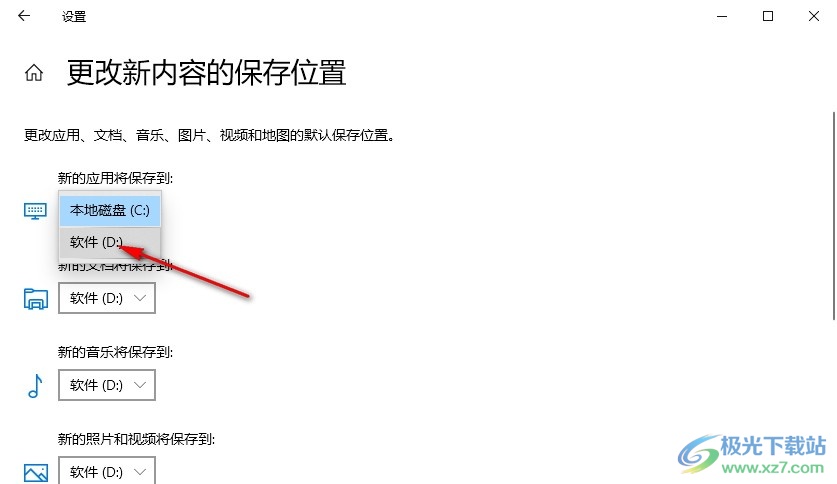
以上就是小编整理总结出的关于Win10系统更改新内容的保存位置的方法,我们打开系统设置,然后在存储页面中打开“更改新内容的保存位置”选项,接着在更改新内容的保存位置页面中打开“新的应用将保存到”选项,再在下拉列表中选择新的保存位置即可,感兴趣的小伙伴快去试试吧。

大小:4.00 GB版本:64位单语言版环境:Win10
- 进入下载

网友评论