有道云笔记更改本地文件保存位置的教程
时间:2024-03-06 10:26:06作者:极光下载站人气:0
有道云笔记是一款个人与团队线上资料库,为用户带来了许多强大且实用的功能,不仅支持多种附件格式,还拥有着1g容量的初始免费存储空间,能够实时增量式同步,允许用户只同步每次修改的内容,节省了不少的流量,所以部分用户会选择使用有道云笔记软件来记录信息内容,当用户在使用有道云笔记软件时,想要修改本地文件保存路径,却不知道怎么来操作实现,其实这个问题是很好解决的,用户直接打开设置窗口,接着在全局设置板块中按下本地文件选项的三点图标,然后进入到浏览文件夹窗口,并选择好路径即可解决问题,那么接下来就让小编来向大家分享一下有道云笔记更改本地文件保存位置的方法教程吧,希望用户能够从中获取到有用的经验。
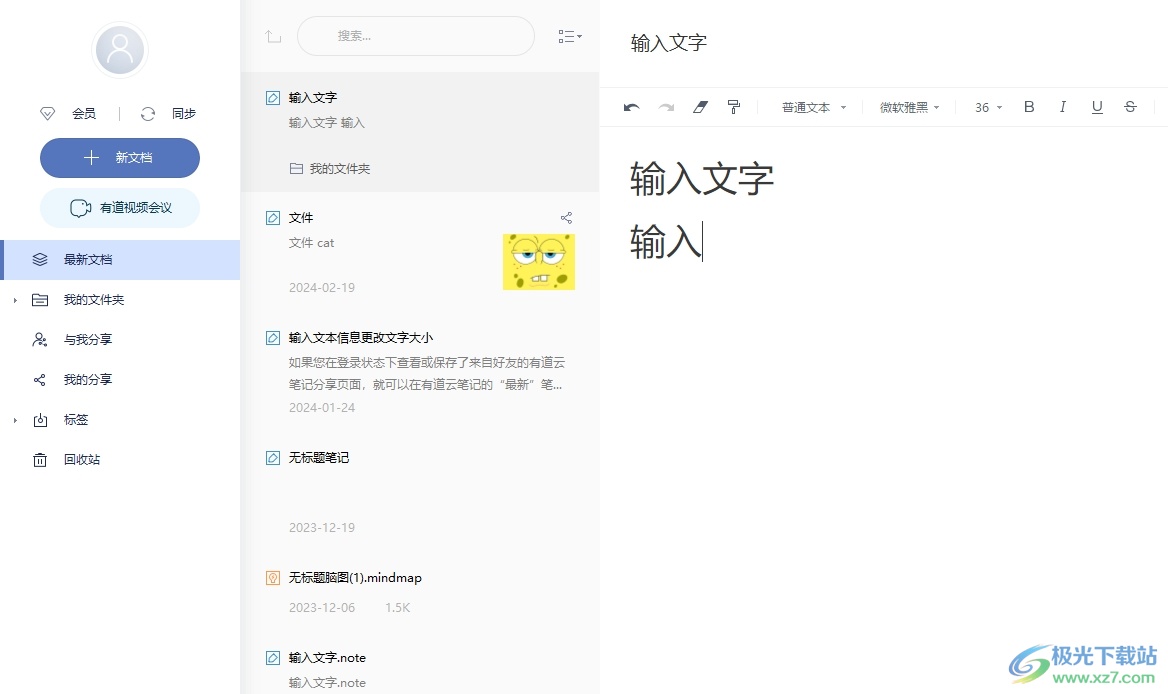
方法步骤
1.用户打开有道云笔记软件,并来到主页上点击页面右上角竖着的三点图标
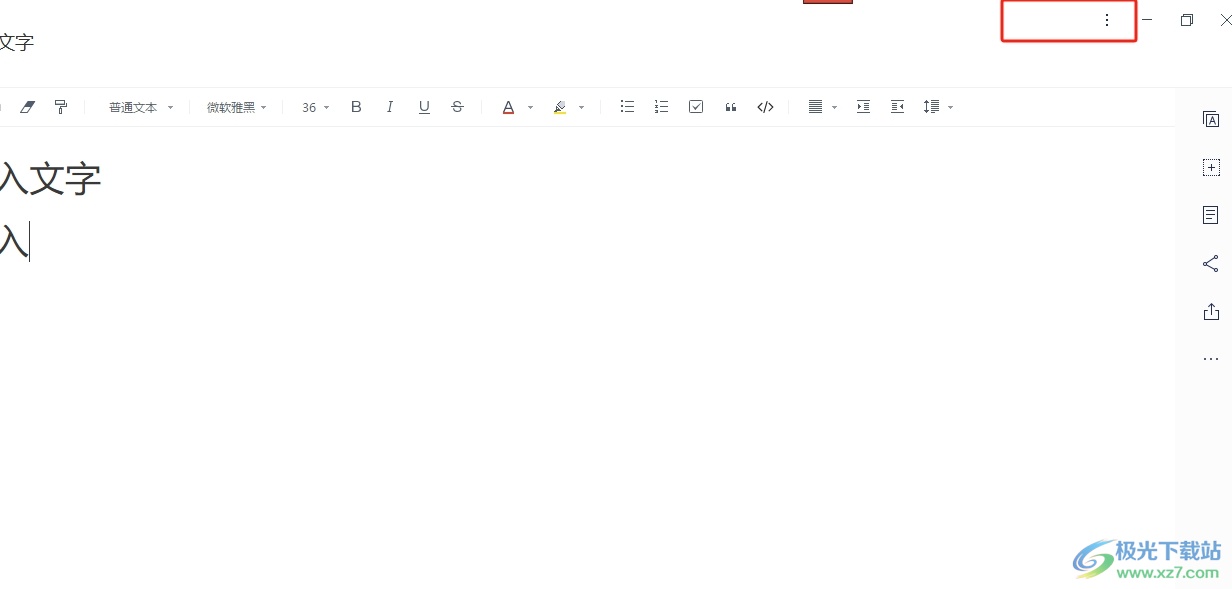
2.在弹出来的下拉选项卡中,用户选择其中的设置选项,将会打开设置窗口
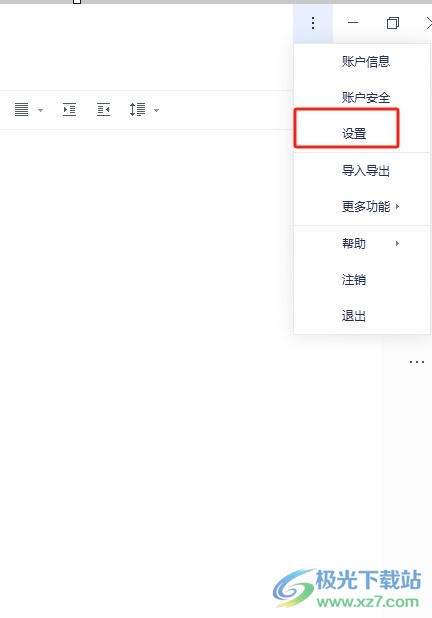
3.进入到设置窗口中,用户在选项卡切换到全局设置选项卡上
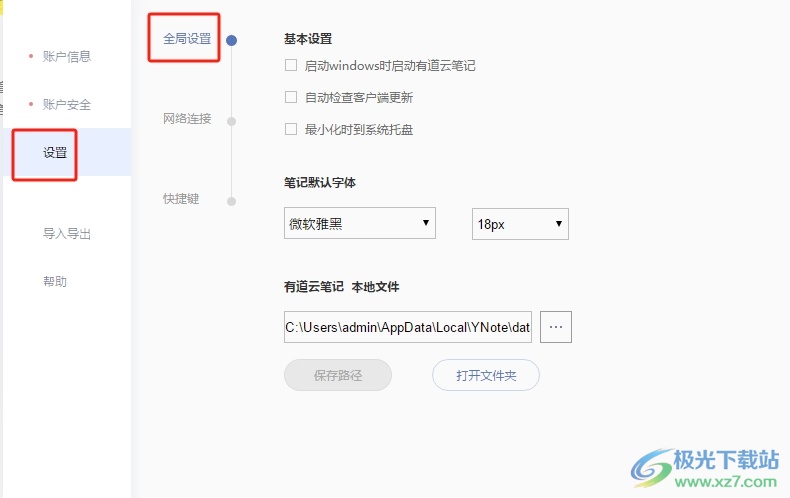
4.这时会在右侧显示出相关的功能选项,用户按下本地文件右侧的三点图标
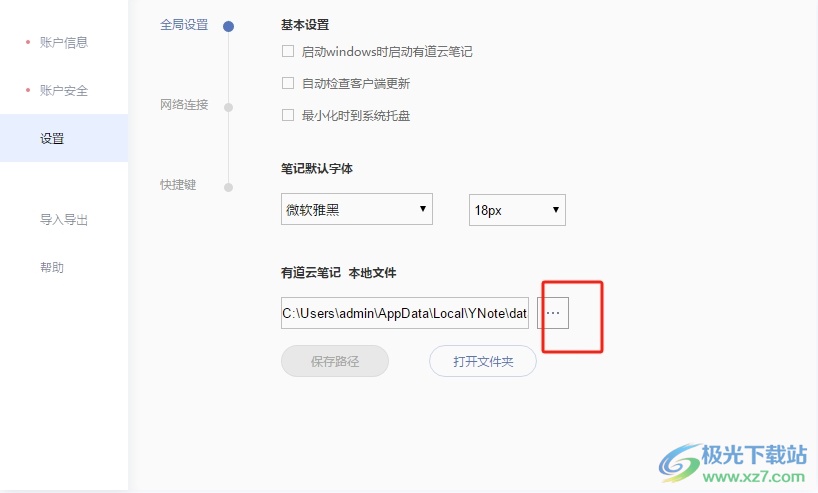
5.进入到浏览文件夹窗口中,用户设置好文件保存路径后,按下右下角的确定按钮即可解决问题
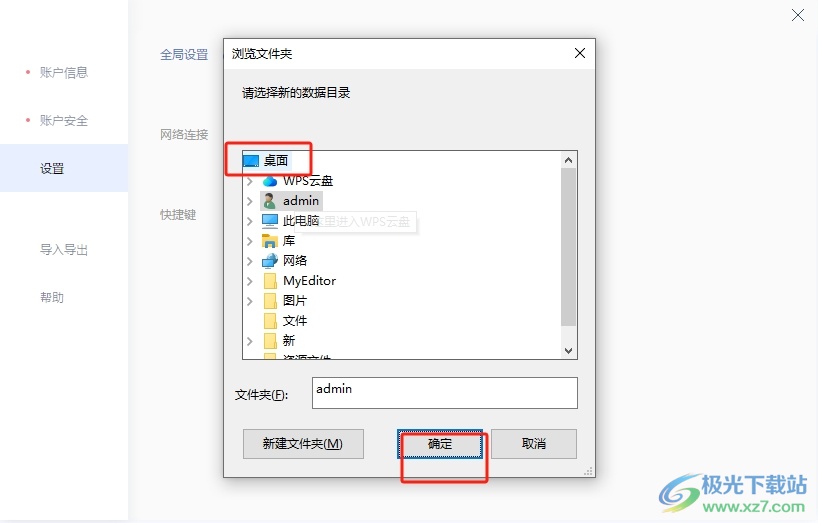
6.完成上述操作后,用户回到设置窗口并按下保存路径按钮即可解决问题
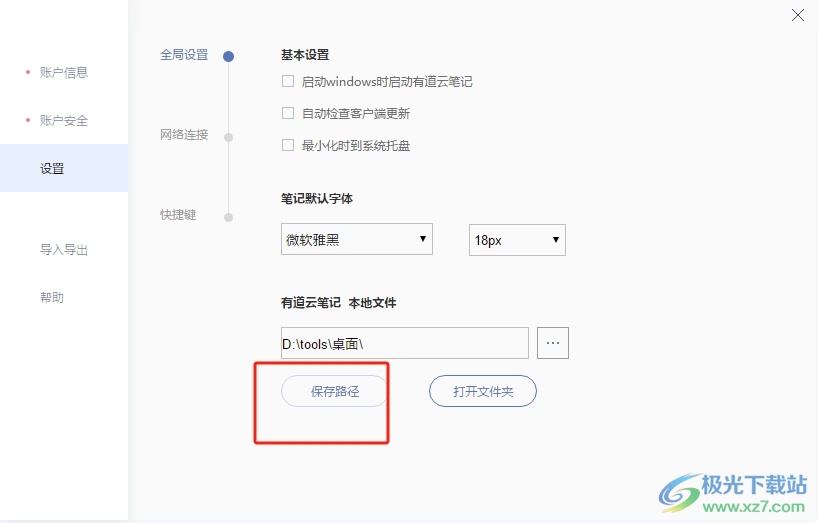
以上就是小编对用户提出问题整理出来的方法步骤,用户从中知道了大致的操作过程为点击三点-设置-三点-设置路径-确定这几步,方法简单易懂,因此有需要的用户可以跟着小编的教程操作试试看,只需简单操作几个步骤即可成功更改本地文件保存位置了。

大小:73.00 MB版本:v6.10.1 官方版环境:WinAll, WinXP, Win7, Win10
- 进入下载

网友评论