Win10系统定期清除电脑垃圾的方法
时间:2024-03-06 11:57:03作者:极光下载站人气:0
很多小伙伴在使用win10系统的过程中经常会遇到电脑内存提示不足的情况,为了避免这种情况的发生,我们可以选择将C盘文件放到其他磁盘中,也可以设置定期清理电脑垃圾。设置的方法十分的简单,我们只需要进入Win10系统的设置页面,然后在系统设置页面中点击打开存储选项,接着在存储页面中点击打开“配置存储感知或立即运行”选项,最后在配置存储感知或立即运行页面中就能对文件设置自动删除时间了。有的小伙伴可能不清楚具体的操作方法,接下来小编就来和大家分享一下Win10系统定期清除电脑垃圾的方法。
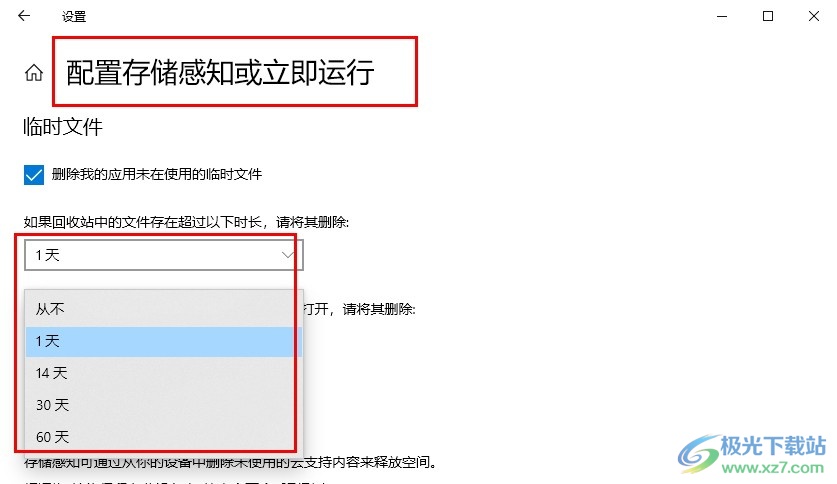
方法步骤
1、第一步,我们在电脑中点击打开开始按钮,然后在菜单列表中找到“设置”选项,点击打开该选项
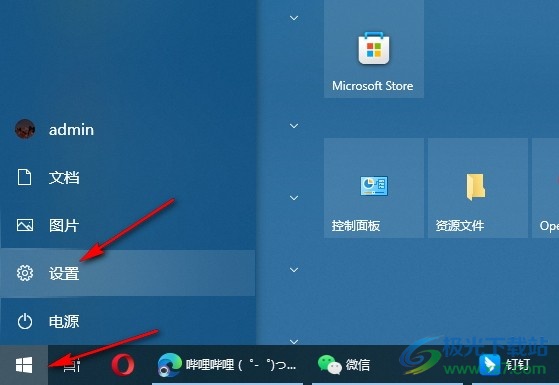
2、第二步,进入Win10系统的设置页面之后,我们在该页面中找到“系统”选项,点击打开该选项
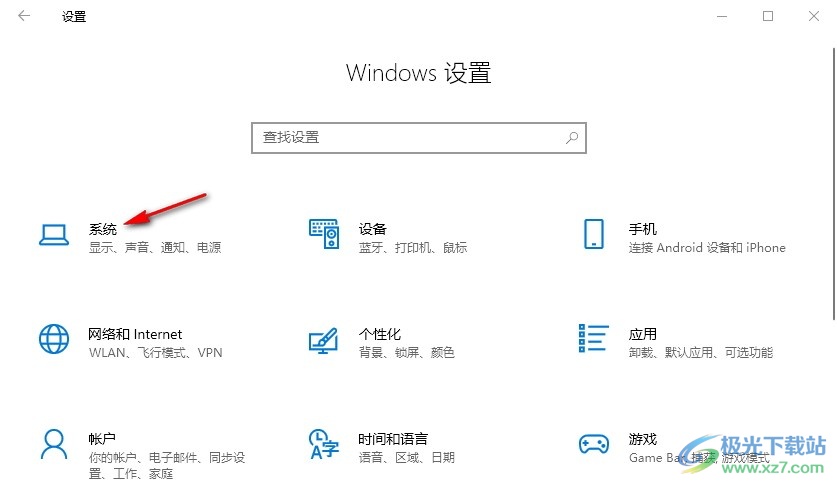
3、第三步,进入系统设置页面之后,我们在该页面中先点击打开“存储”选项,再在存储页面中点击打开“存储感知”的开关按钮,接着打开“配置存储感知或立即运行”选项
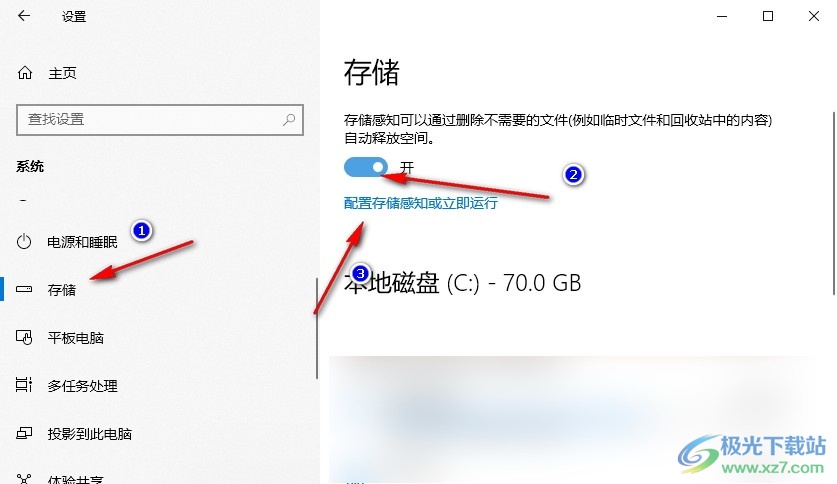
4、第四步,进入“配置存储感知或立即运行”页面之后,我们在该页面中点击勾选“删除我的应用未在使用的临时文件”选项
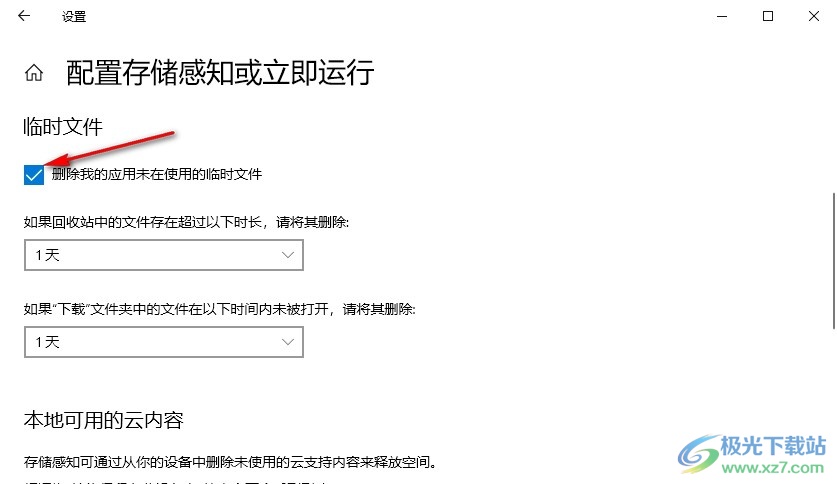
5、第五步,最后我们点击打开“删除我的应用未在使用的临时文件”下两个选项的时间选项,然后在菜单列表中选择自动删除的时间即可
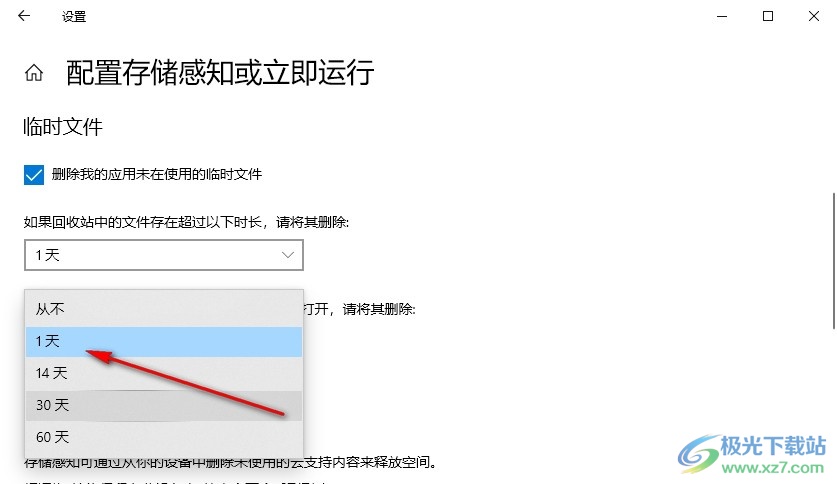
以上就是小编整理总结出的关于Win10系统定期清除电脑垃圾的方法,我们在Win10系统的系统设置页面中先打开存储选项,然后在存储设置页面中打开“配置存储感知或立即运行”选项,接着在新页面中设置好自动删除的时间即可,感兴趣的小伙伴快去试试吧。

大小:4.00 GB版本:64位单语言版环境:Win10
- 进入下载

网友评论