极光pdf水平翻转图形的教程
时间:2024-03-07 10:57:43作者:极光下载站人气:0
极光pdf是一款国产的pdf编辑和阅读软件,它为用户提供了直观易用的界面,方便用户高效处理大量的pdf文档,并且拥有着强大且实用的功能,例如有着批量合并、提取页面、添加注释、格式转换等多种功能,能够很好的满足用户的编辑需求,因此极光pdf软件深受用户的喜爱,当用户在使用极光pdf软件时,会在页面上插入图形来进行装饰,根据要求有时用户需要水平翻转图形,却不知道怎么来从中实现,其实这个问题是很好解决的,用户直接在菜单栏中点击形状编辑和翻转选项,接着选择其中的水平翻转即可解决问题,那么接下来就让小编来向大家分享一下极光pdf水平翻转图形的方法教程吧,希望用户在看了小编的教程后,能够从中获取到有用的惊讶。
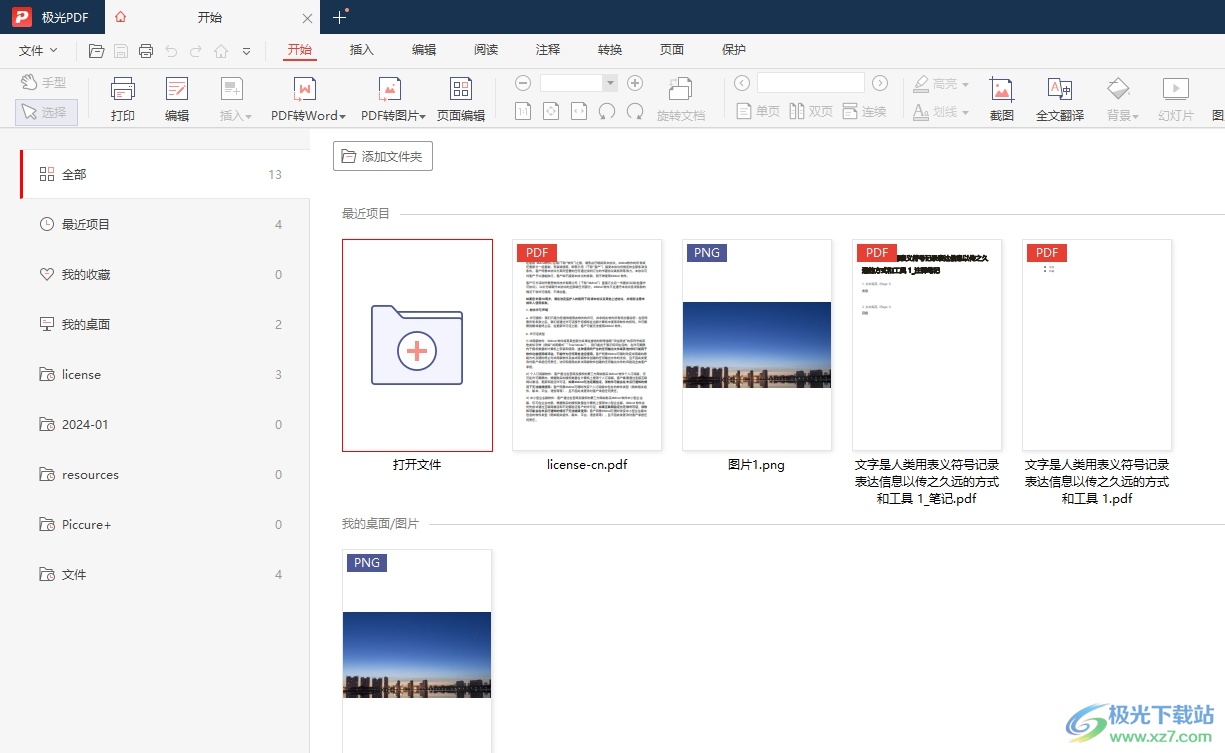
方法步骤
1.用户在电脑上打开极光pdf软件,并来到主页上,在最近板块中选择pdf文件
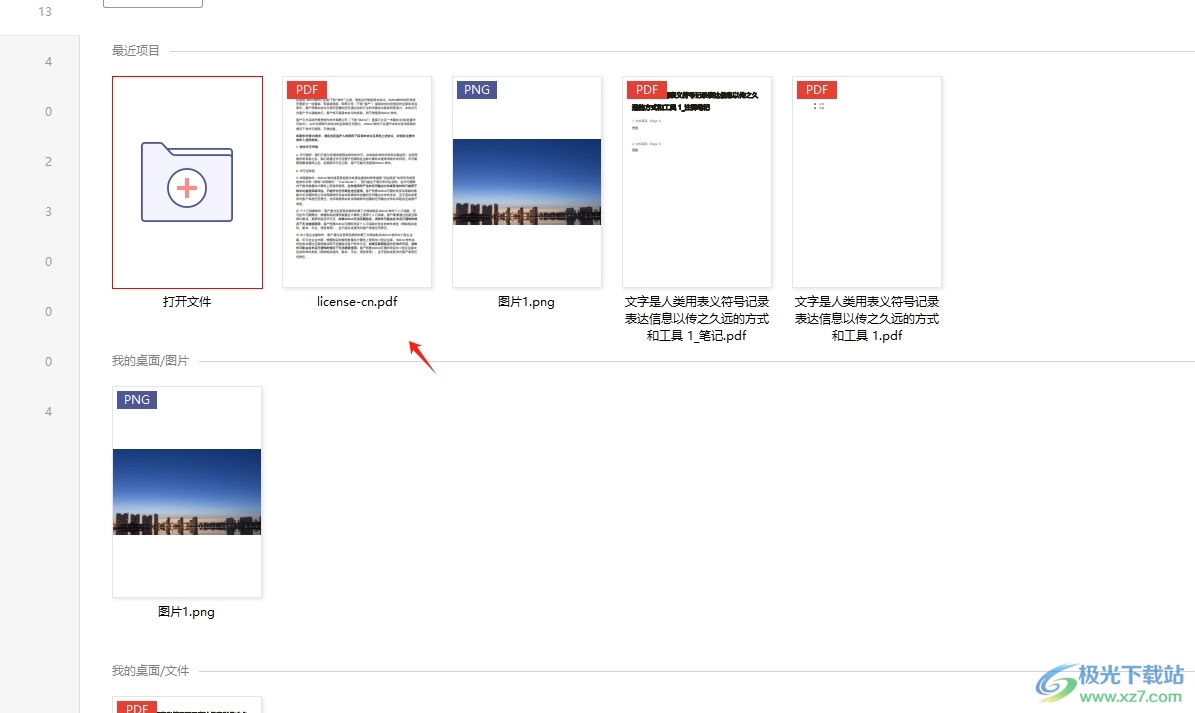
2.接着进入到pdf文件的编辑页面上,用户在菜单栏中点击插入选项,将会显示出相关的选项卡,用户选择形状选项
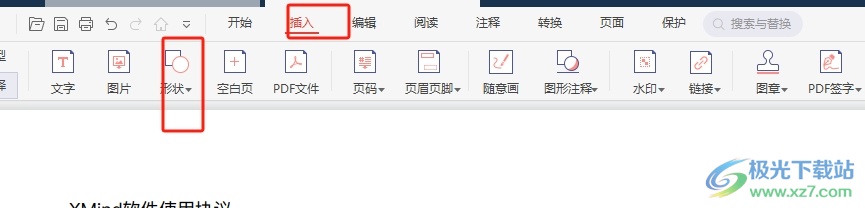
3.在弹出来的下拉选项卡中,用户选择合适的图形来进行绘制
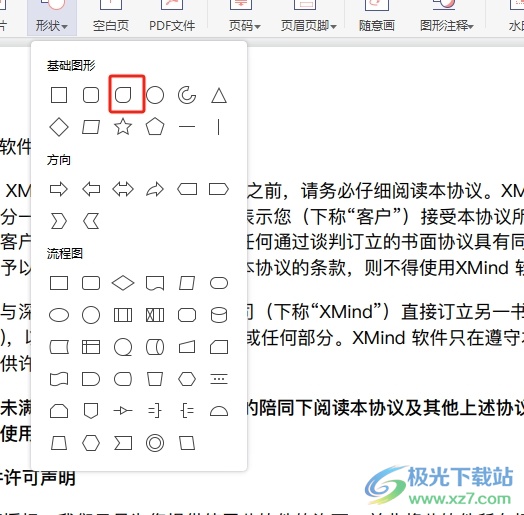
4.绘制出大小合适的图形后,用户在菜单栏中点击形状编辑选项,将会显示出相关的选项卡,用户选择翻转选项
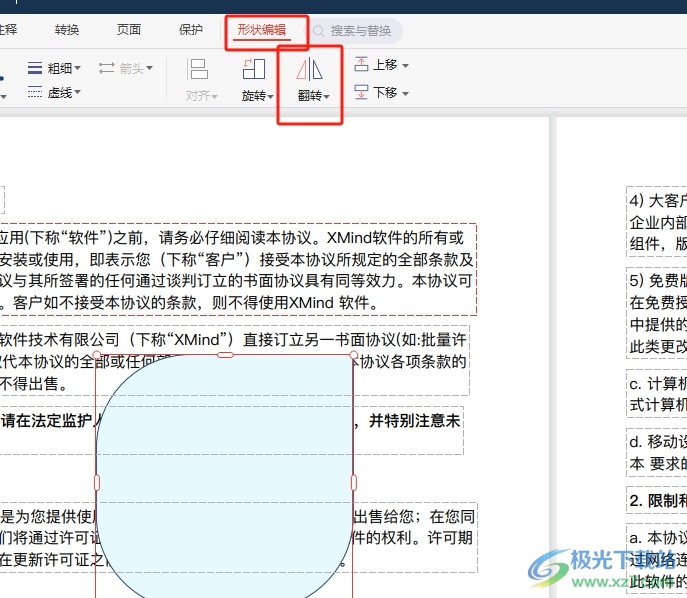
5.在弹出来的下拉选项卡中,用户点击水平翻转选项即可解决问题
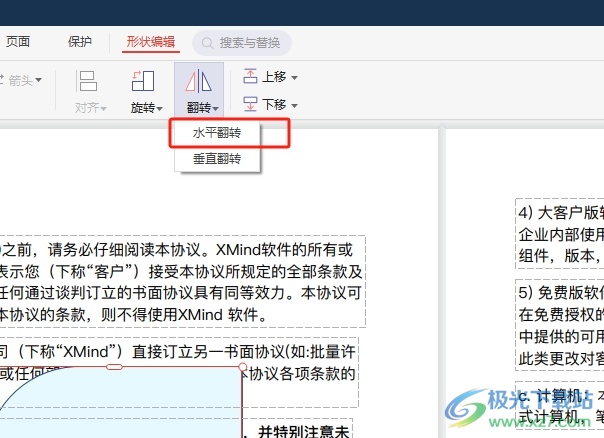
6.完成上述操作后,用户就可以在页面上看到图形成功水平翻转了,效果如图所示
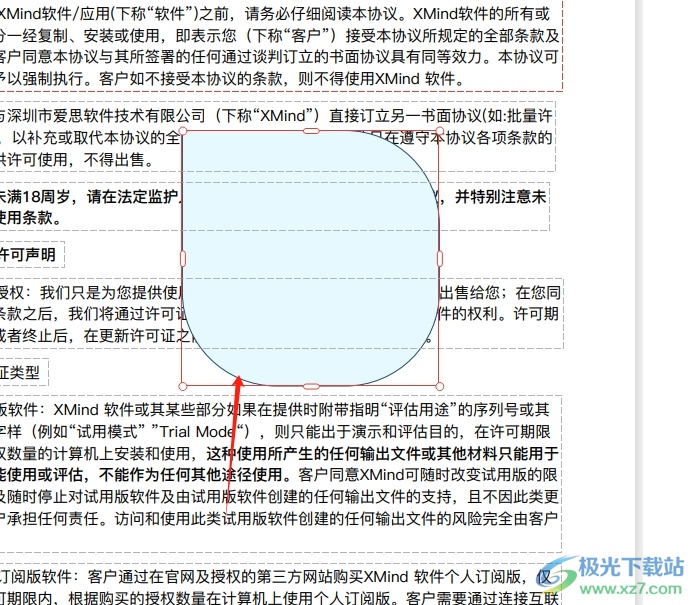
以上就是小编对用户提出问题整理出来的方法步骤,用户从中知道了大致的操作过程为点击插入-形状-选择形状-形状编辑-翻转-水平翻转这几步,方法简单易懂,因此感兴趣的用户可以跟着小编的教程操作试试看,一定可以成功水平翻转图形的。


网友评论