WPS Word表格设置单元格文字顶端对齐的方法
时间:2024-03-09 10:05:02作者:极光下载站人气:0
有的小伙伴在wps中进行文字文档编辑的过程中,会需要进行表格的插入,但是发现插入的表格输入文字是显示在单元格的中部或者是底部的位置,想要将文字设置在顶端对齐,那么该如何设置呢,其实我们可以进入到设置单元格对齐的选项进行设置顶端对齐即可,或者是你可以直接进入到表格属性的窗口中进行单元格顶端对齐设置也是可以的,设置的方法比较简单,下方是关于如何使用WPS word文档设置单元格顶端对齐的具体操作方法,如果你需要的情况下可以看看方法教程,希望对大家有所帮助。
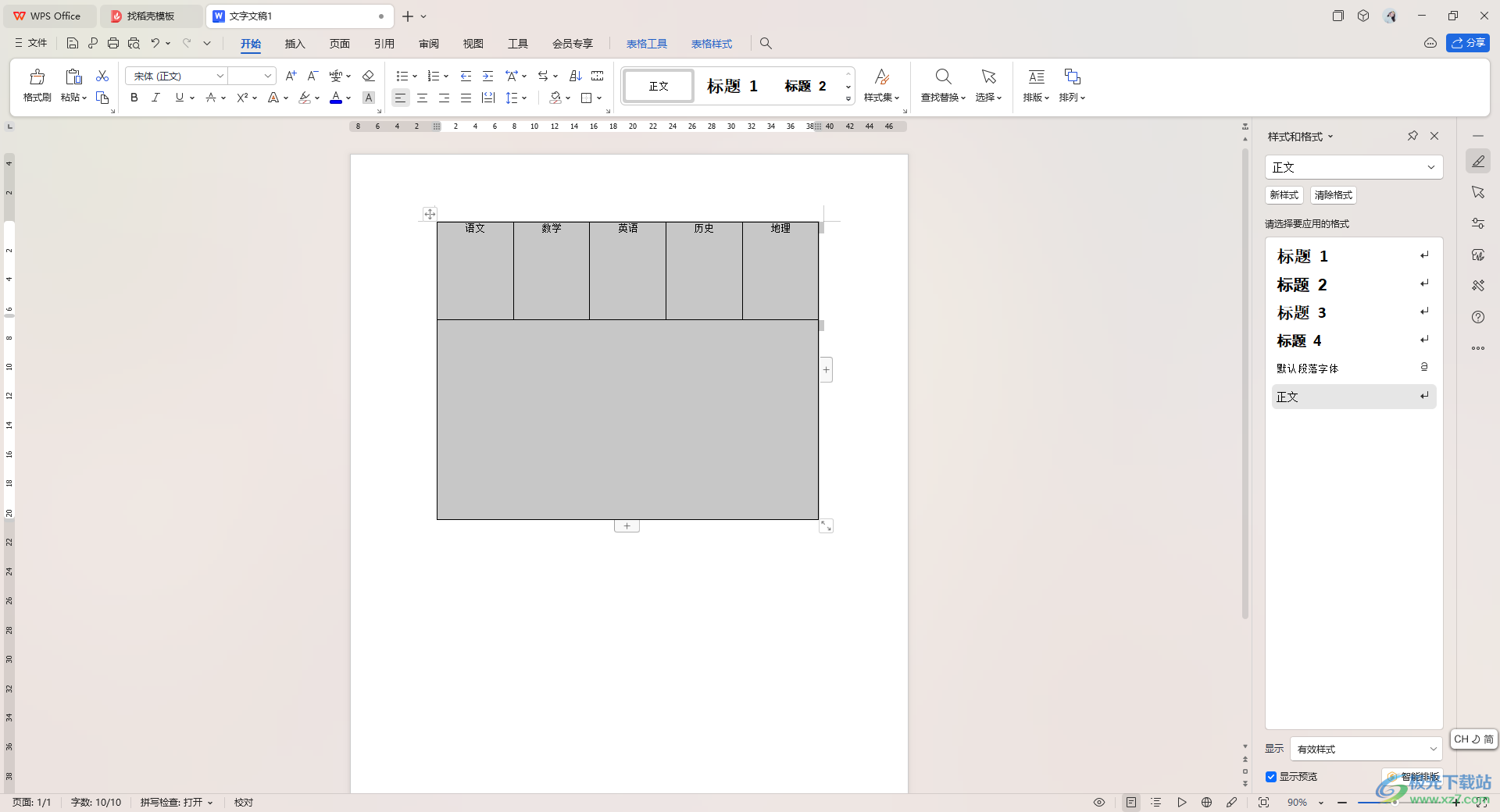
方法步骤
1.首先,我们需要点击一下【插入】-【表格】,然后框选出自己需要的行数和列数。
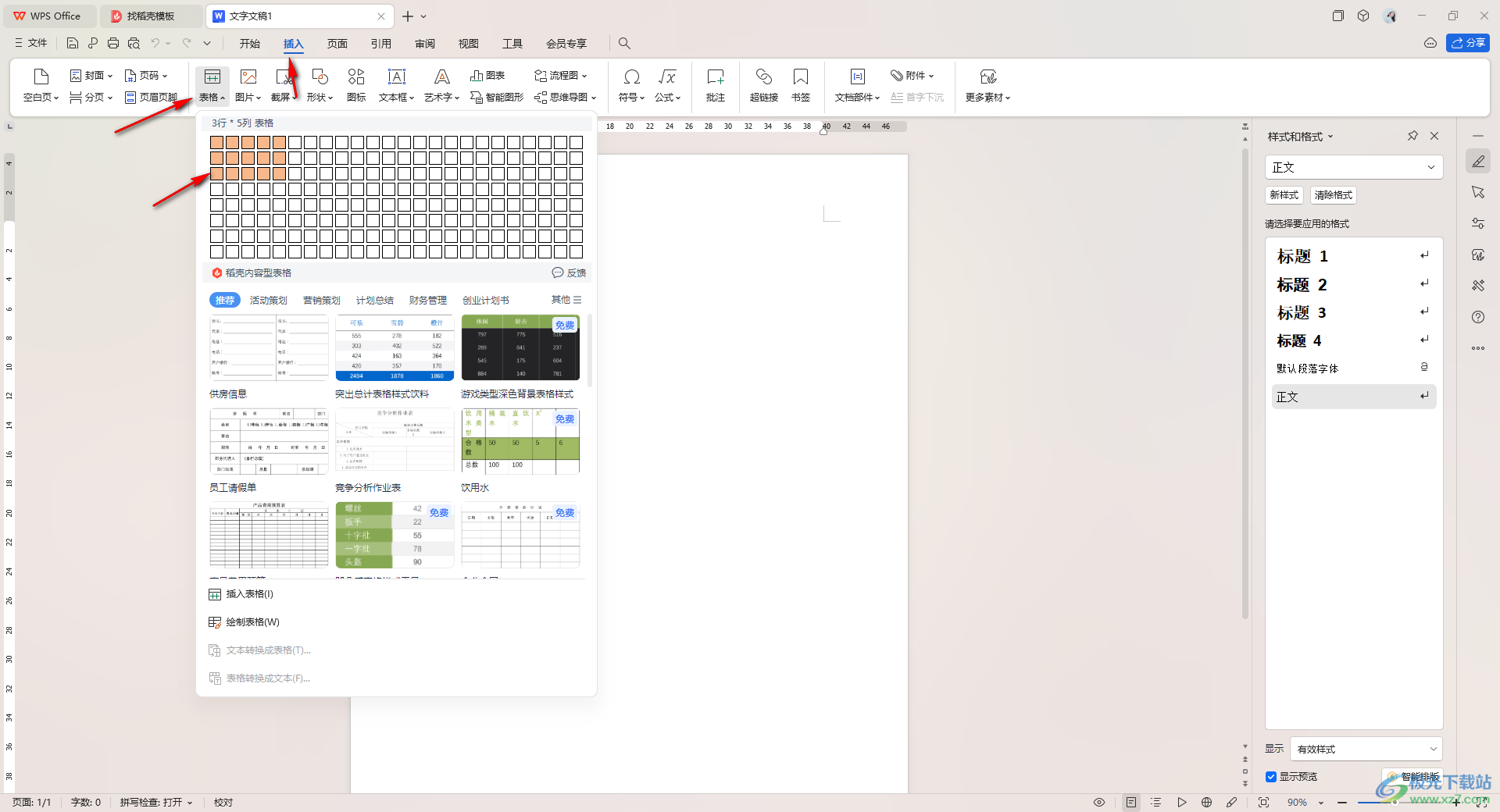
2.之后你可以在单元格中输入文字内容,如果你输入的文字内容的是在中部或者是在底部对齐的。
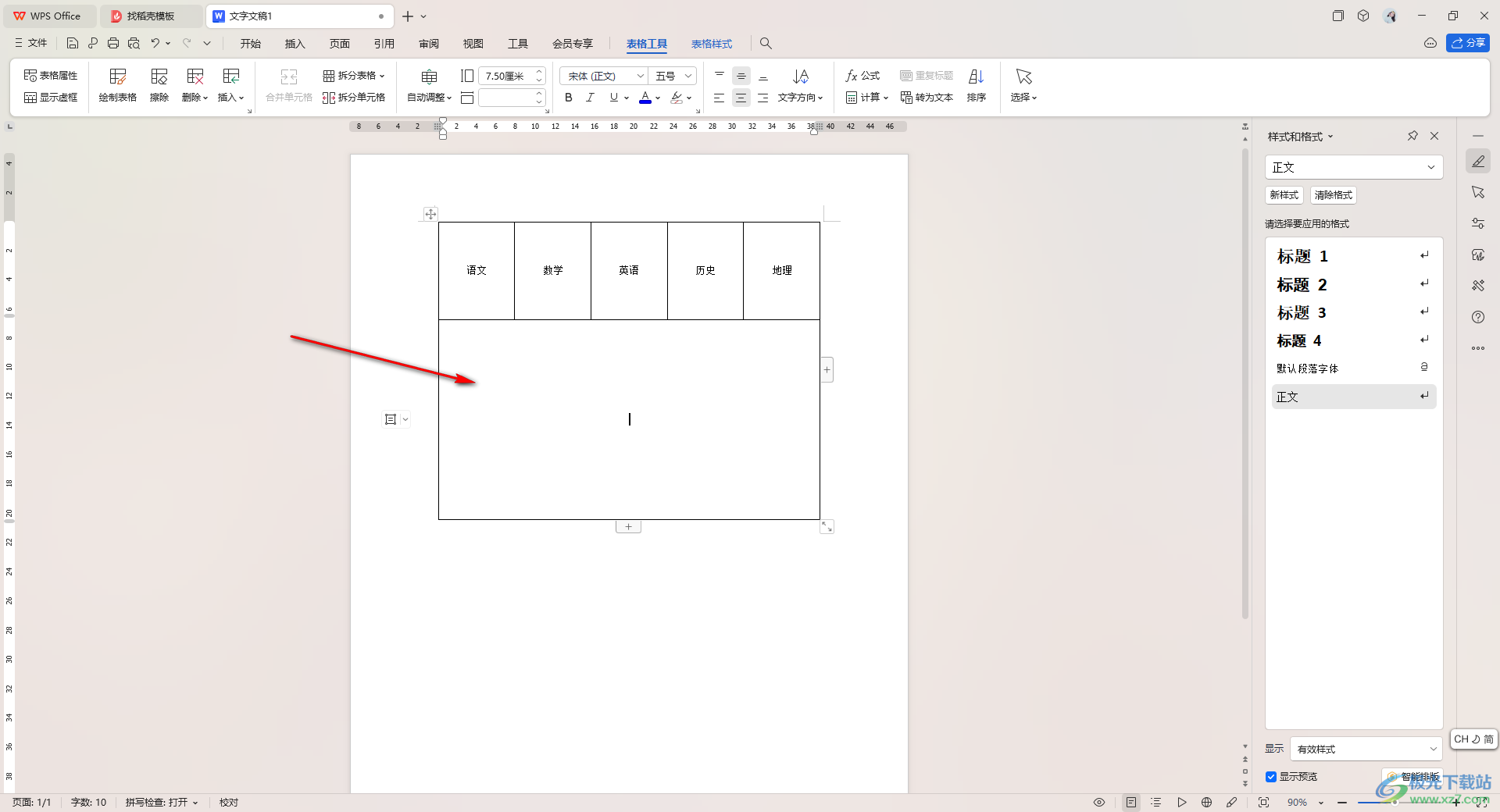
3.那么我们可以将单元格选中进行右击点击一下,选择【单元格对齐方式】选项,点击顶端对齐的图标即可。
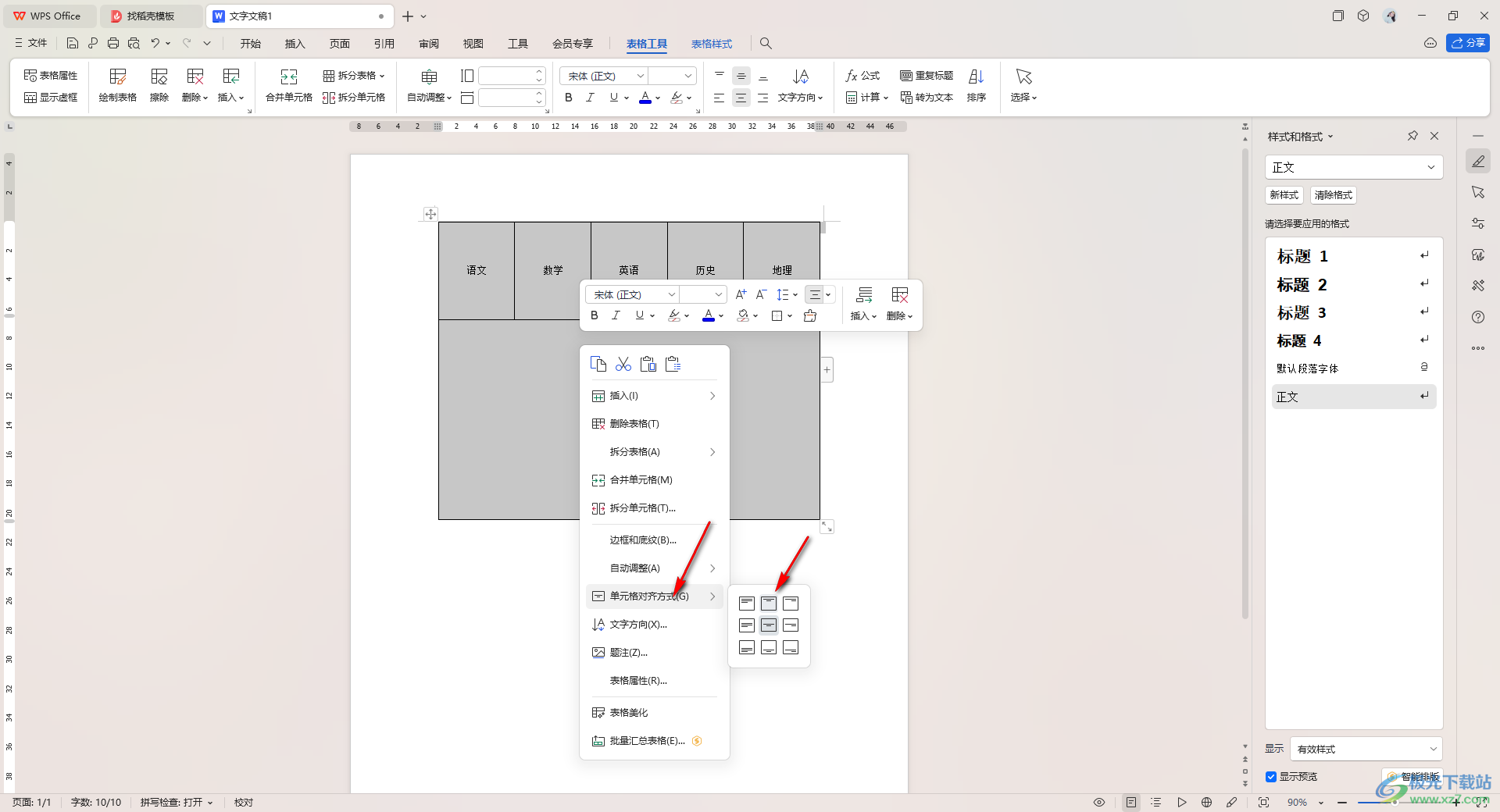
4.之后我们将单元格选中,然后将工具栏中的对齐方式设置成左对齐即可,那光标就会在左侧显示,进行输入文字即可。
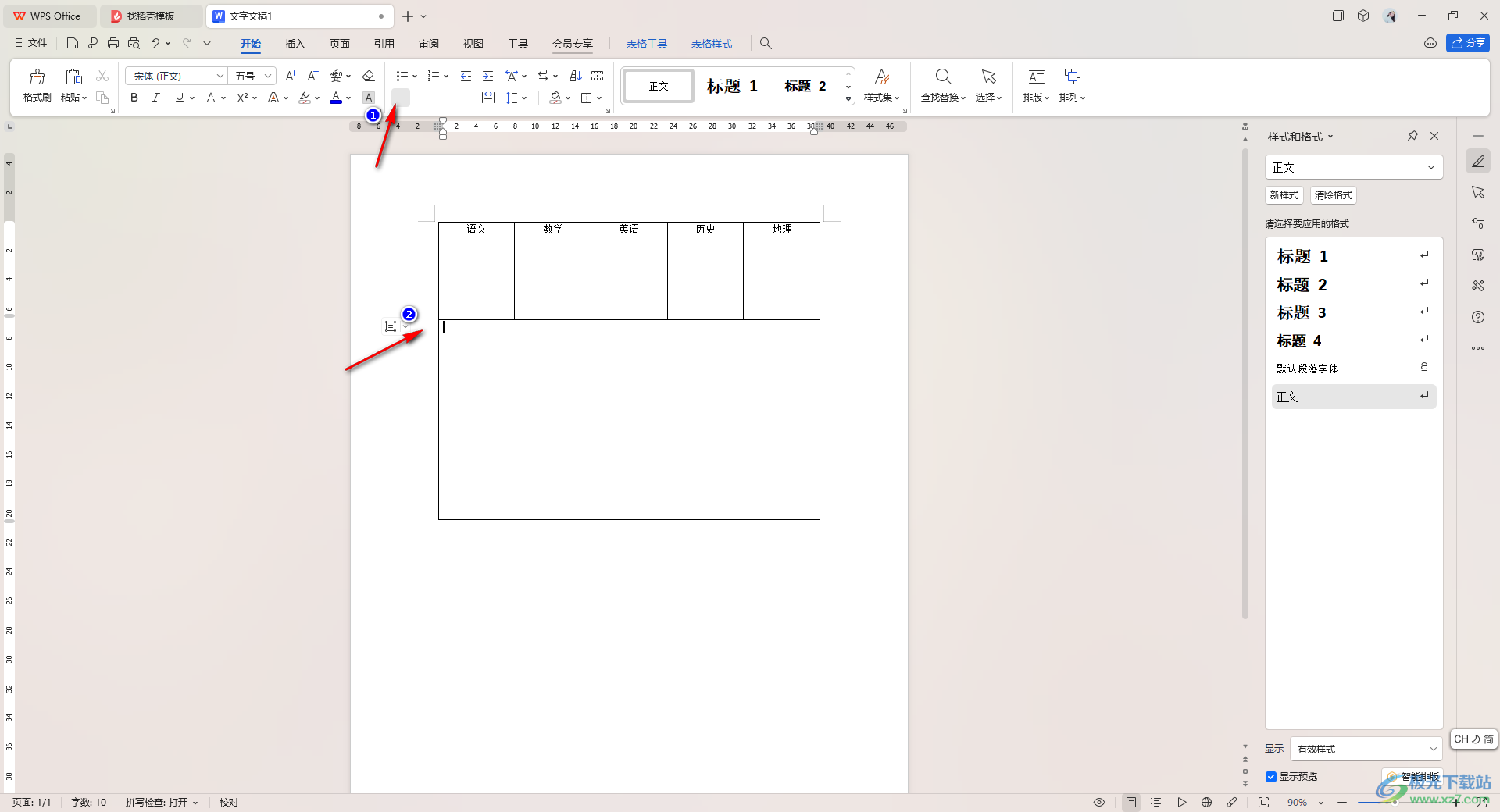
5.此外,还有一种可以设置方法,直接将表格选中进行右击点击,选择【表格属性】。
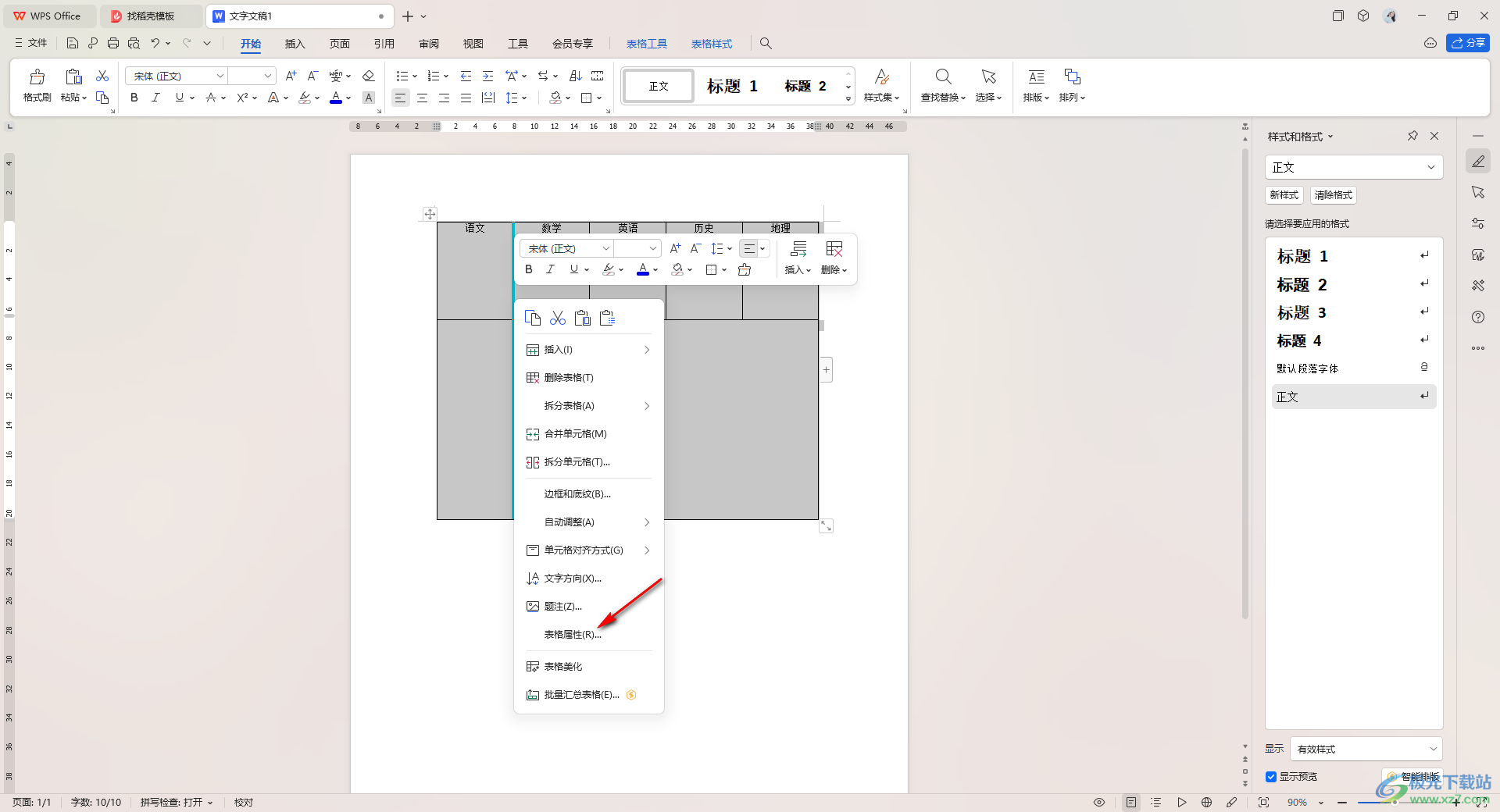
6.在打开的窗口中,点击【单元格】选项卡,然后点击【顶端对齐】选项,之后点击确定按钮。
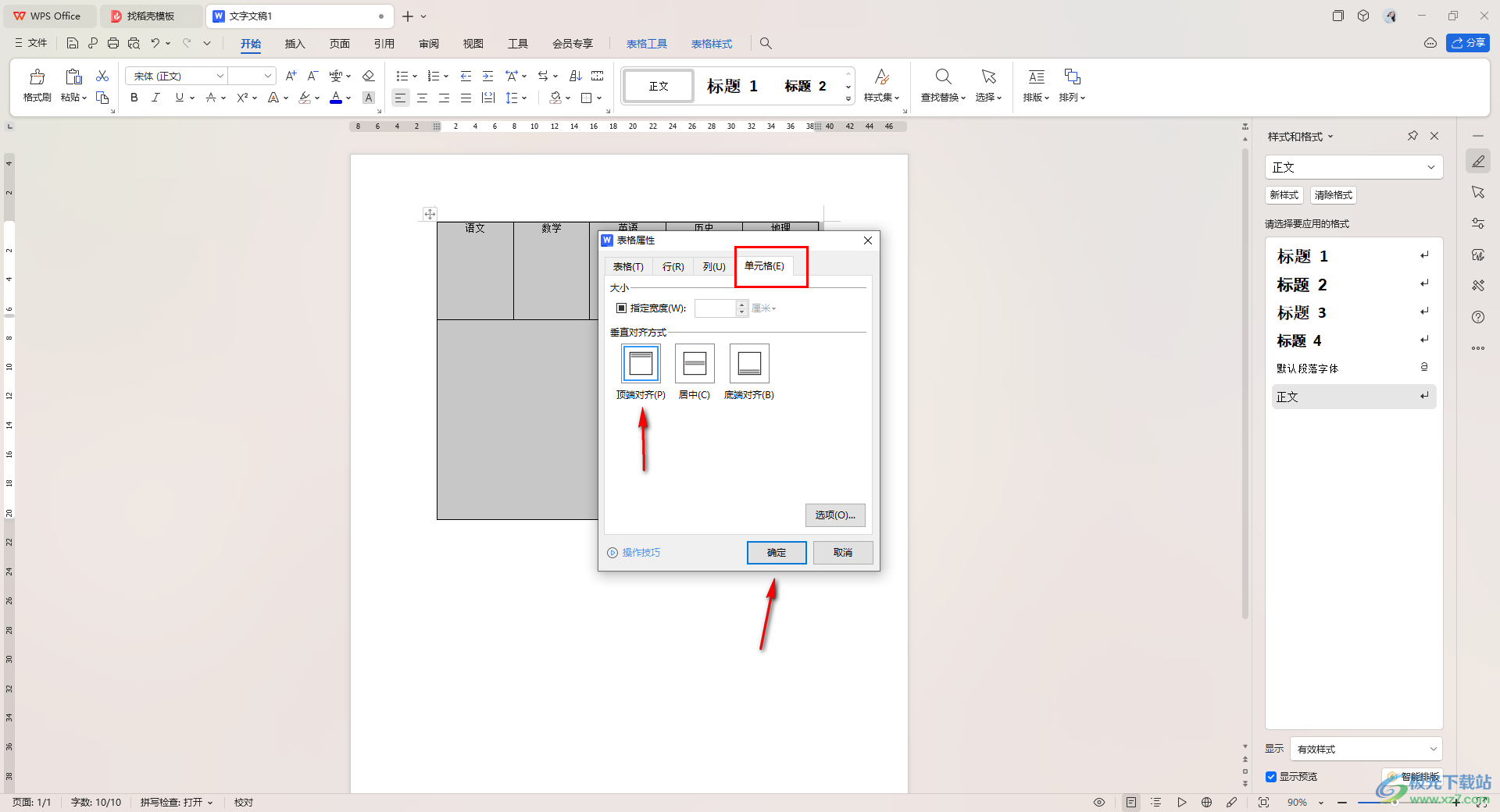
以上就是关于如何使用WPS Word文档设置单元格顶端对齐的具体操作方法,我们在进行设置表格内容的时候,如果想要将单元格文字设置在顶端的位置进行对齐编辑,那么就可以通过上述的两种方法来设置即可,感兴趣的话可以操作试试。

大小:69.90 MB版本:v11.1.0.14309 最新版环境:WinAll, WinXP, Win7, Win10
- 进入下载

网友评论