wps文档固定图片的教程
时间:2024-03-21 09:15:45作者:极光下载站人气:0
相信大部分用户都会选择在wps软件中来解决多个文件的编辑问题,因为wps软件为用户提供了文档、表格以及演示文稿等不同类型文件的编辑权利,为用户带来了许多的便利和好处,所以wps软件深受用户的喜爱,当用户在wps软件中编辑文档文件时,会在页面上插入图片来进行装饰,可是有用户想把图片固定起来,却不知道怎么来操作实现,其实这个问题是很好解决的,用户插入图片后点击右侧工具栏的布局选项,接着弹出布局面板,用户选择其中的固定在页面上选项即可解决问题,那么接下来就让小编来向大家分享一下wps文档固定图片的方法教程吧,希望用户在看了小编的教程后,能够从中获取到有用的经验。
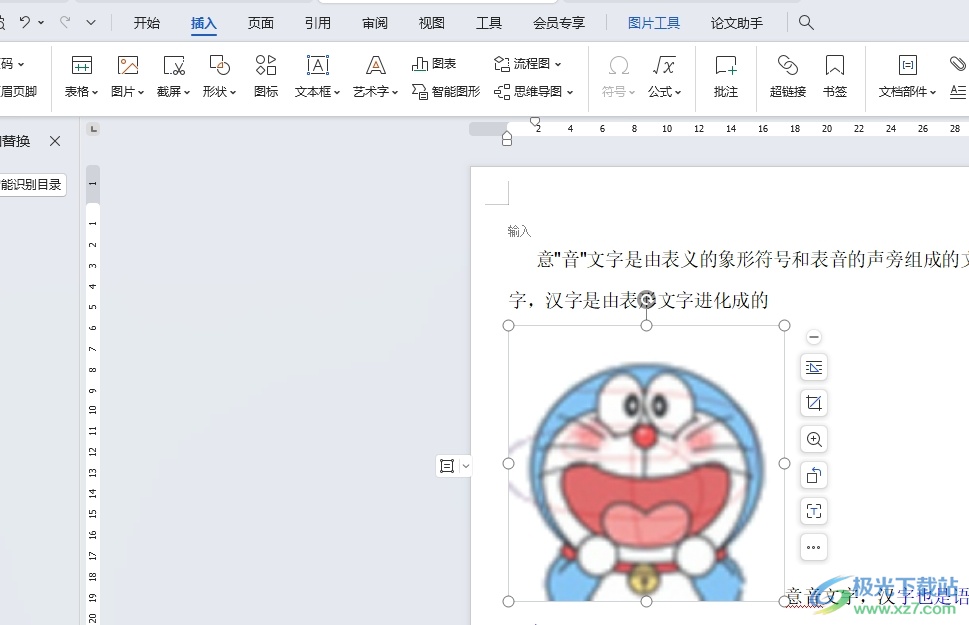
方法步骤
1.用户在电脑上打开wps软件,并来到文档文件的编辑页面上选中图片
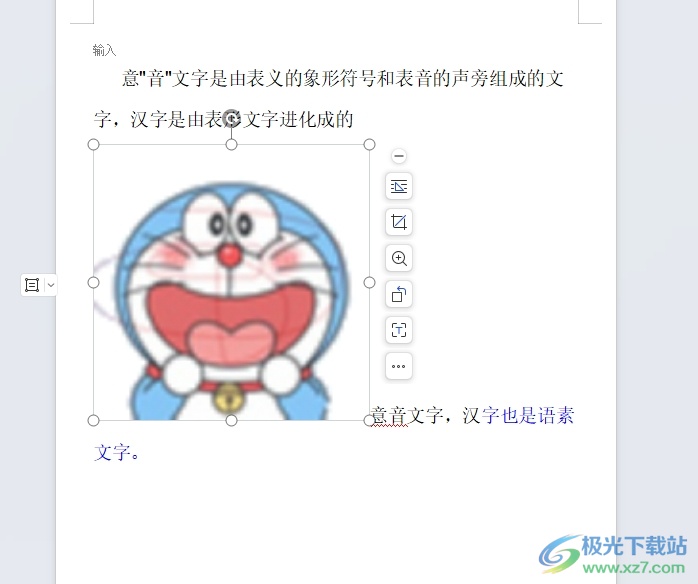
2.选中图片后,用户会在页面右侧看到显示出来的工具栏,用户选择其中的布局选项
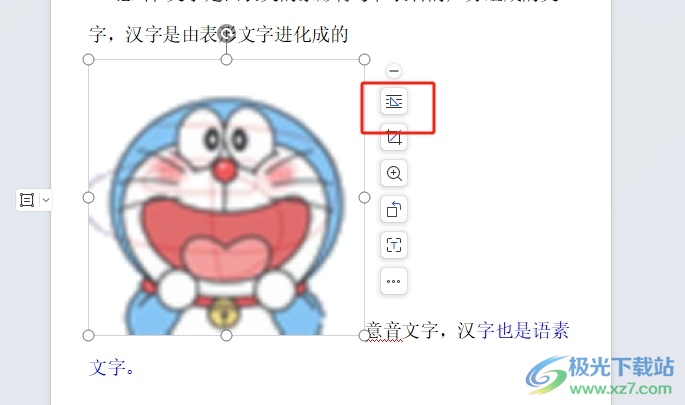
3.在弹出来的布局面板中,用户在文字环绕板块中设置后需要的环绕方式

4.接着在下方显示出来的功能板块中,勾选固定在页面上选项即可解决问题

5.完成上述操作后,用户就会发现页面上的图片被成功固定起来
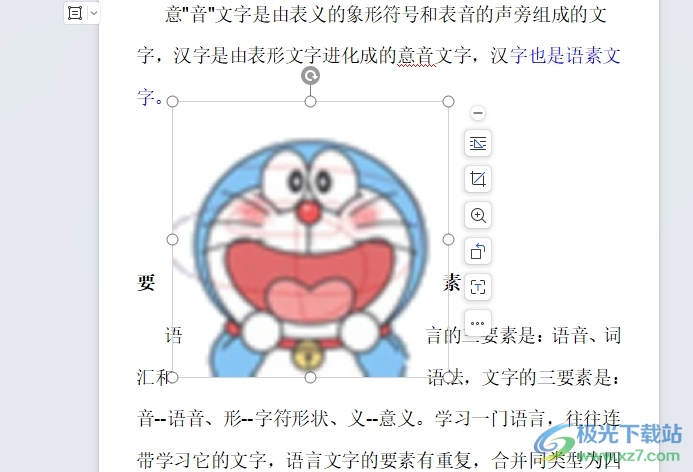
以上就是小编对用户提出问题整理出来的方法步骤,用户从中知道了大致的操作过程为点击布局-设置文字环绕方式-勾选固定在页面上这几步,方法简单易懂,因此感兴趣的用户可以跟着小编的教程操作起来,用户只需简单操作几个步骤即可完成设置。

大小:69.90 MB版本:v11.1.0.14309 最新版环境:WinAll, WinXP, Win7, Win10
- 进入下载

网友评论