WPS PPT幻灯片使用硬件图形加速的方法
时间:2024-03-20 13:54:03作者:极光下载站人气:0
很多小伙伴在使用Wps软件对演示文稿进行编辑的过程中经常会需要再幻灯片中插入视频文件,有的小伙伴想要让幻灯片的图像、视频等内容的显示速度提升,但又不知道该使用什么工具。其实我们只需要在wps软件的演示文稿编辑页面中先打开文件选项,再打开“启用硬件图形加速,重启WPS后生效”,接着在视图设置页面中点击勾选“启用硬件图形加速,重启WPS后生效”选项,最后点击确定选项,再重启WPS软件即可。有的小伙伴可能不清楚具体的操作方法,接下来小编就来和大家分享一下WPS PPT幻灯片使用硬件图形加速的方法。
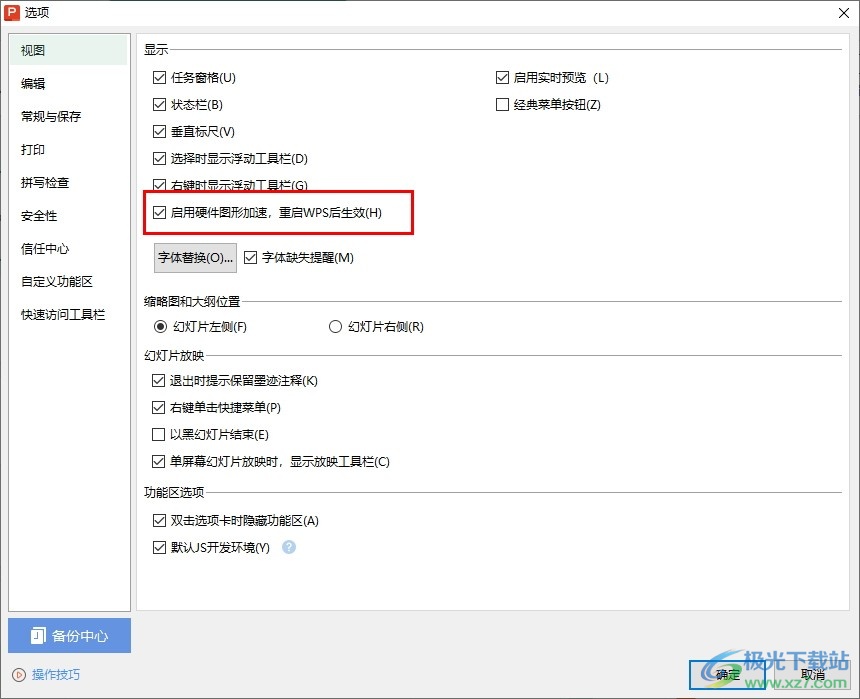
方法步骤
1、第一步,我们先点击打开电脑中的WPS软件,然后在WPS软件页面中再点击打开一个需要编辑的演示文稿
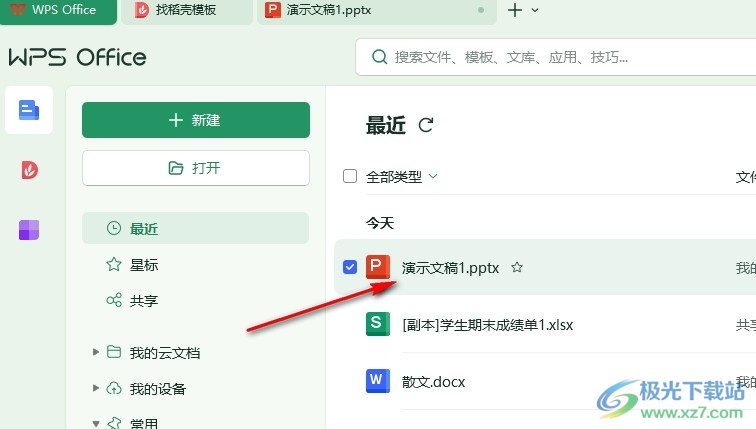
2、第二步,打开演示文稿之后,我们在页面上方的工具栏中找到“文件”选项,点击打开该选项
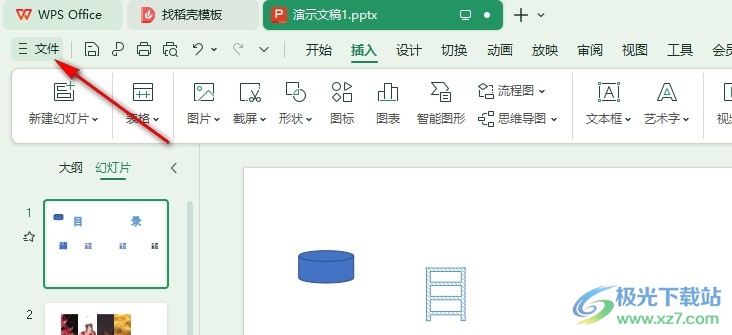
3、第三步,打开“文件”选项之后,我们再在文件页面中找到“选项”,点击打开该选项
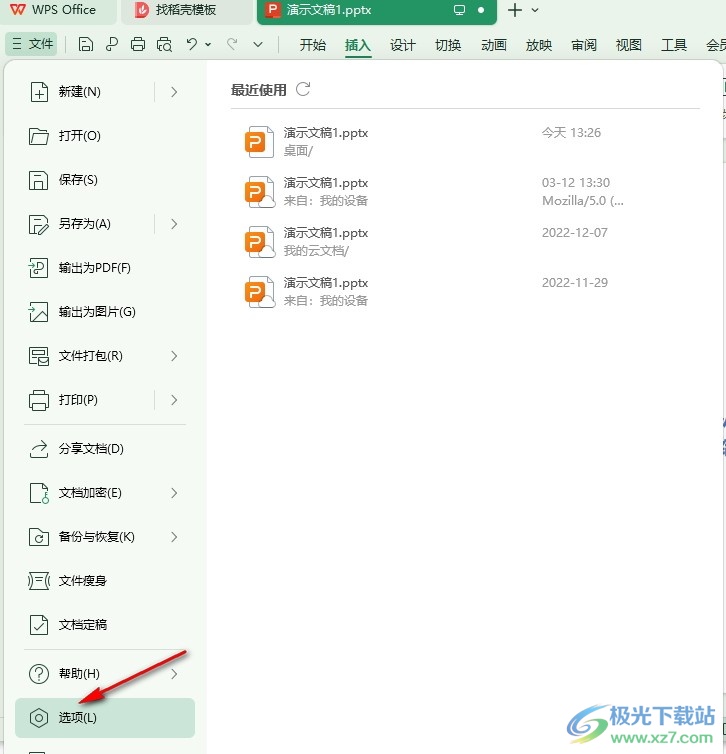
4、第四步,进入WPS选项页面之后,我们在视图设置页面中找到“启用硬件图形加速,重启WPS后生效”选项

5、第五步,我们将“启用硬件图形加速,重启WPS后生效”选项进行勾选,然后点击确定选项,最后重启WPS软件即可

以上就是小编整理总结出的关于WPS PPT幻灯片使用硬件图形加速的方法,我们进入WPS的演示文稿编辑页面,然后打开文件和“选项”,接着在视图设置页面中找到“启用硬件图形加速,重启WPS后生效”选项,点击勾选该选项,再点击确定选项,最后重启WPS软件即可,感兴趣的小伙伴快去试试吧。

大小:69.90 MB版本:v11.1.0.14309 最新版环境:WinAll, WinXP, Win7, Win10
- 进入下载

网友评论