WPS幻灯片中设置暂时隐藏图片或文字的方法
时间:2023-08-14 10:48:04作者:极光下载站人气:0
我们在进行wps PPT制作时,很多时候需要将自己需要的PPT内容添加到幻灯片中,比如一般会进行图片的设计,文字的编辑以及图表等内容的插入,当你在设计的过程中,想要将已经编辑好的图片或者文字进行设置暂时隐藏的话,那么怎么设置呢,在WPS PPT中有一个选择窗格的功能,我们可以将该功能进行点击打开,之后在右侧出现的窗口中,将需要隐藏的图片或者文字对应的隐藏图标进行点击即可隐藏,下方是关于如何使用WPS PPT设置暂时隐藏图片或者文字的具体操作方法,如果你需要的情况下可以看看方法教程,希望对大家有所帮助。
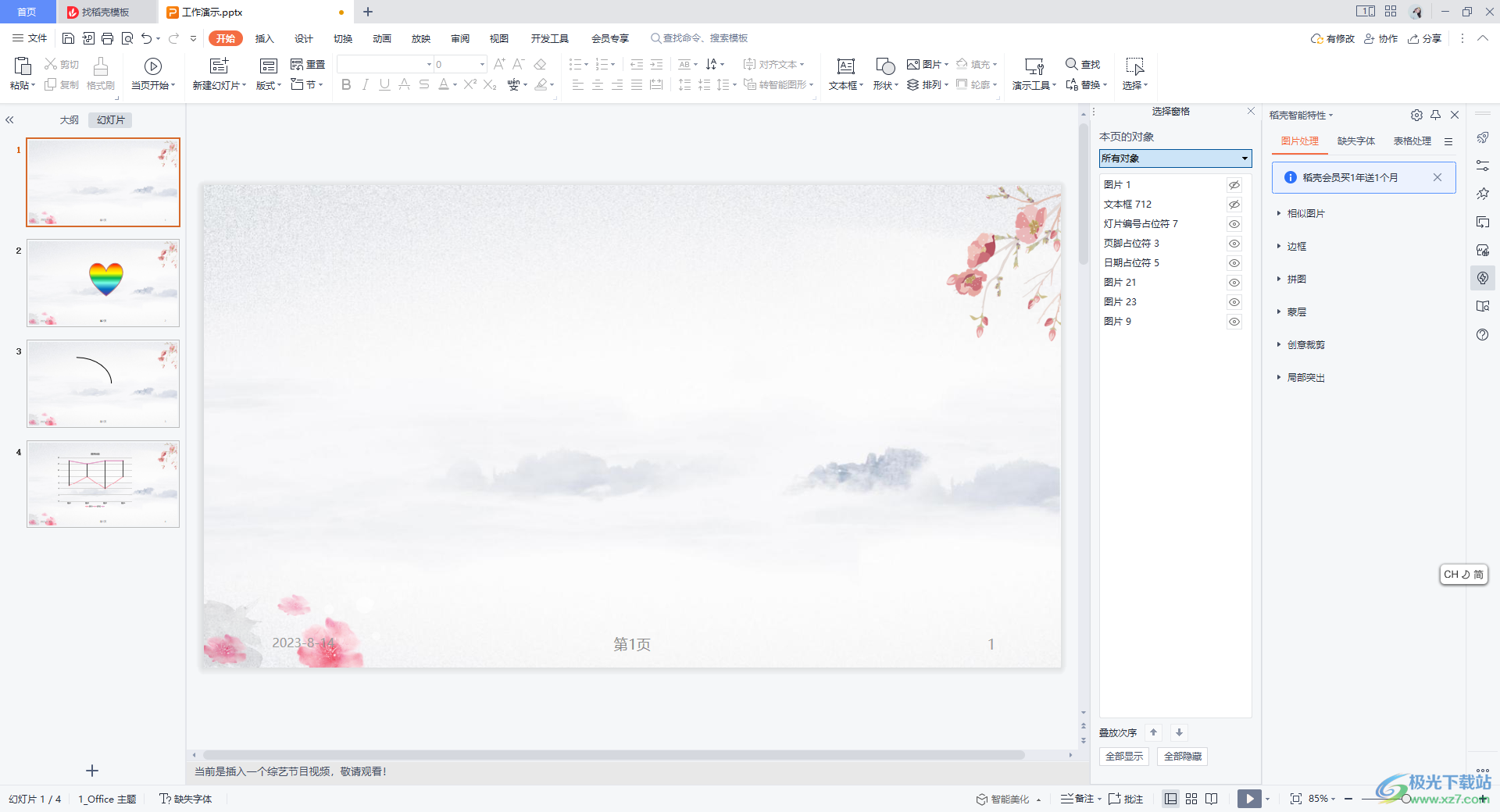
方法步骤
1.打开PPT文件之后,可以看到幻灯片中编辑好的图片和文字内容。
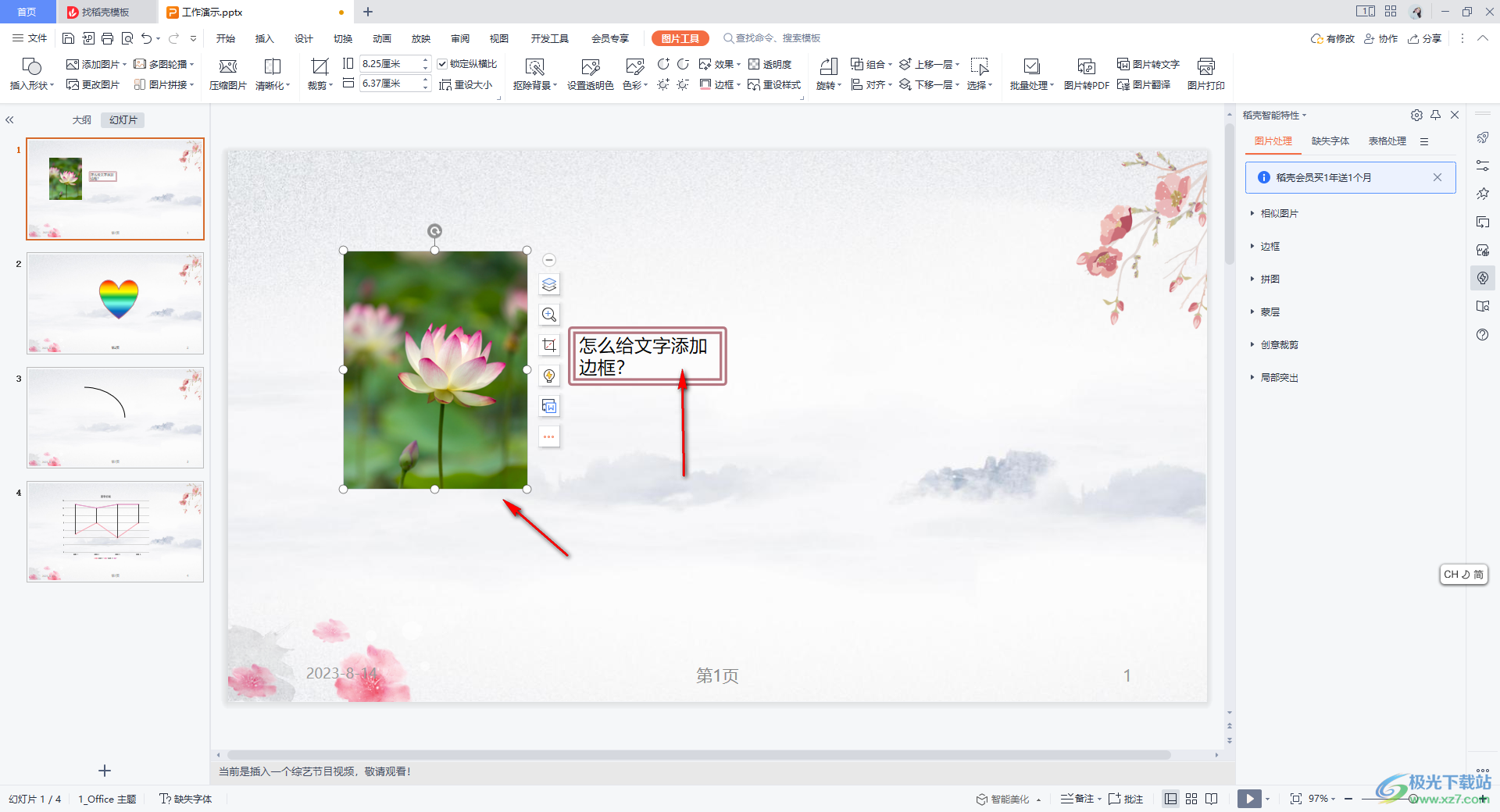
2.将鼠标移动到页面顶部的【开始】选项卡的位置,之后将工具栏中的【选择】选项进行点击打开。
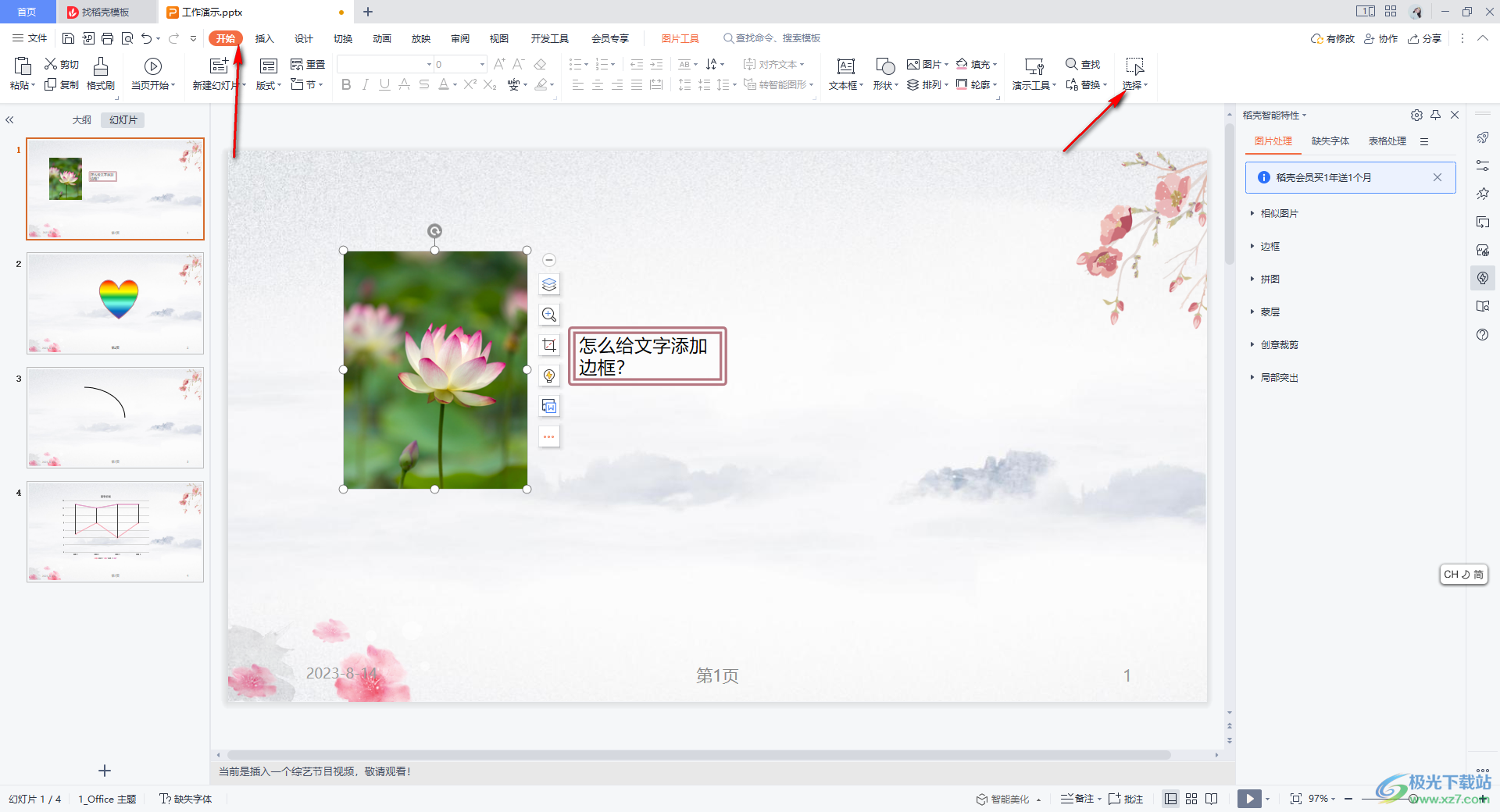
3.随后,我们可以在打开的选择的下拉选项中,将【选择窗格】选项进行点击。
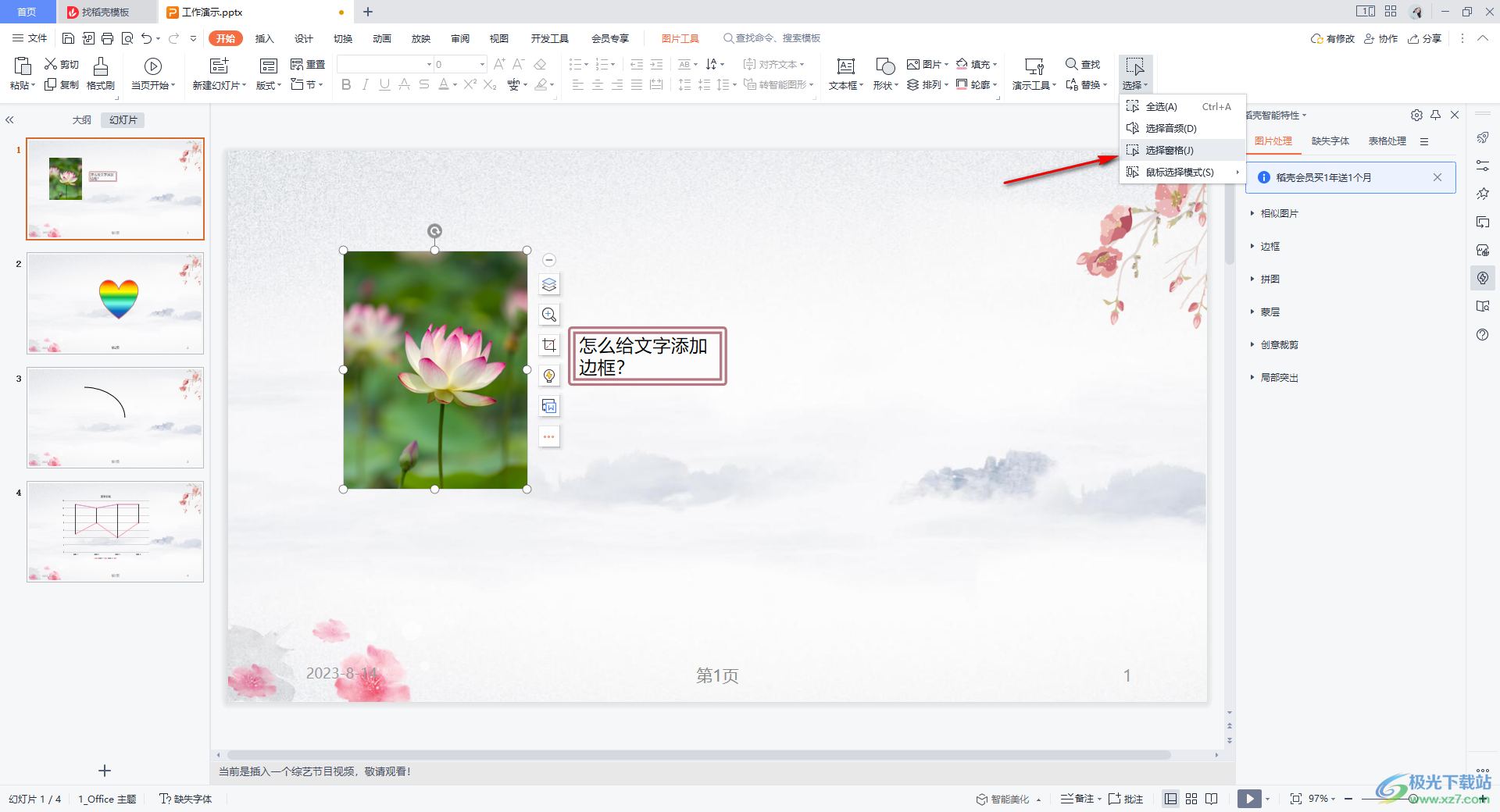
4.随后,你可以在右侧的窗口中查看到自己PPT演示中编辑的所有对象内容,如图所示。
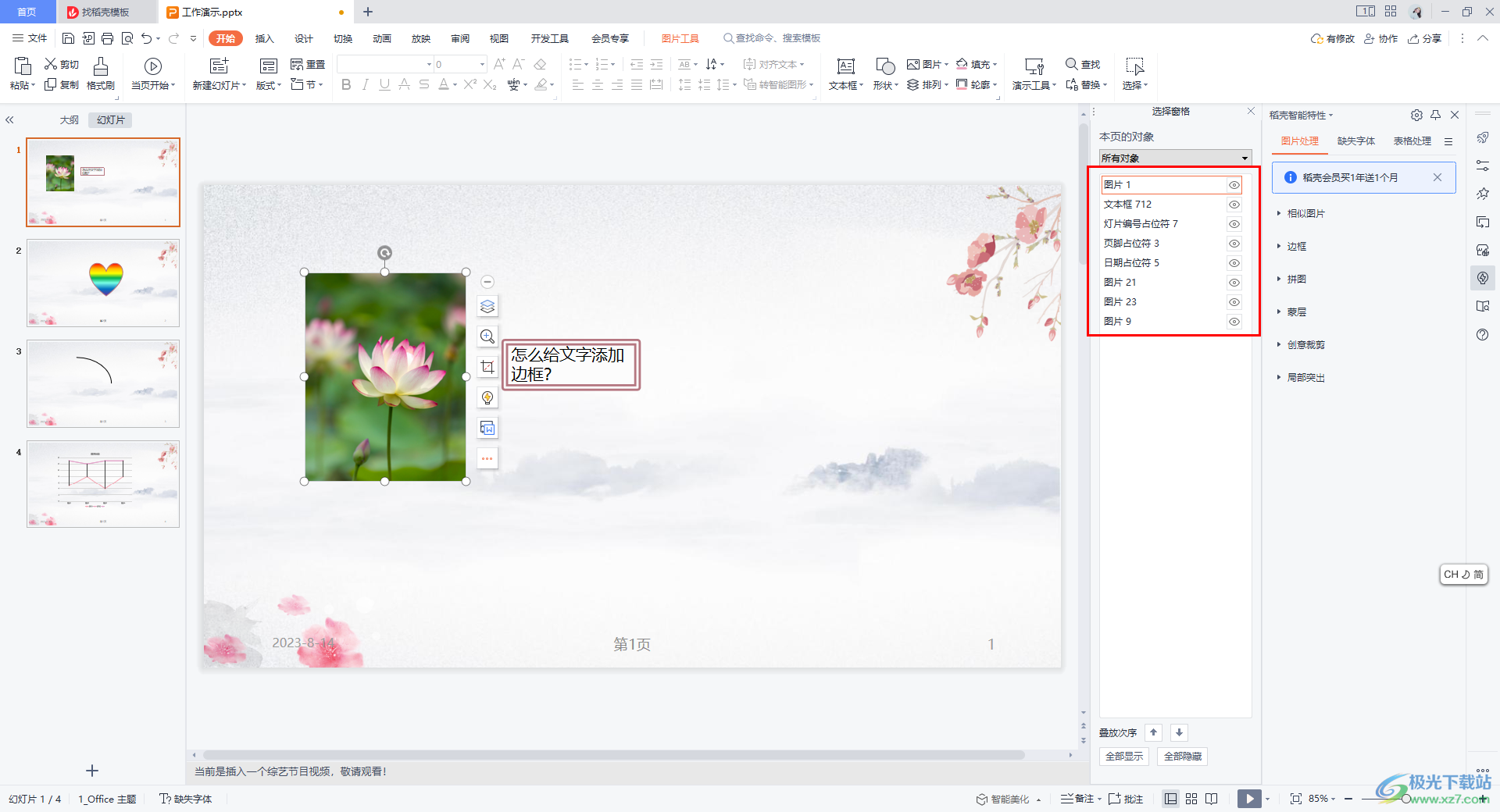
5.比如我们只想要将第一张幻灯片中的图片和文字隐藏起来,那么在右侧的窗口中,将第一张中的图片以及文字后面的眼睛图标进行点击一下。
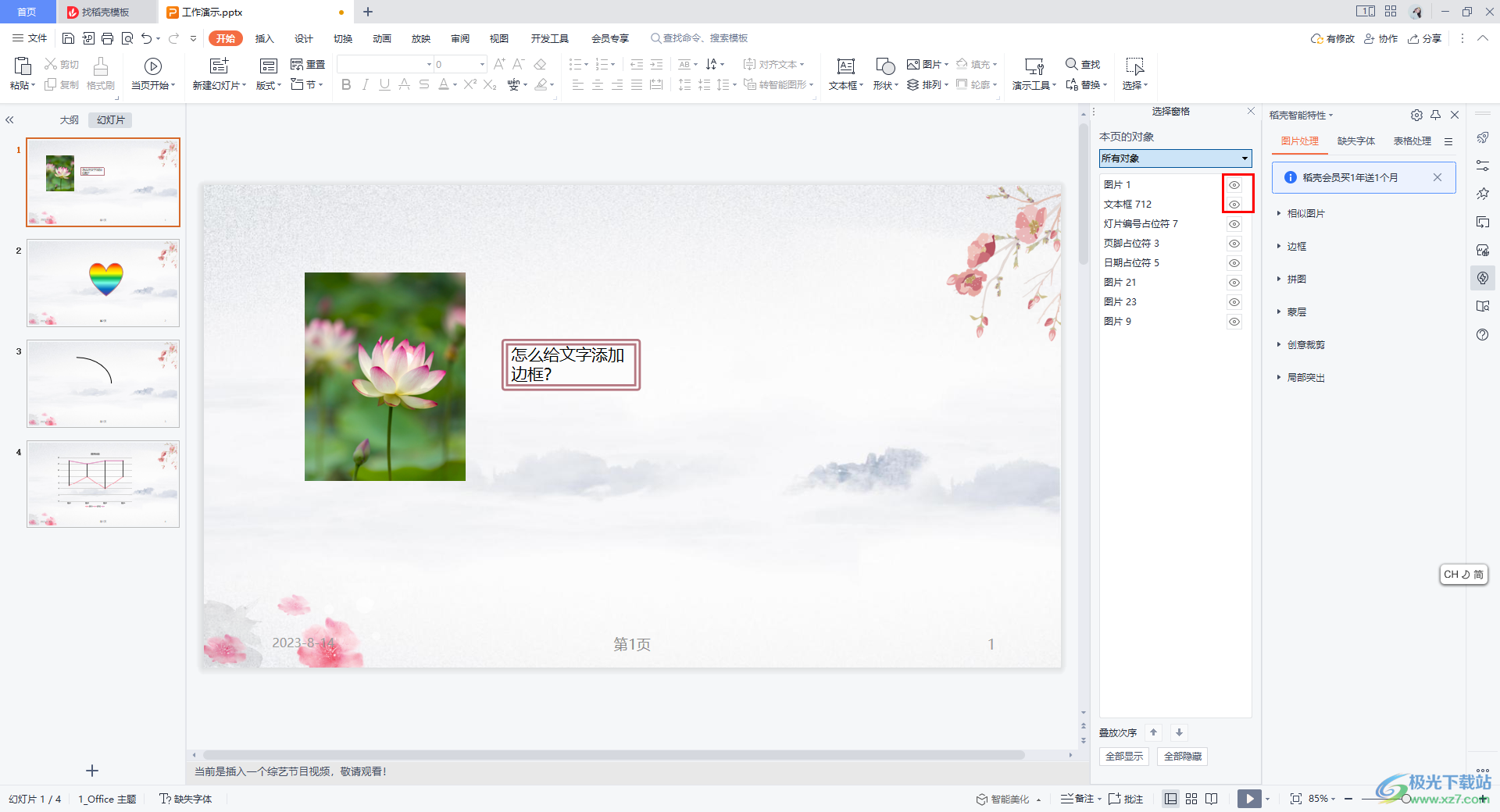
6.将眼睛图标点击之后,幻灯片页面中就不会显示出该内容了,你可以随时将其点击显示出来。
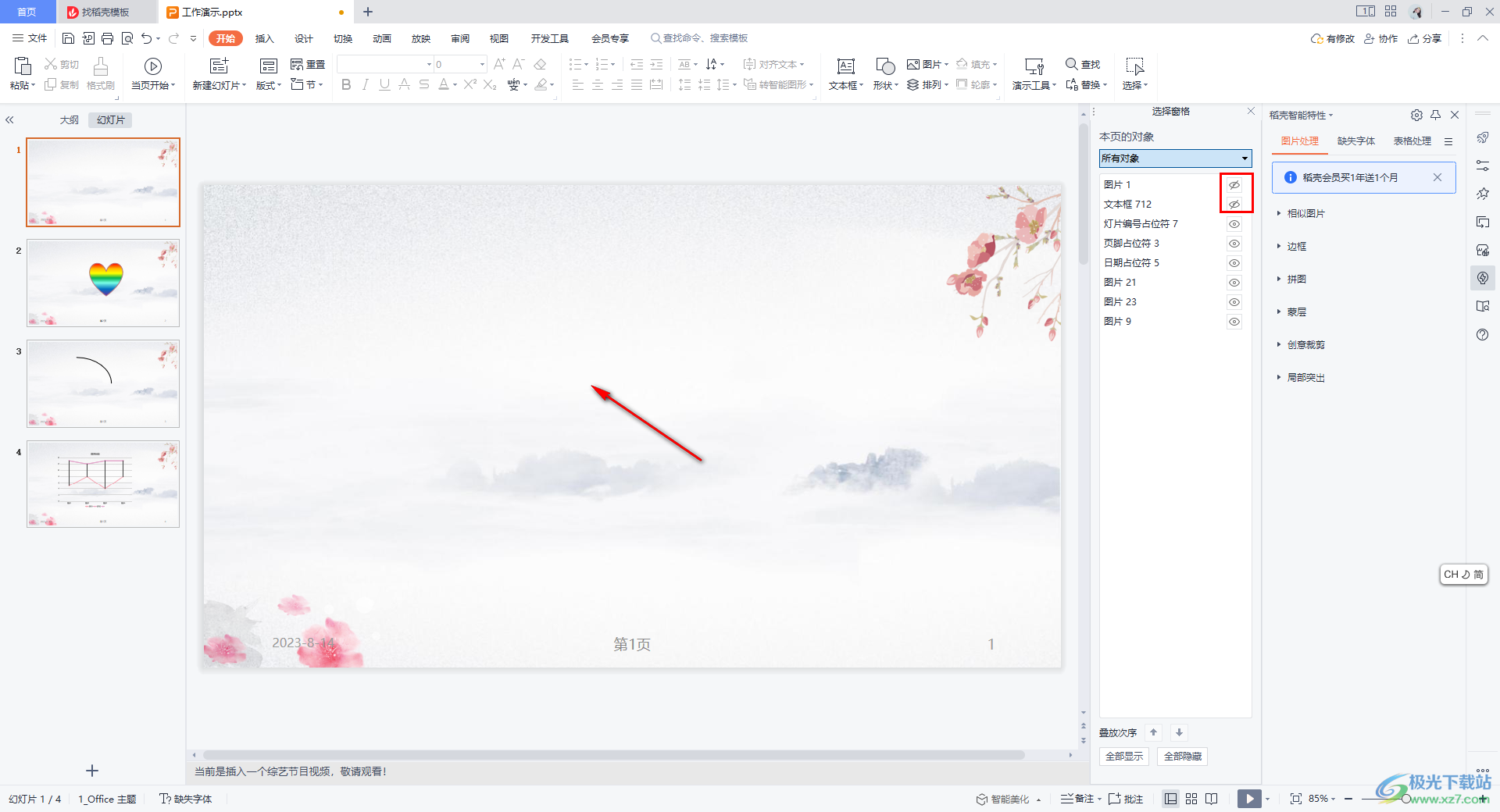
以上就是关于如何使用WPS PPT将图片或者文字暂时隐藏起来的具体操作方法,很多时候我们会在幻灯片中进行编辑图片或者文字内容,当你需要将编辑好的图片以及文字进行隐藏起来的话,那么按照上述的方法进行操作即可,感兴趣的话可以操作试试。

大小:176.00 MB版本:v11.1.0.10214 官方版环境:WinAll
- 进入下载

网友评论