PowerPoint演示文稿中为图片添加边框的方法教程
时间:2023-08-14 10:12:23作者:极光下载站人气:0
powerpoint演示文稿是一款非常好用的专业办公软件,很多小伙伴都在使用。在其中编辑和制作幻灯片时,我们可以自由添加图片等元素,添加后可以在自动出现的“图片工具”下进行想要的编辑处理。如果我们需要在PowerPoint演示文稿中为图片添加轮廓效果,小伙伴们知道具体该如何进行操作吗,其实操作方法是非常简单的,小伙伴们可以打开自己的软件后跟着下面的图文步骤一起动手操作起来,看看不同的方法操作起来有什么不同之处。接下来,小编就来和小伙伴们分享具体的操作步骤了,有需要或者是有兴趣了解的小伙伴们快来和小编一起往下看看吧!
操作步骤
第一步:点击打开PowerPoint演示文稿,在“插入”选项卡中点击“图片”按钮可以导入需要的图片;
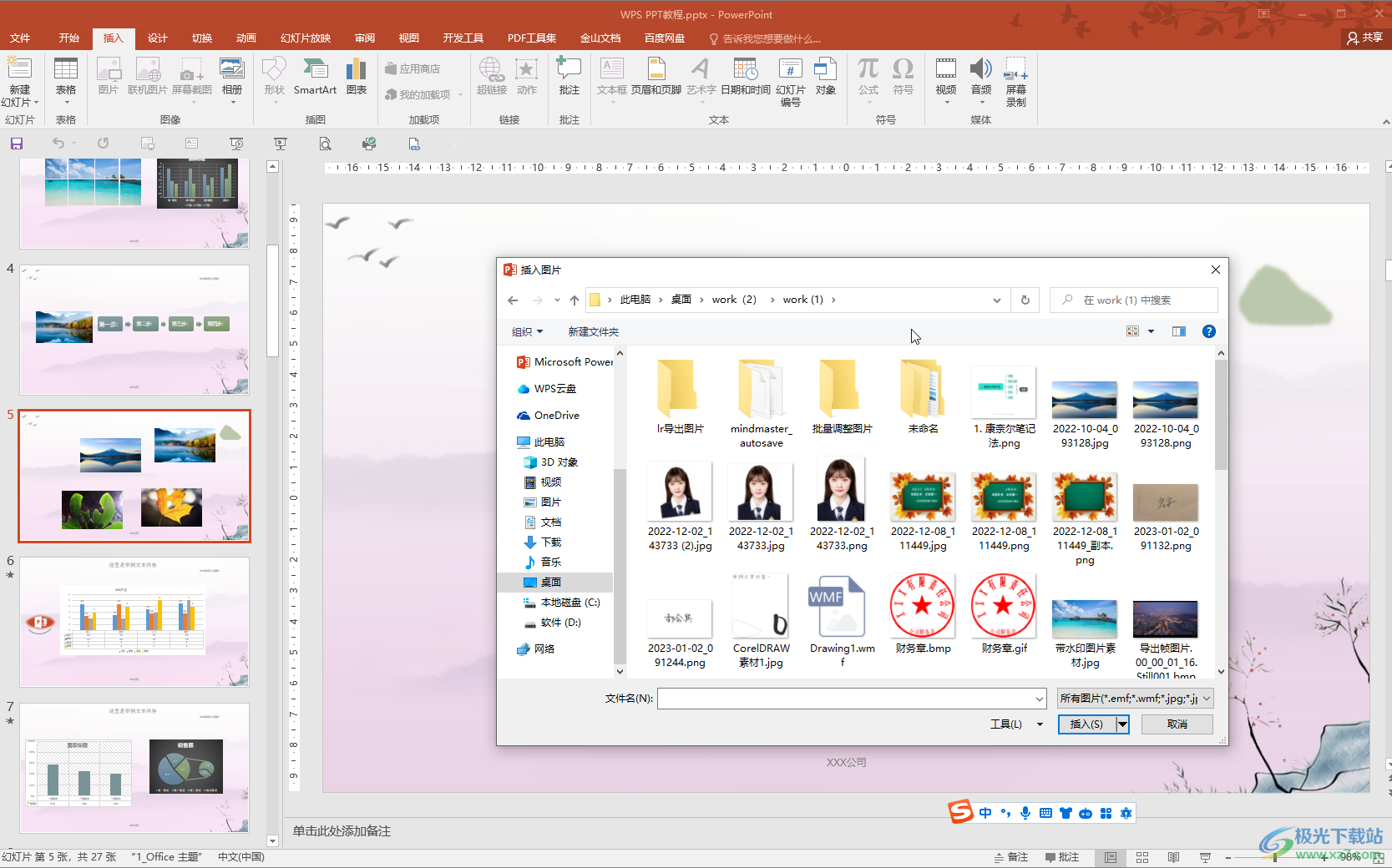
第二步:方法1.点击选中图片后,在“图片工具”下点击“格式”,在“图片样式”栏可以自由选择想要的边框效果进行应用;
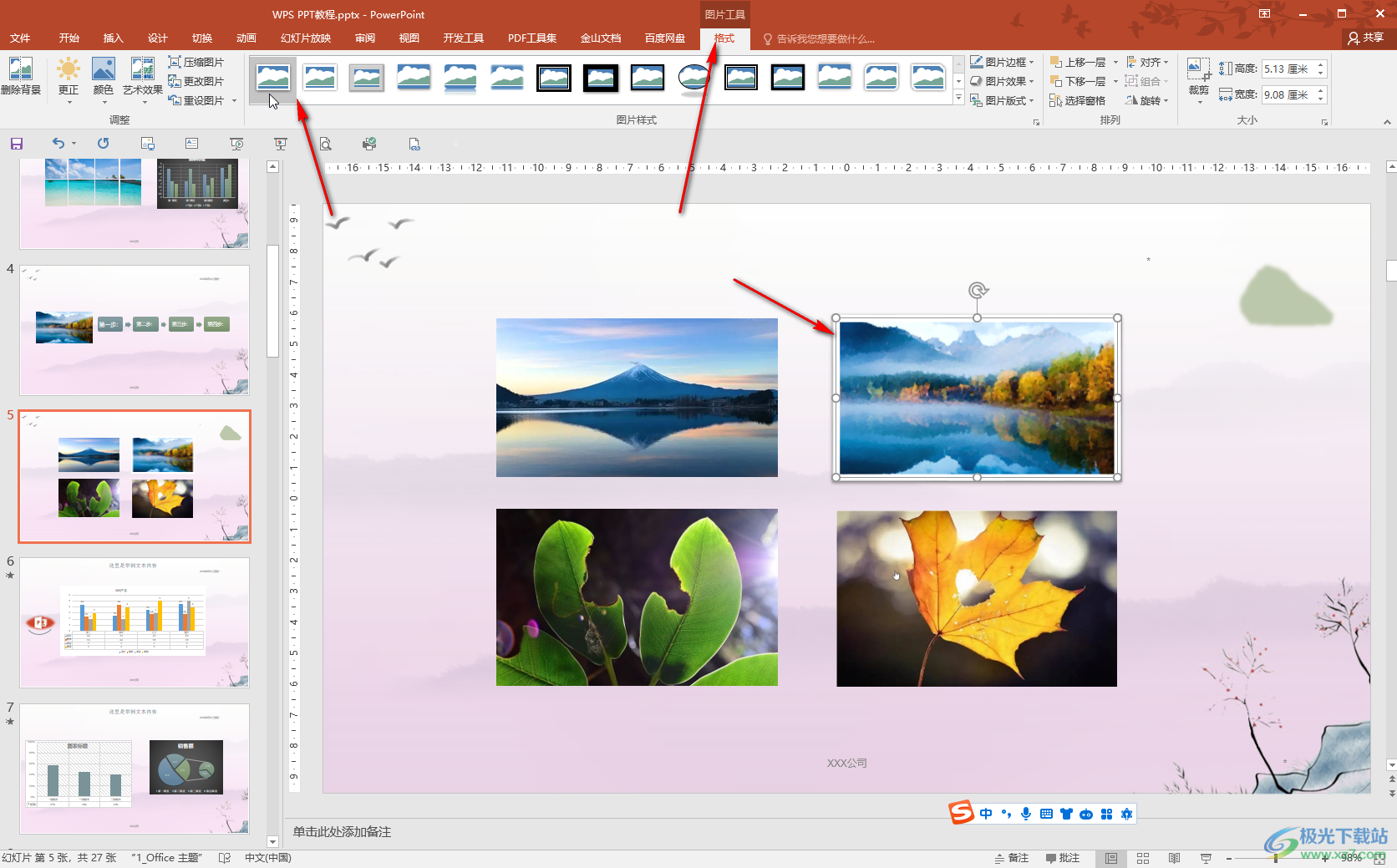
第三步:方法2.点击选中图片后,点击“图片边框”,然后在子选项中设置想要的边框颜色,粗细,虚线效果就可以了;
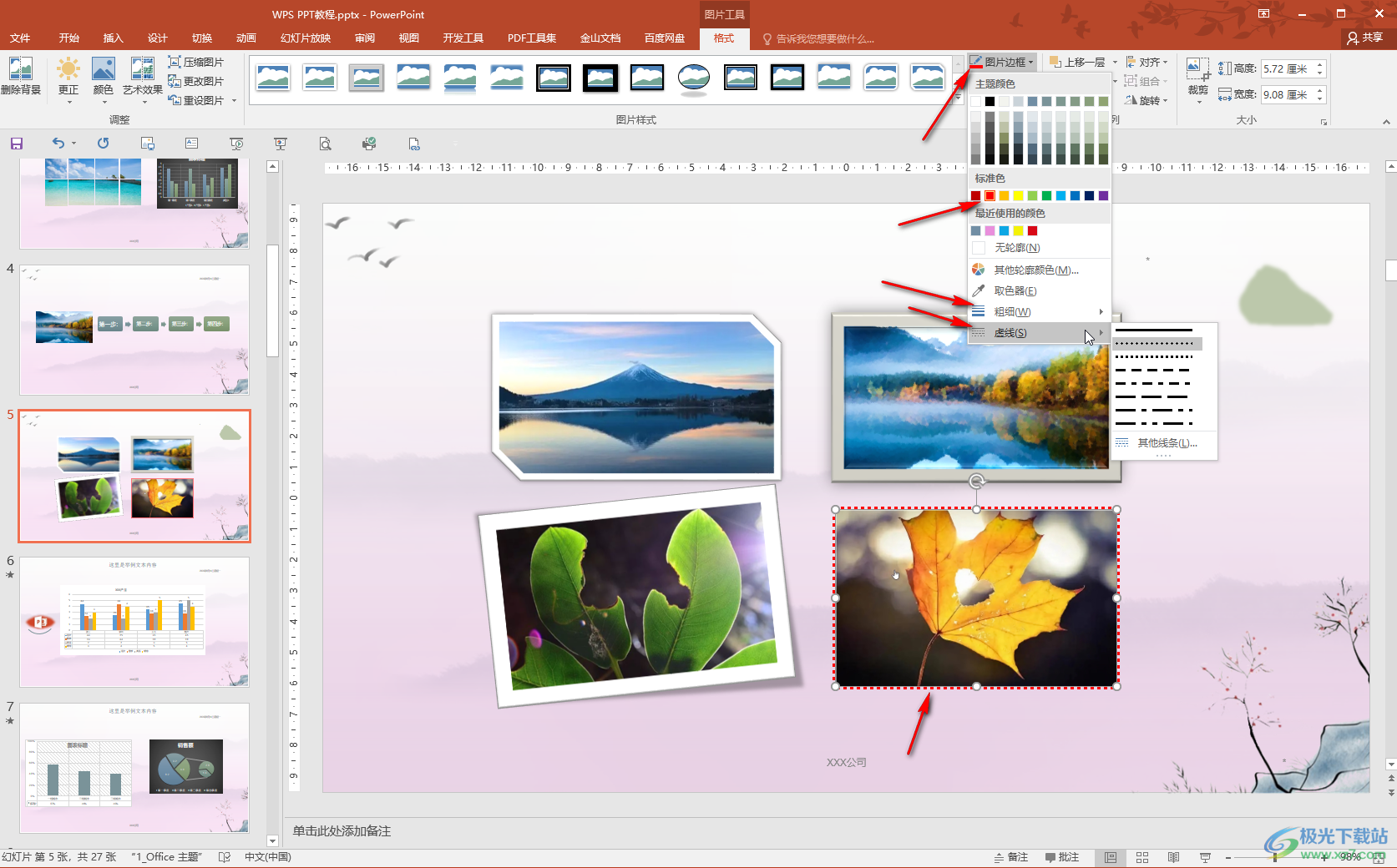
第四步:后续如果不再需要图片边框效果,可以点击“重设图片”按钮恢复图片的初始效果;
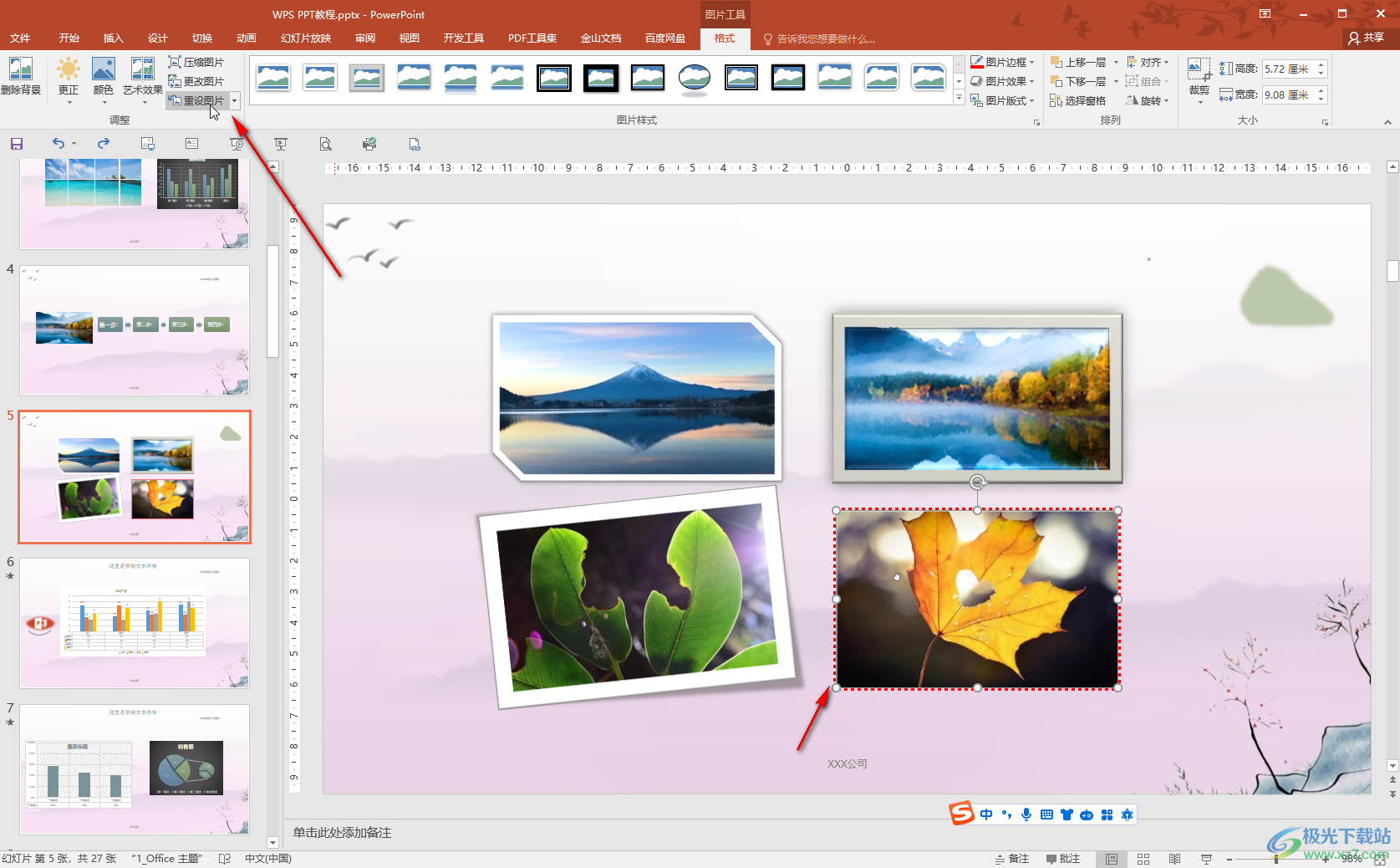
第五步:右键点击图标后选择“设置图片格式”,可以在侧边栏中切换的不同的分栏进行图片的编辑处理。

以上就是PowerPoint演示文稿中位置图片添加轮廓的方法教程的全部内容了。上面的两种方法操作起来都是非常简单的,小伙伴们可以打开自己的软件后分别动手操作一下,看看效果。

大小:1.05 GB版本:32/64位 简体中文版环境:WinAll, WinXP, Win7
- 进入下载

网友评论