ppt将图片和形状融为一体的教程
时间:2023-08-02 10:15:45作者:极光下载站人气:0
用户在日常的工作中会使用ppt软件来编辑演示文稿,这样可以成功将自己的小组工作报告和年度总结生动形象的展示出来,因此ppt软件已经是大部分上班族电脑上必备的一款办公软件了,为用户带来了许多的便利,当用户在编辑演示文稿时,需要在页面上将图片和形状融为一体,可是用户却不知道怎么来操作实现,其实这个问题是很好解决的,用户直接在菜单栏中点击插入形状和图片填充功能来进行设置,接着按照自己的需求来选择喜欢的图片填充就可以了,详细的操作过程是怎样的呢,接下来就让小编来向大家分享一下ppt将图片和形状融为一体的方法教程吧,希望用户能够从中获取到有用的经验。

方法步骤
1.用户在电脑桌面上打开ppt软件,并来到编辑页面上来进行设置
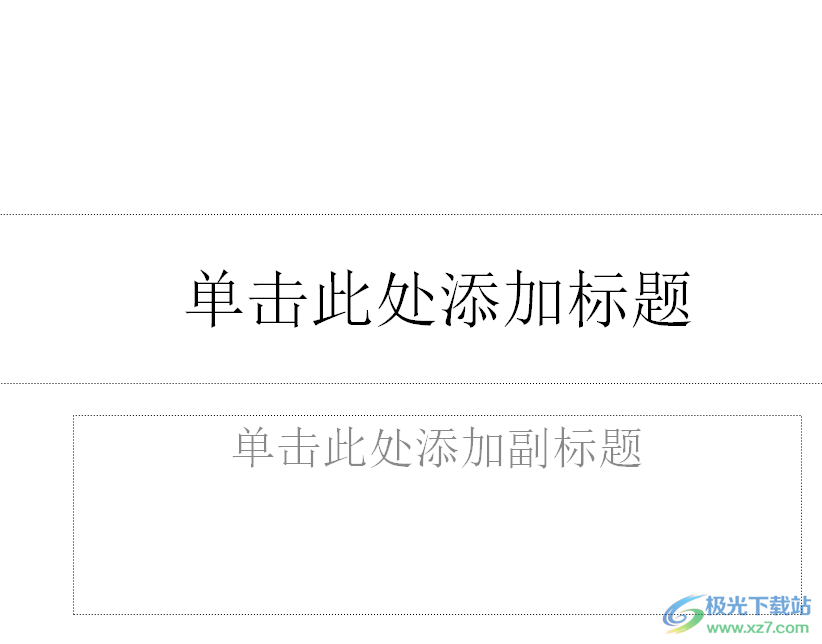
2.在页面上方的菜单栏中点击插入选项,将会显示出相关的选项卡,用户选择其中的形状选项
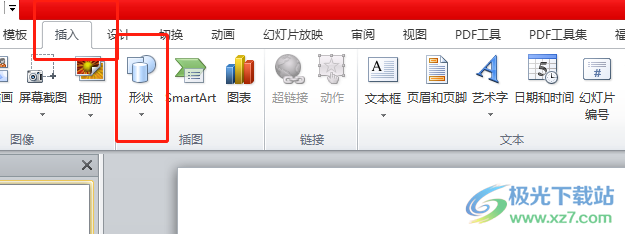
3.将会弹出下拉选项卡,用户选择自己需要的形状来绘制出来
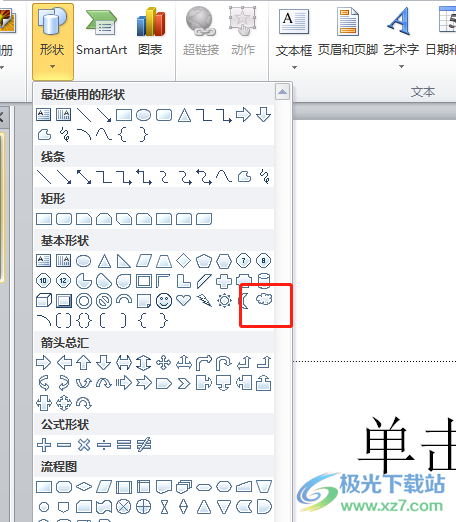
4.这时在页面上绘制出大小合适的形状后,用户需要右键点击该形状,在弹出来的右键菜单中选择设置形状格式选项
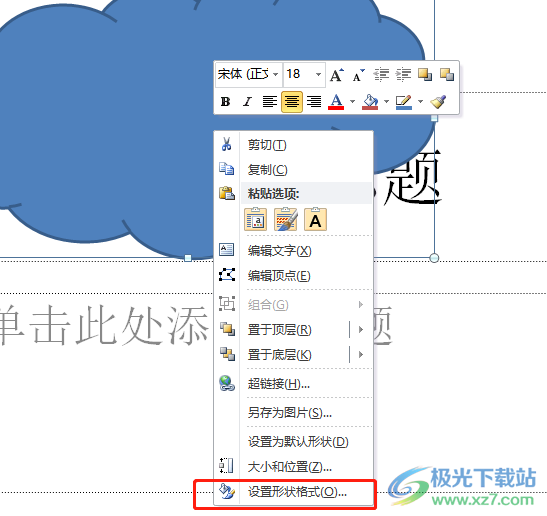
5.在打开的设置形状格式窗口中,用户在默认显示的填充选项卡中勾选图片或纹理填充选项
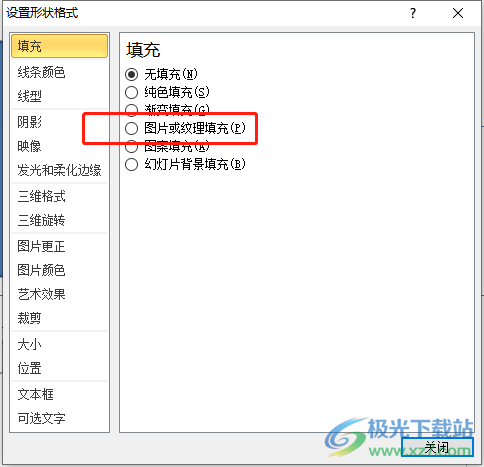
6.将会显示出相关的功能选项,用户选择其中的文件按钮
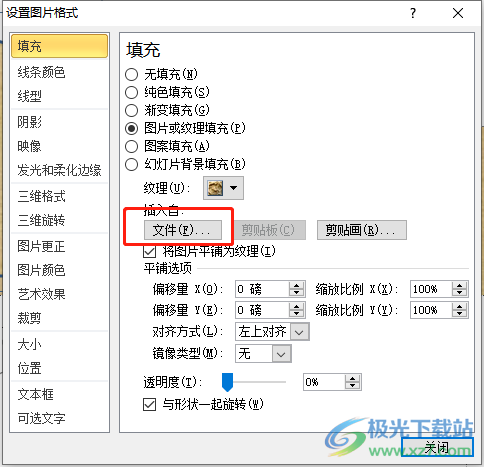
7.在打开的文件夹窗口中,用户选择其中的图片选项并按下打开按钮
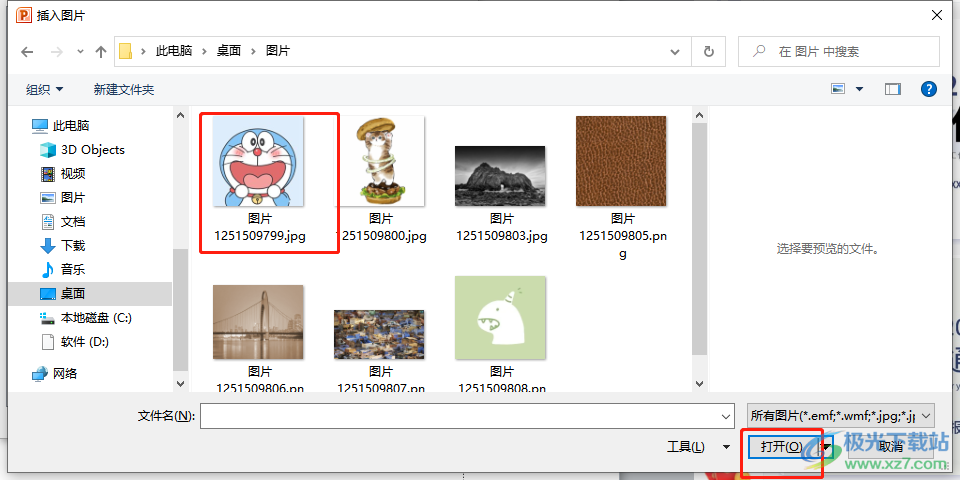
8.此时回到编辑页面上,用户就可以看到形状中成功填充上了图片,实现了图片和形状融为一体
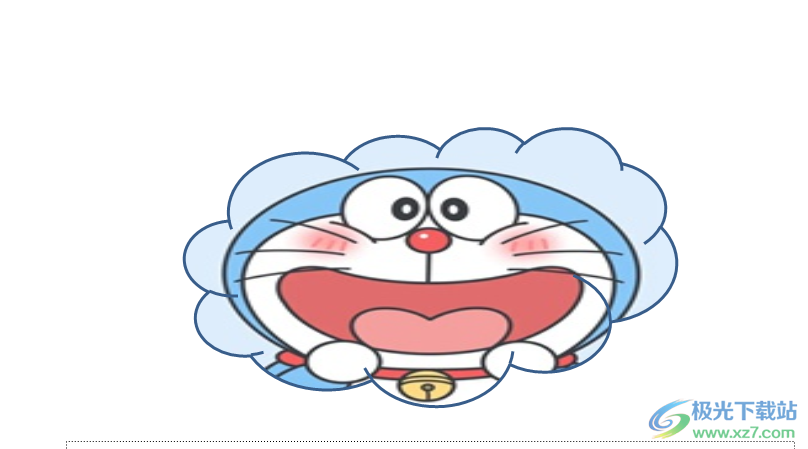
以上就是小编对用户提出问题整理出来的方法步骤,用户从中知道了大致的操作过程为点击插入——形状——选择形状——右击设置形状格式——图片或纹理提哦按冲——选择喜欢的图片——打开这几步即可,方法简单易懂,有需要的用户可以来试试看。

大小:1.05 GB版本:32/64位 简体中文版环境:WinAll, WinXP, Win7
- 进入下载

网友评论