Win10系统关闭网络防护功能的方法
时间:2024-03-22 13:23:31作者:极光下载站人气:0
很多小伙伴在使用win10系统的过程中经常会需要对电脑进行各种设置,例如将Win10系统中的网络防护功能进行关闭。在安装某些软件时,软件可能会被电脑中的网络防护功能所拦截,这时我们可以选择进入Win10系统的Windows安全中心有页面,然后在“防火墙和网络保护”页面中打开自己正在使用的网络,接着在网络页面中将“
Microsoft
Defender防火墙”的开关按钮点击关闭即可。有的小伙伴可能不清楚具体的操作方法,接下来小编就来和大家分享一下Win10系统关闭网络防护功能的方法。



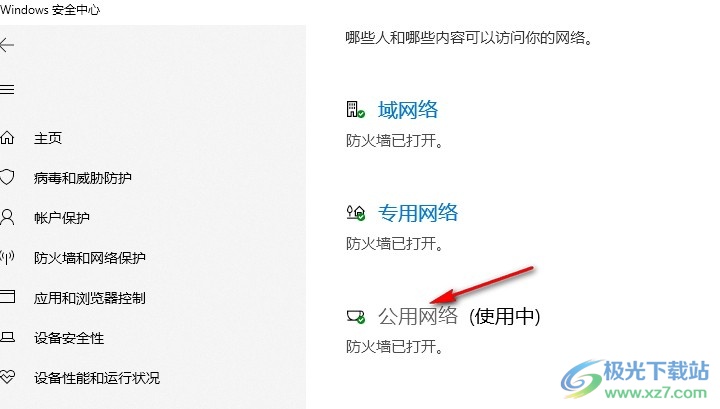
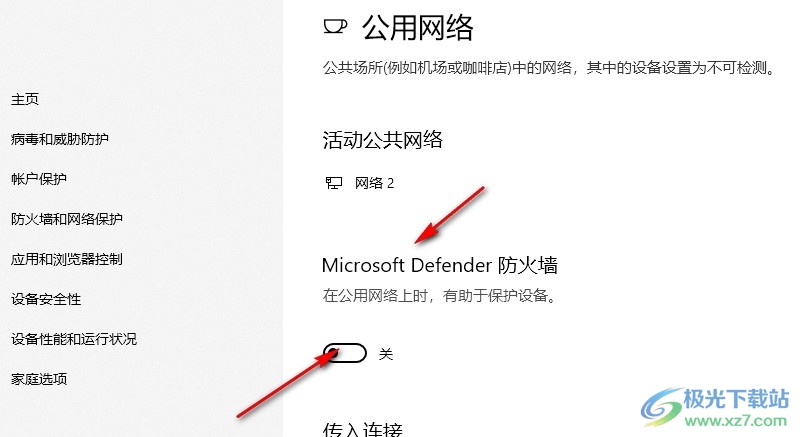

方法步骤
1、第一步,我们在桌面点击打开“开始”按钮,然后在菜单列表中找到设置选项,点击打开该选项

2、第二步,进入Windows设置页面之后,我们在该页面中找到“更新和安全”选项,点击打开该选项

3、第三步,进入更新和安全页面之后,我们在“Windows安全中心”页面中点击打开“防火墙和网络保护”选项

4、第四步,进入“防火墙和网络保护”页面之后,我们在该页面中找到自己正在使用的一个网络,点击打开该网络选项
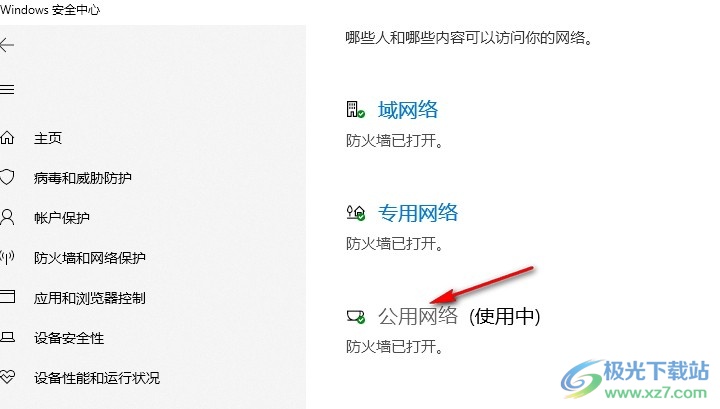
5、第五步,在网络页面中,我们找到“ Microsoft Defender防火墙”选项,点击关闭该选项的开关按钮,再在弹框中点击是选项即可
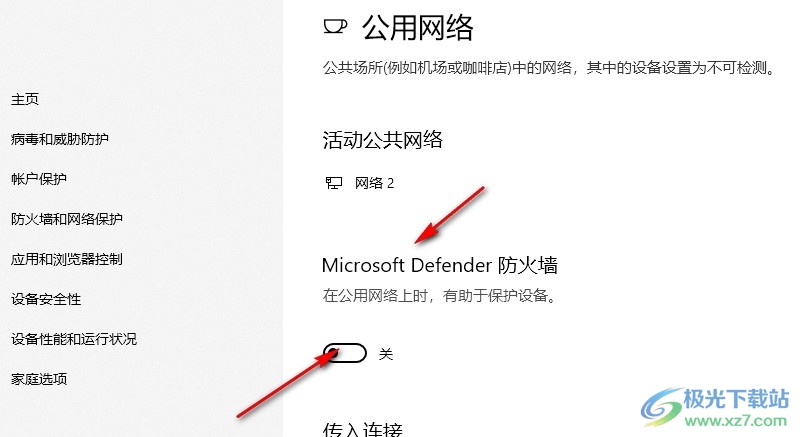
以上就是小编整理总结出的关于Win10系统关闭网络防护功能的方法,我们进入Win10系统的更新和安全设置页面,然后在“Windows安全中心”页面中打开“防火墙和网络保护”选项,接着打开网络选项,再将“ Microsoft Defender防火墙”的开关按钮点击关闭即可,感兴趣的小伙伴快去试试吧。

大小:4.00 GB版本:64位单语言版环境:Win10
- 进入下载
标签Win10系统关闭网络防护功能,Win10系统

网友评论