Win10系统手动添加打印机设备的方法
时间:2024-03-25 14:11:13作者:极光下载站人气:0
win10系统是很多小伙伴都很喜欢的一款电脑操作系统,有的小伙伴在使用Win10系统的过程中可能会遇到打印机无法被搜索到的情况,这时我们可以选择手动添加打印机,并且方法十分的简单,我们只需要在打印机搜索页面中点击“我需要的打印机不在列表中”选项,然后在弹框中点击选择“通过手动设置添加本地打印机或网络打印机”选项,接着一步一步完成打印机驱动安装、打印机名称设置,分享设置等,最后点击完成选项即可。有的小伙伴可能不清楚具体的操作方法,接下来小编就来和大家分享一下Win10系统手动添加打印机设备的方法。
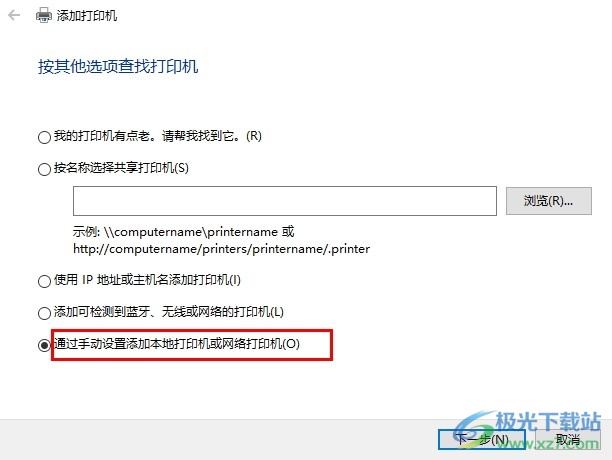
方法步骤
1、第一步,我们先点击打开“开始”按钮,然后在菜单列表中找到“设置”选项,打开该选项
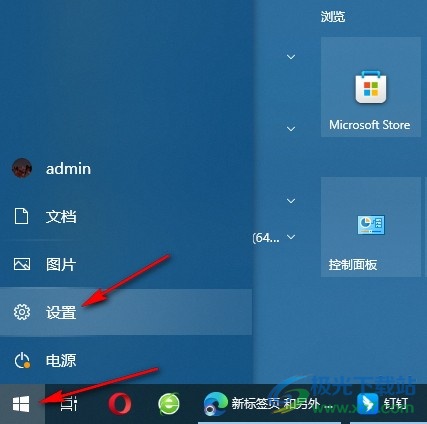
2、第二步,进入Windows设置页面之后,我们在该页面中找到“设备”选项,点击打开该选项
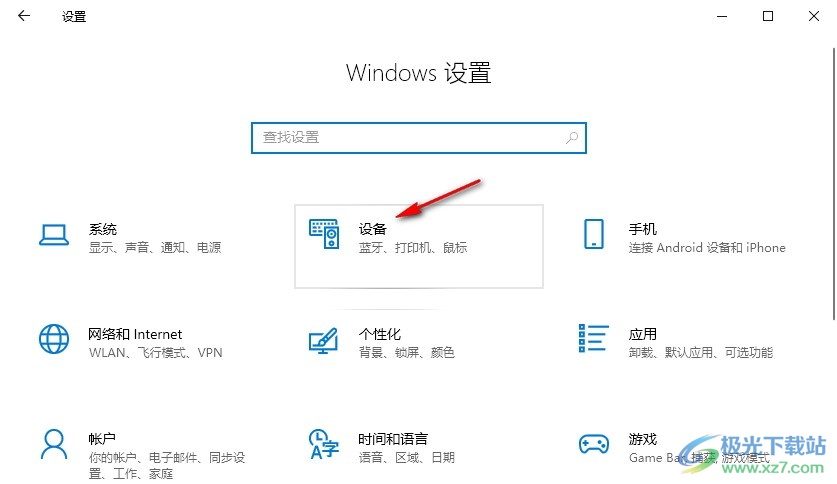
3、第三步,进入设备页面之后,我们在“打印机和扫描仪”页面中点击“添加打印机或扫描仪”选项,然后点击“我需要的打印机不在列表中”选项
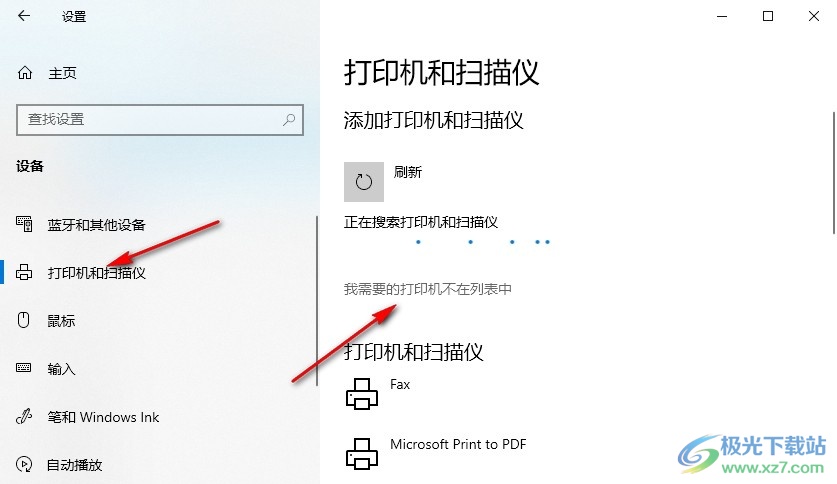
4、第四步,打开“添加打印机”弹框之后,我们先点击“通过手动设置添加本地打印机或网络打印机”选项,再点击“下一步”选项
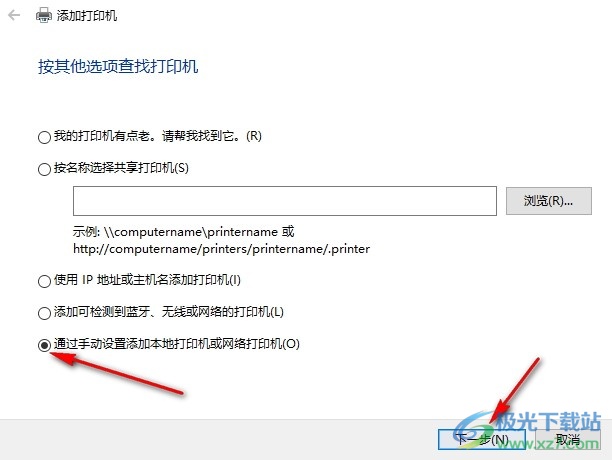
5、第五步,接着我们在选择打印机端口页面中点击“使用现有的端口”选项,再在安装打印机驱动程序页面中点击下一步选项
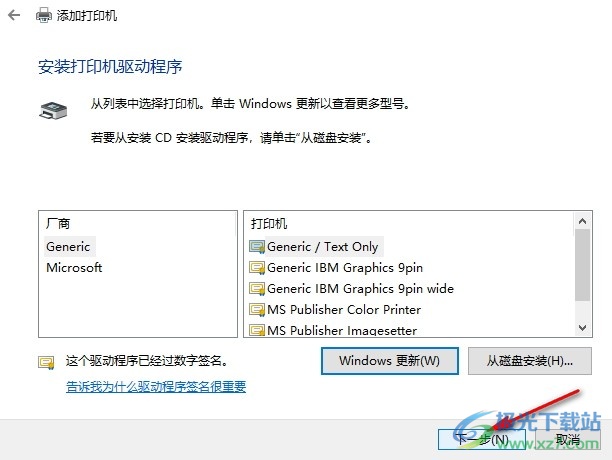
6、第六步,安装好打印机驱动之后,我们在打印机名称的框内输入自己需要的打印机名称,然后点击“下一步”选项
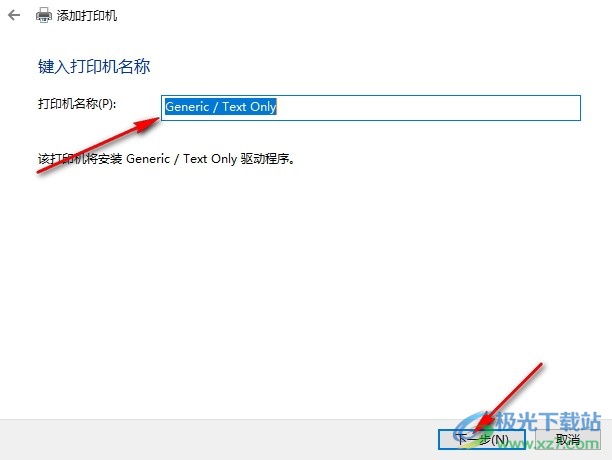
7、第七步,最后我们在打印机共享页面中完成打印机的共享设置,然后点击下一步选项就完成新打印机的添加了
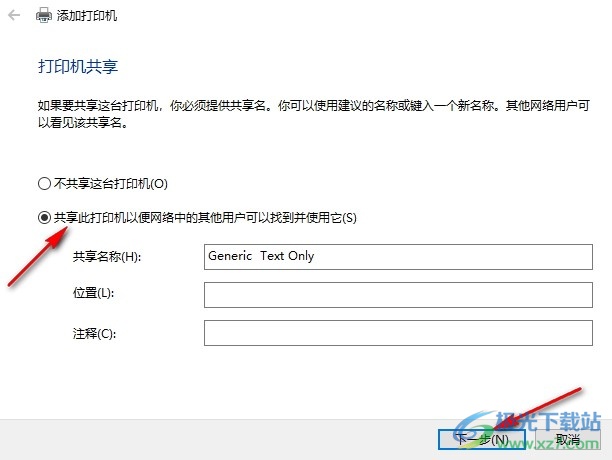
以上就是小编整理总结出的关于Win10系统手动添加打印机设备的方法,我们进入Windows设置的设备页面,然后在“打印机和扫描仪”页面中点击“添加打印机或扫描仪”选项,再点击“我需要的打印机不在列表中”选项,最后在弹框中选择手动添加打印机选项并完成设置即可,感兴趣的小伙伴快去试试吧。

大小:4.00 GB版本:64位单语言版环境:Win10
- 进入下载

网友评论