Foxit PDF Editor Pro裁剪页面大小的方法
时间:2024-03-25 14:28:21作者:极光下载站人气:0
Foxit PDF Editor Pro是很多小伙伴都比较喜欢的一款PDF编辑软件,该软件是比较专业的,操作起来比较轻松,很多小伙伴在使用该软件的过程中,会对文档页面进行裁剪操作,那么我们可以在页面管理的工具栏中找到裁剪大小的功能,进入到裁剪的窗口中,可以进行设置哪些页面需要裁剪操作,设置好裁剪的范围以及裁剪的区域即可进行操作,下方是关于如何使用Foxit PDF Editor Pro裁剪页面大小的具体操作方法,如果你需要的情况下可以看看方法教程,希望小编的方法教程对大家有所帮助。
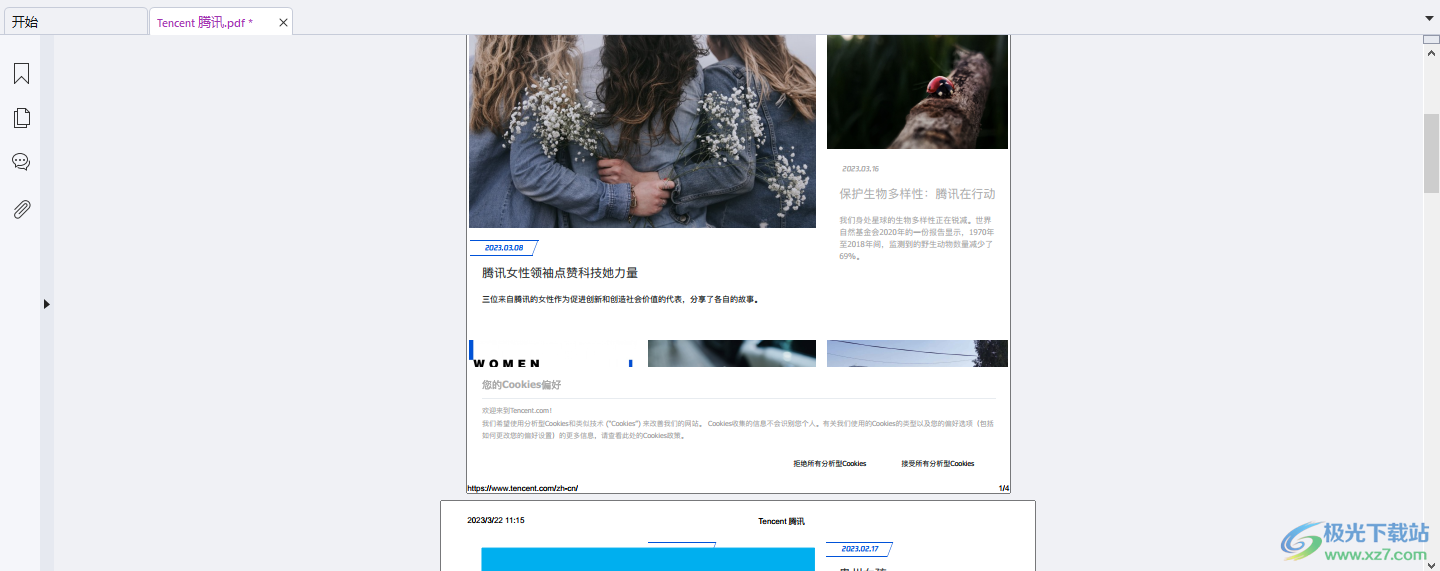
方法步骤
1.首先,我们需要进入到Foxit PDF Editor Pro中,将【打开文件】按钮进行点击,导入PDF文件。
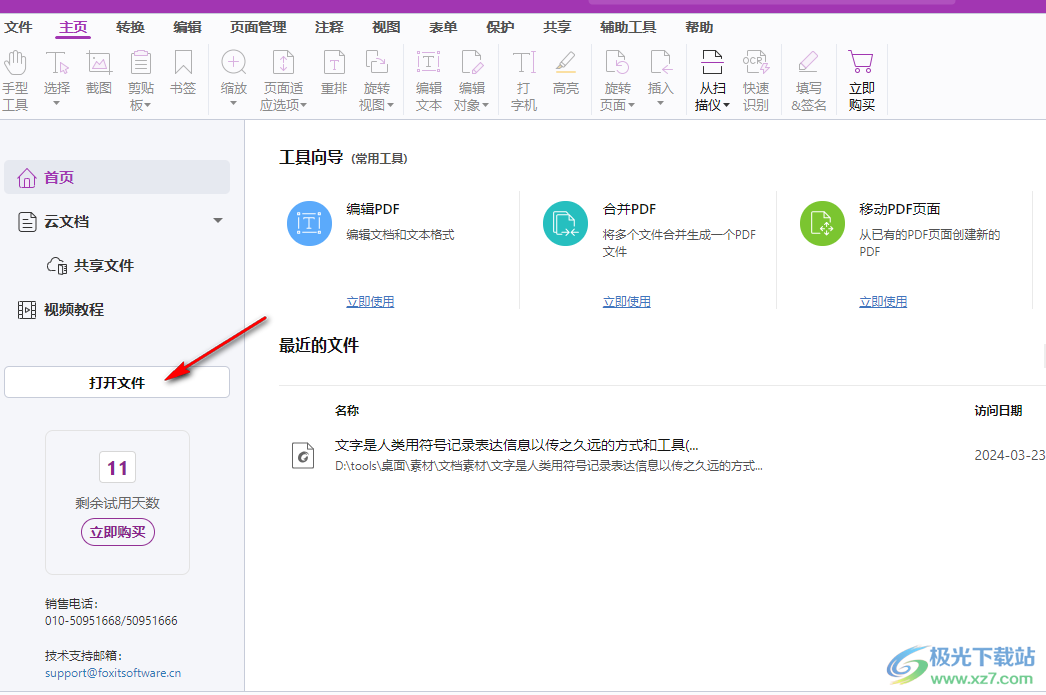
2.这时候,我们即可进入到编辑页面中,将鼠标定位到页面顶部的【页面管理】选项的位置,将工具栏中的【裁剪页面】选项进行点击。
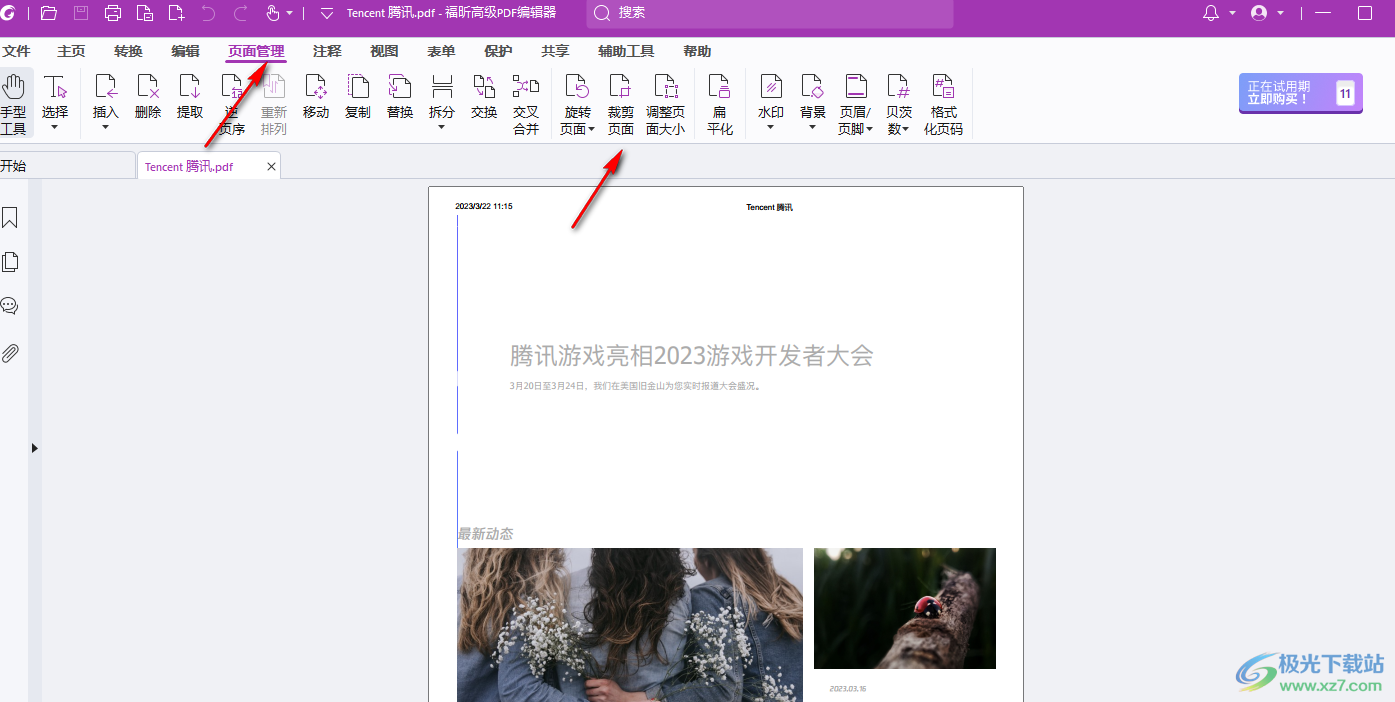
3.随后,我们需要使用鼠标左键在文档页面上进行框选一个方框。
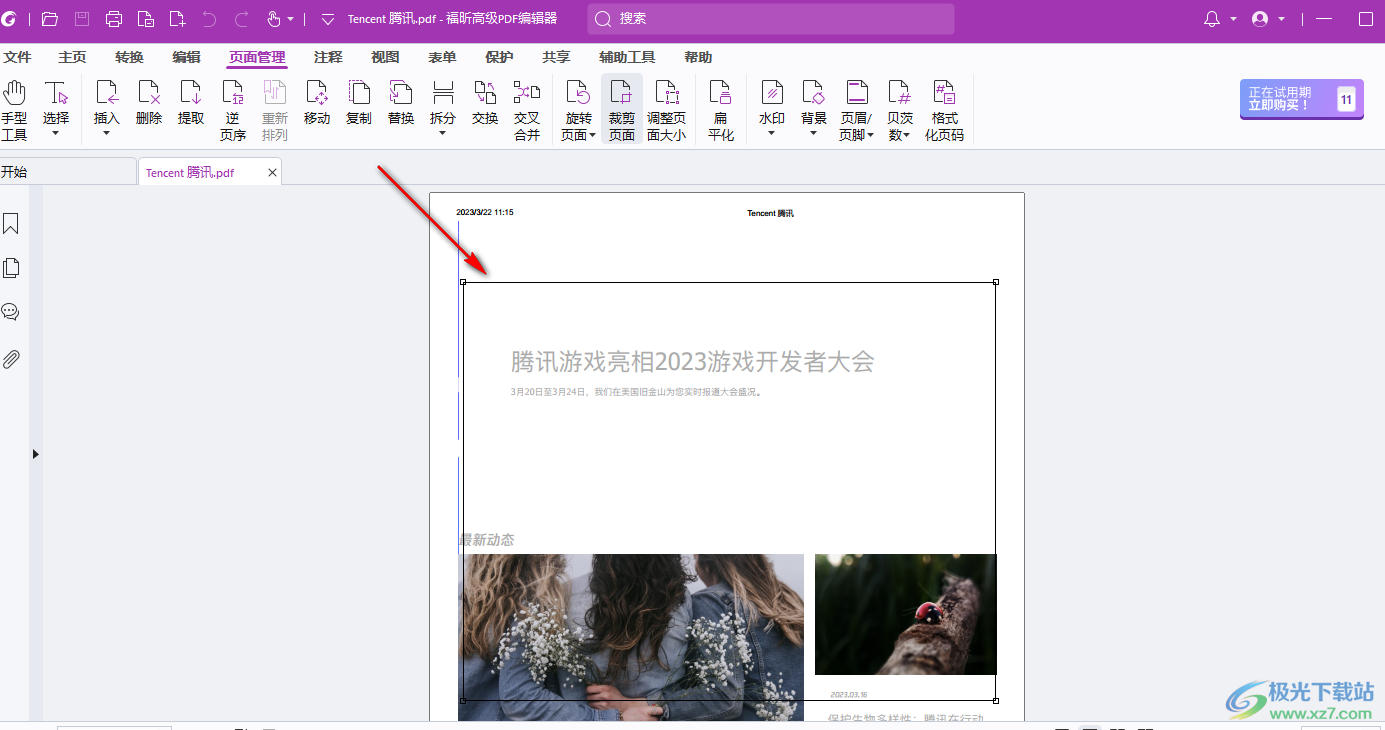
4.即可弹出一个设置页面尺寸的窗口,在该窗口中你可以直接用鼠标左键在右侧的预览框中拉动方框进行调整裁剪区域,或者是在左侧进行设置裁剪的比例,你可以勾选【移除空白边距】,然后设置好裁剪的页面范围,之后点击确定。
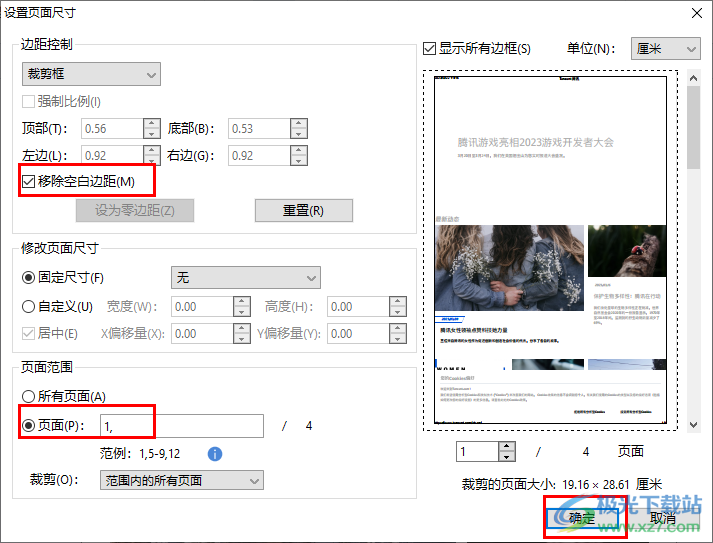
5.这时我们返回到文档编辑页面中,即可查看到第一页的页面已经进行裁剪操作了,如图所示。
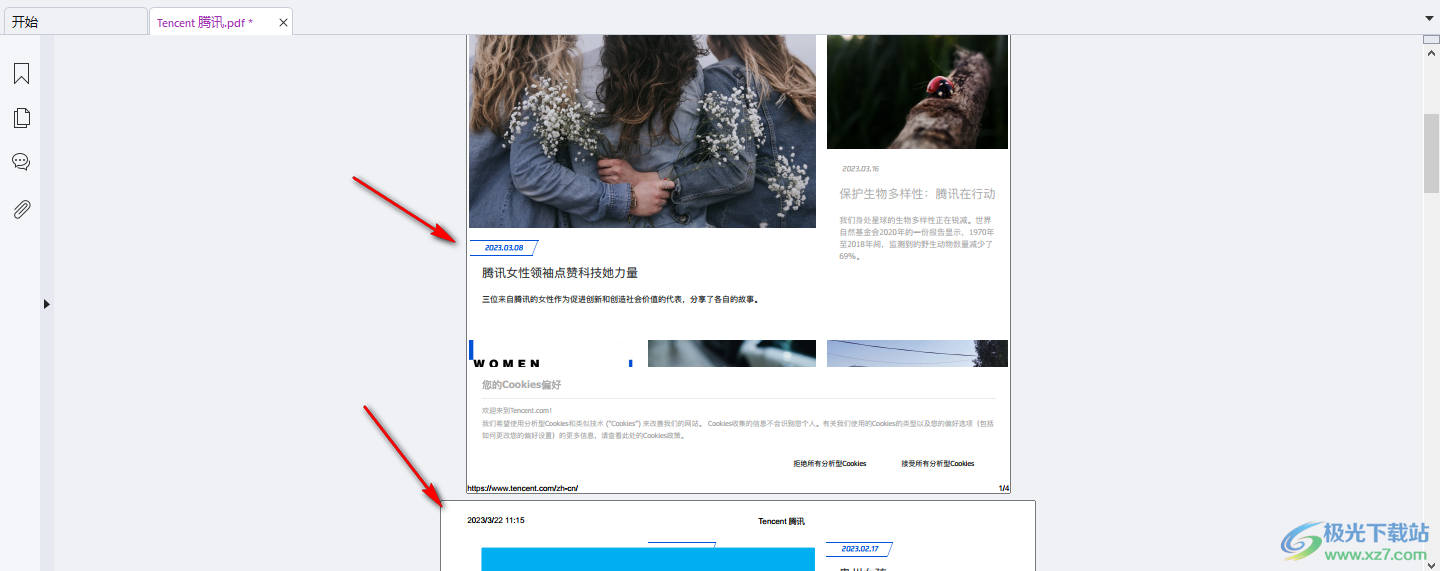
以上就是关于如何使用Foxit PDF Editor Pro裁剪页面的具体操作方法,如果你想要进行页面的裁剪设置,那么就可以通过上述小编的分享方法来操作即可,可以自定义设置裁剪的页面范围以及边距等,感兴趣的话可以操作试试。

大小:867.6 MB版本:v2023.3.0.23028 免费版环境:WinXP, Win7, Win8, Win10, WinAll
- 进入下载

网友评论