WPS Excel表格设置第一页不显示页码的方法
时间:2024-03-26 10:54:02作者:极光下载站人气:0
很多小伙伴都喜欢使用Wps软件对表格文档进行编辑,因为在wps软件中,我们不仅能够对数据进行编辑,还可以在表格文档打印时添加页码。有的小伙伴在添加页码时想要让第一页保持无页码状态,这时我们该怎么进行设置呢。其实很简单,我们只需要打开页面设置弹框,然后在页眉页脚页面中将页脚内容设置为页码,接着在该页面中点击勾选“首页不同”选项,最后点击确定选项即可。有的小伙伴可能不清楚具体的操作方法,接下来小编就来和大家分享一下WPS excel表格设置第一页不显示页码的方法。
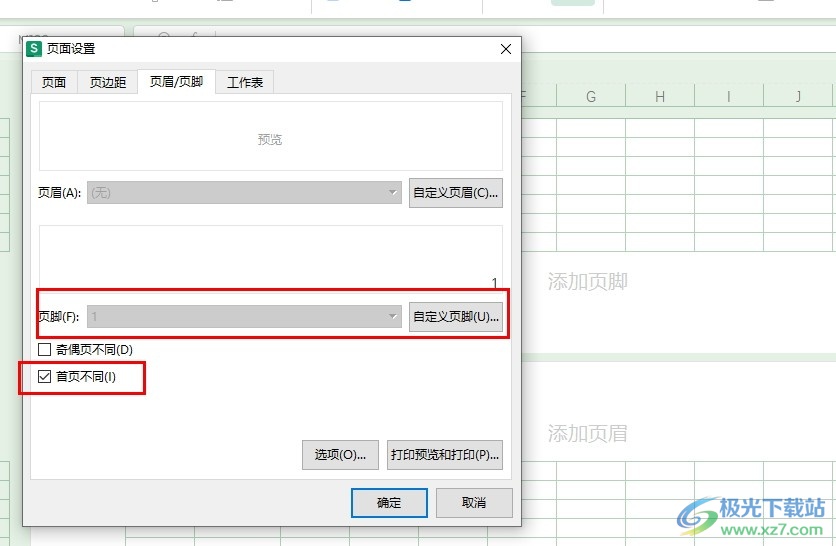
方法步骤
1、第一步,我们先点击打开WPS软件,然后在WPS页面中找到需要编辑的表格文档,点击打开该表格文档

2、第二步,进入表格文档编辑页面之后,我们先点击打开“视图”工具,再在子工具栏中找到“页面布局”工具
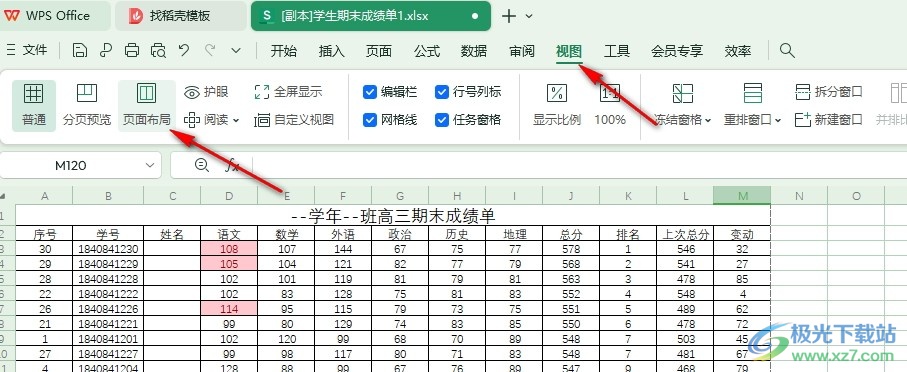
3、第三步,进入页面布局页面之后,我们鼠标下划找到“添加页脚”选项,打开该选项,接着在页面设置弹框中点击“自定义页脚”选项
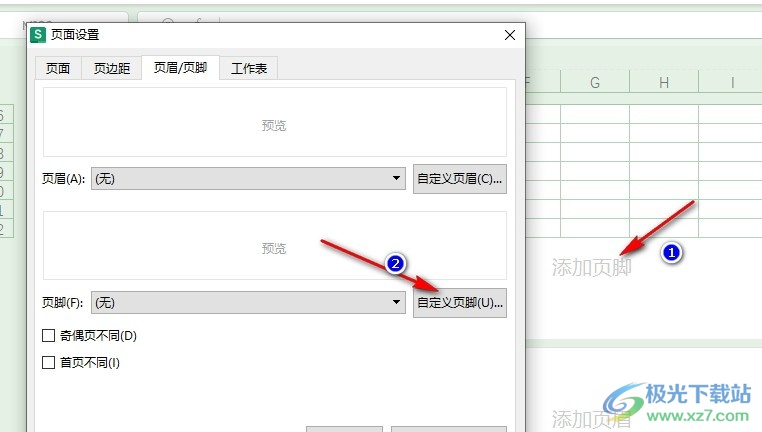
4、第四步,接着在页脚设置页面中我们先选择好页码的位置,然后在工具栏中点击页码工具,然后点击确定选项
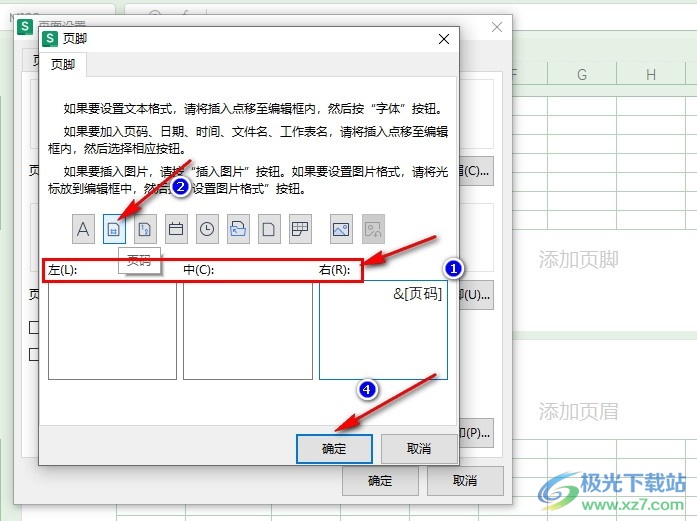
5、第五步,回到页面设置页面之后,我们在该页面中点击勾选“首页不同”选项,最后点击确定选项即可
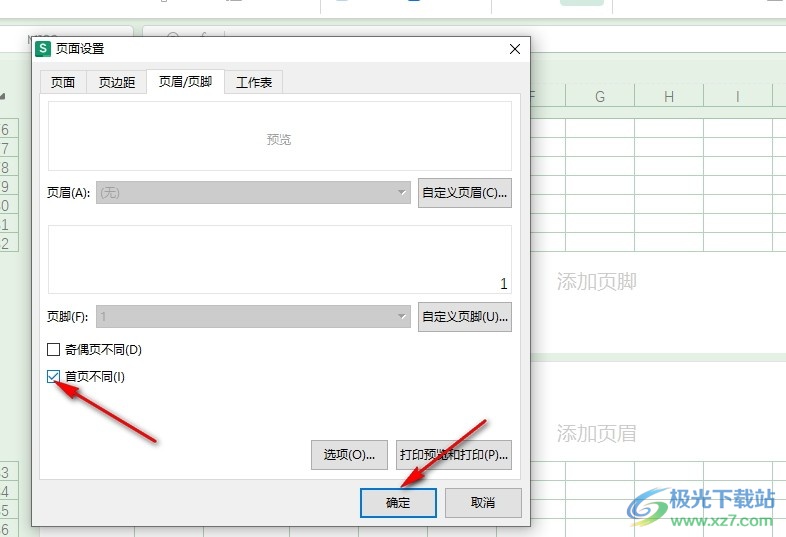
以上就是小编整理总结出的关于WPS Excel表格设置第一页不显示页码的方法,我们进入WPS的表格文档页面,然后在该页面中打开页面布局工具,再点击添加页脚选项,接着将页脚设置为页码,最后点击勾选“首页不同”选项,再点击确定选项即可,感兴趣的小伙伴快去试试吧。

大小:69.90 MB版本:v11.1.0.14309 最新版环境:WinAll, WinXP, Win7, Win10
- 进入下载

网友评论