讯飞文档团队空间添加新成员的方法
时间:2024-03-28 10:26:31作者:极光下载站人气:0
讯飞文档是很多小伙伴都在使用的一款文档编辑软件,在这款软件中我们不仅可以创建各种格式的文档,还可以创建团队空间,将团队文档都保存在该空间中,方便团队成员进行查看以及共同编辑。有的小伙伴不知道该怎么给团队空间添加新成员,其实很简单,我们只需要进入团队空间的成员管理页面,然后在该页面中点击添加成员选项,接着在弹框中完成链接设置,最后点击复制链接选项即可。有的小伙伴可能不清楚具体的操作方法,接下来小编就来和大家分享一下讯飞文档团队空间添加新成员的方法。
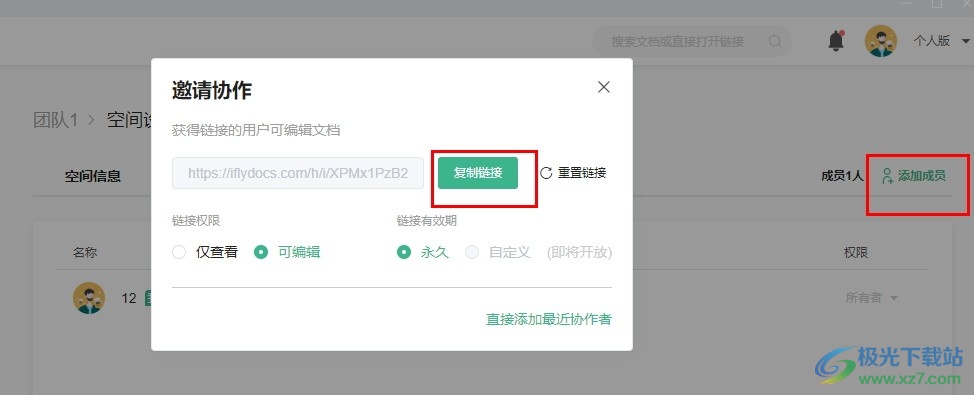
方法步骤
1、第一步,我们先在电脑中点击打开讯飞文档软件,然后在讯飞文档页面的左侧列表中找到“团队空间”选项

2、第二步,打开“团队空间”选项,进入团队空间页面,然后在该页面中点击打开团队空间右上角的设置图标
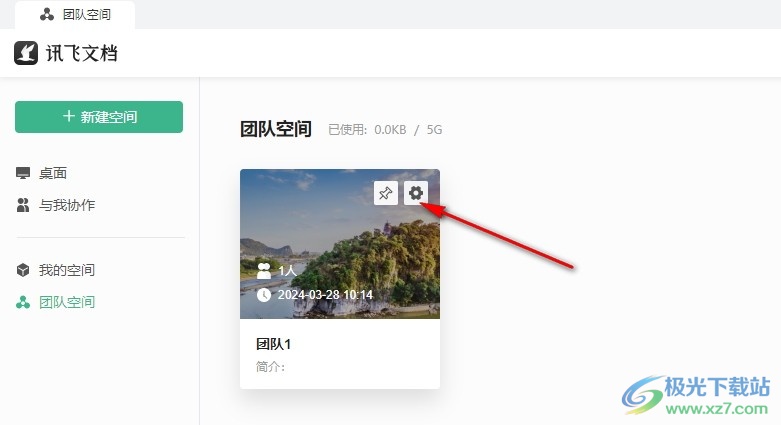
3、第三步,进入“团队空间”的设置页面之后,我们在页面上方点击打开“成员管理”选项
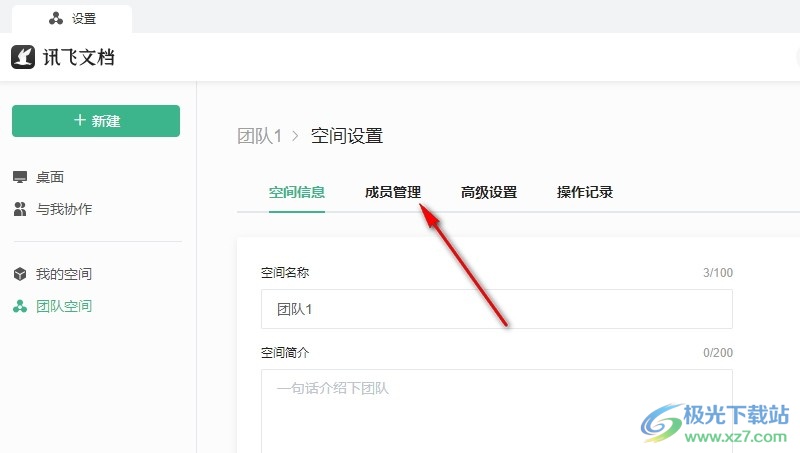
4、第四步,进入成员管理页面之后,我们在该页面中找到“添加成员”选项,点击打开该选项,进行新成员添加
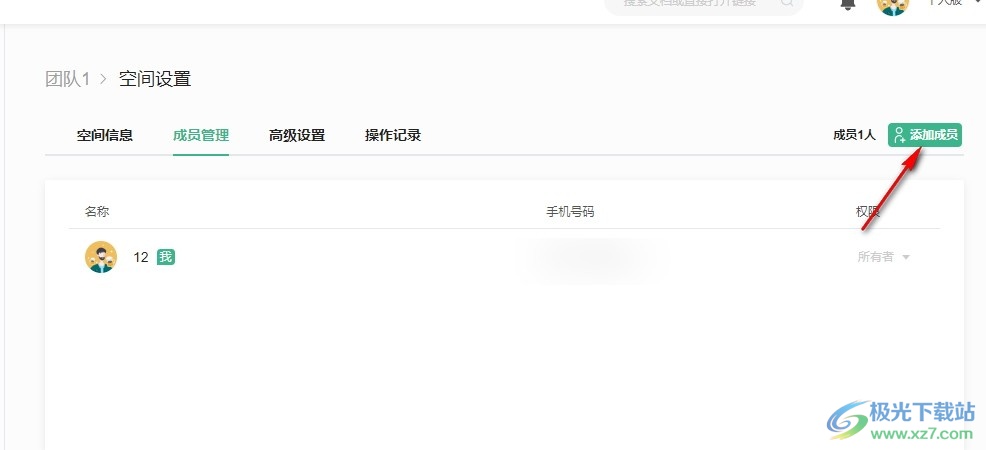
5、第五步,打开添加成员选项之后,我们在弹框中先设置好链接的权限以及效用期,最后点击复制链接选项,将链接粘贴给新成员即可
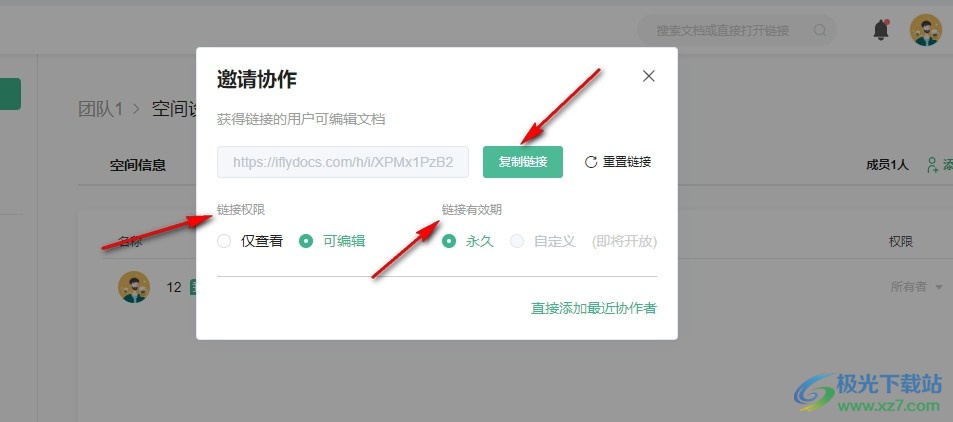
以上就是小编整理总结出的关于讯飞文档团队空间添加新成员的方法,我们在讯飞文到的团队空间页面中点击打开团队空间右上角的设置图标,接着在成员管理页面中点击打开“添加成员”选项,最后在弹框中完成设置并点击复制链接选项即可,感兴趣的小伙伴快去试试吧。
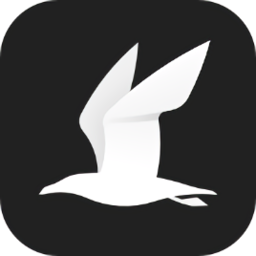

网友评论