WPS Word文档设置边框和正文上下左右边距的方法
时间:2024-03-29 11:46:13作者:极光下载站人气:0
很多小伙伴在使用Wps软件对文字文档进行编辑时经常会需要给文档添加页面边框,有的小伙伴想要更改页面边框和正文的上下左右间距,但又不知道该在哪里进行设置。其实我们只需要点击打开“边框和底纹”弹框,然后在“页面边框”设置页面中找到“选项”,点击打开该选项,最后在边框和底纹选项弹框中就能看懂上下左右设置了,在四个框内输入对于的数值,再点击确定选项即可。有的小伙伴可能不清楚具体的操作方法,接下来小编就来和大家分享一下wps word文档设置边框和正文上下左右边距的方法。
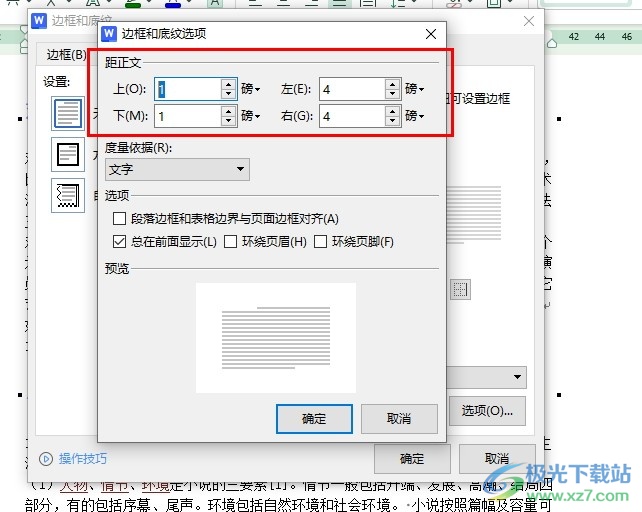
方法步骤
1、第一步,我们先点击打开WPS软件,然后在WPS软件中找到需要编辑的文字文档,点击打开该文档
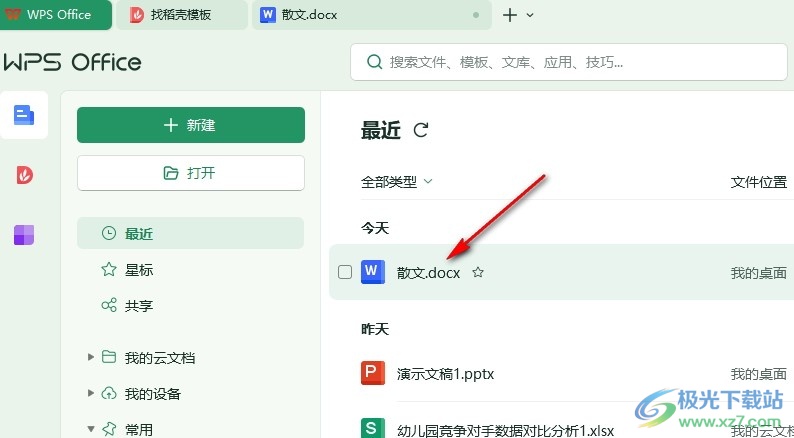
2、第二步,打开文字文档之后,我们在“开始”的子工具栏中先点击打开“边框”工具右侧的箭头图标
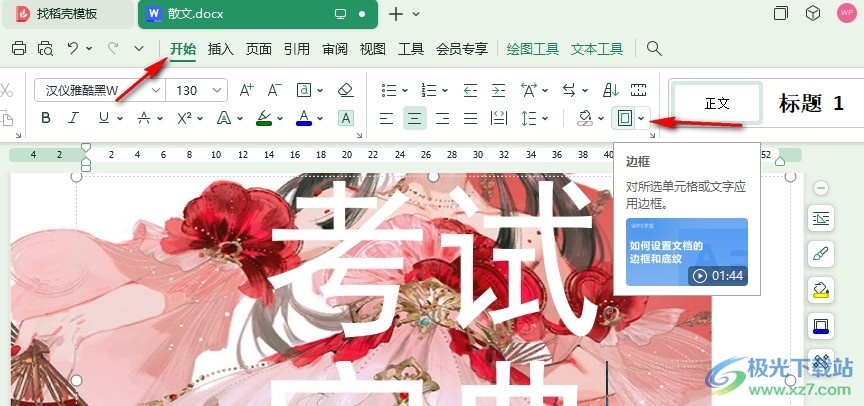
3、第三步,接着我们在“边框”工具的下拉列表中找到“边框和底纹”选项,点击打开该选项
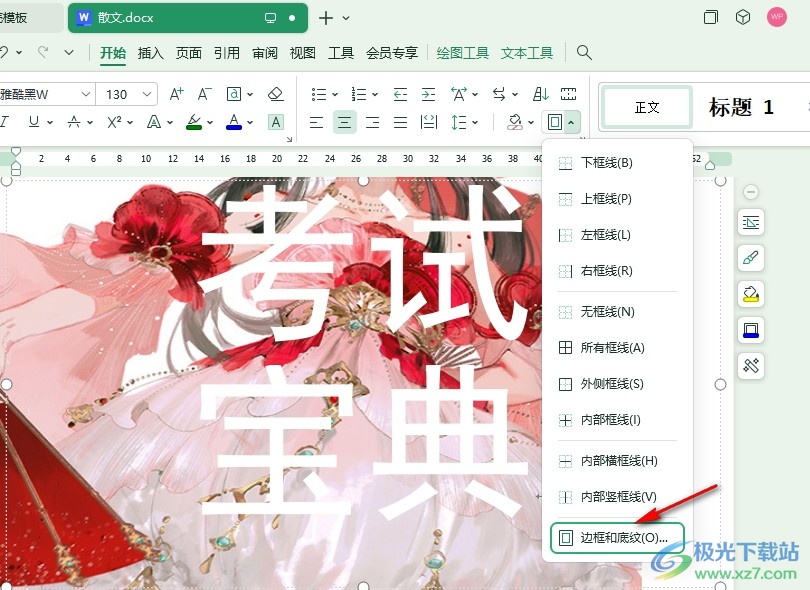
4、第四步,打开“边框和底纹”弹框之后,我们在页面边框设置页面中点击打开右下角的“选项”
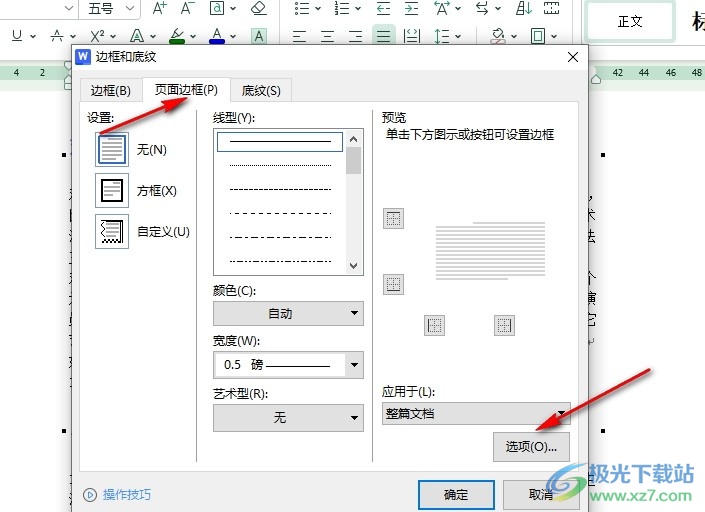
5、第五步,最后在选项页面中,我们对上下左右四个框内的数据进行修改,修改完成之后再点击确定选项即可

以上就是小编整理总结出的关于WPS Word文档设置边框和正文上下左右边距的方法,我们在WPS软件中打开一个文字文档,然后在文档编辑页面中打开边框工具,再点击“边框和底纹”选项,接着在页面设置页面中打开“选项”,最后设置好上下左右的数值并点击确定选项即可,感兴趣的小伙伴快去试试吧。

大小:69.90 MB版本:v11.1.0.14309 最新版环境:WinAll, WinXP, Win7, Win10
- 进入下载

网友评论