win10系统使用放大镜将屏幕放大的方法
时间:2024-04-04 14:57:17作者:极光下载站人气:0
在win10电脑中有很多实用的功能可以使用,其中就会提供放大镜这个功能选项,我们可以通过放大镜将一些不清晰的页面进行放大查看,特别是一些小伙伴近视很严重,且需要放大内容才能看清文字的这种情况,那么我们就可以使用放大镜功能来操作即可,在使用放大镜的时候,你可以进行自定义调节比例参数,以及可以设置一下速度等参数数值,下方是关于如何使用win10启用放大镜功能的具体操作方法,如果你需要的情况下可以看看方法教程,希望小编的方法教程对大家有所帮助。
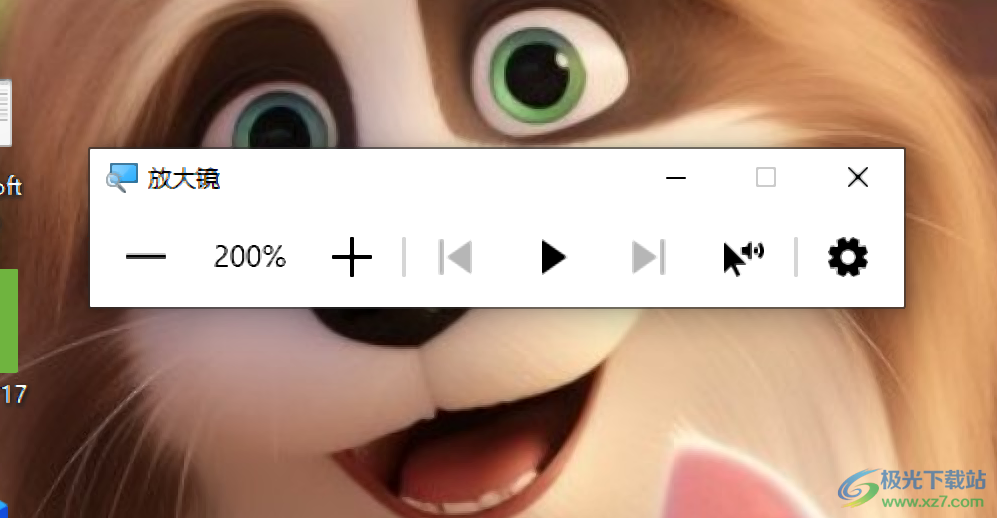
方法步骤
1.我们将开始菜单图标用鼠标左键点击打开。
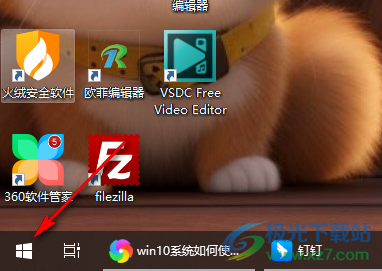
2.随后我们直接在键盘上输入放大镜几个字,那么就会弹出相应的功能选项,我们将【放大镜】功能点击一下即可启用。
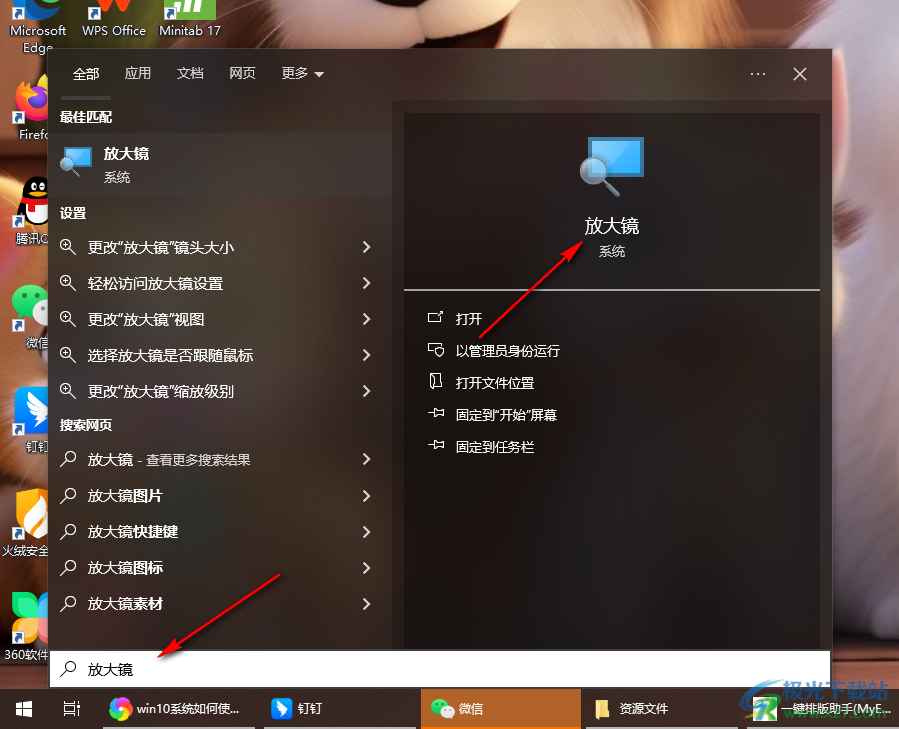
3.启用之后,我们在操作页面的时候,页面就会呈现出放大显示的这种效果,很清晰的就能看到页面上的内容。
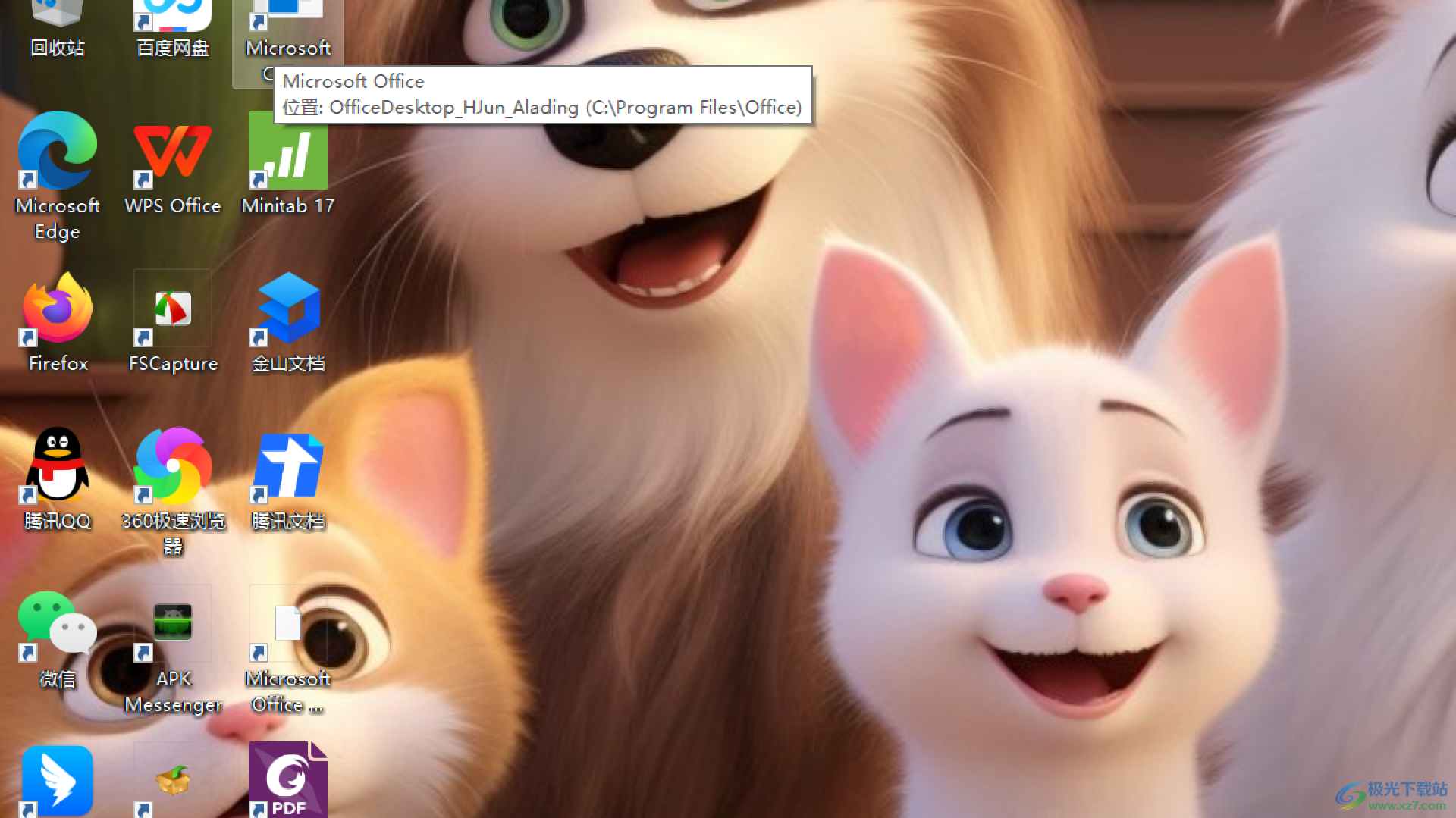
4.之后,你可以在页面上看到有一个可以调整【放大镜】参数的窗口,你可以点击减号或者是加号图标进行放大镜参数的调整。
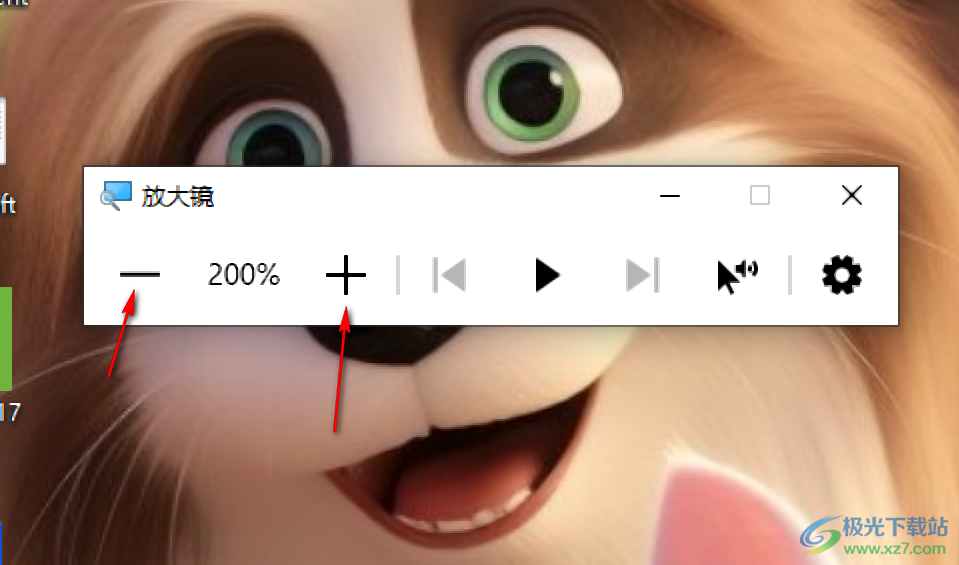
5.你也可以点击旁边的齿轮状设置图标,可以在打开的窗口中进行放大镜速度的调节,如图所示。
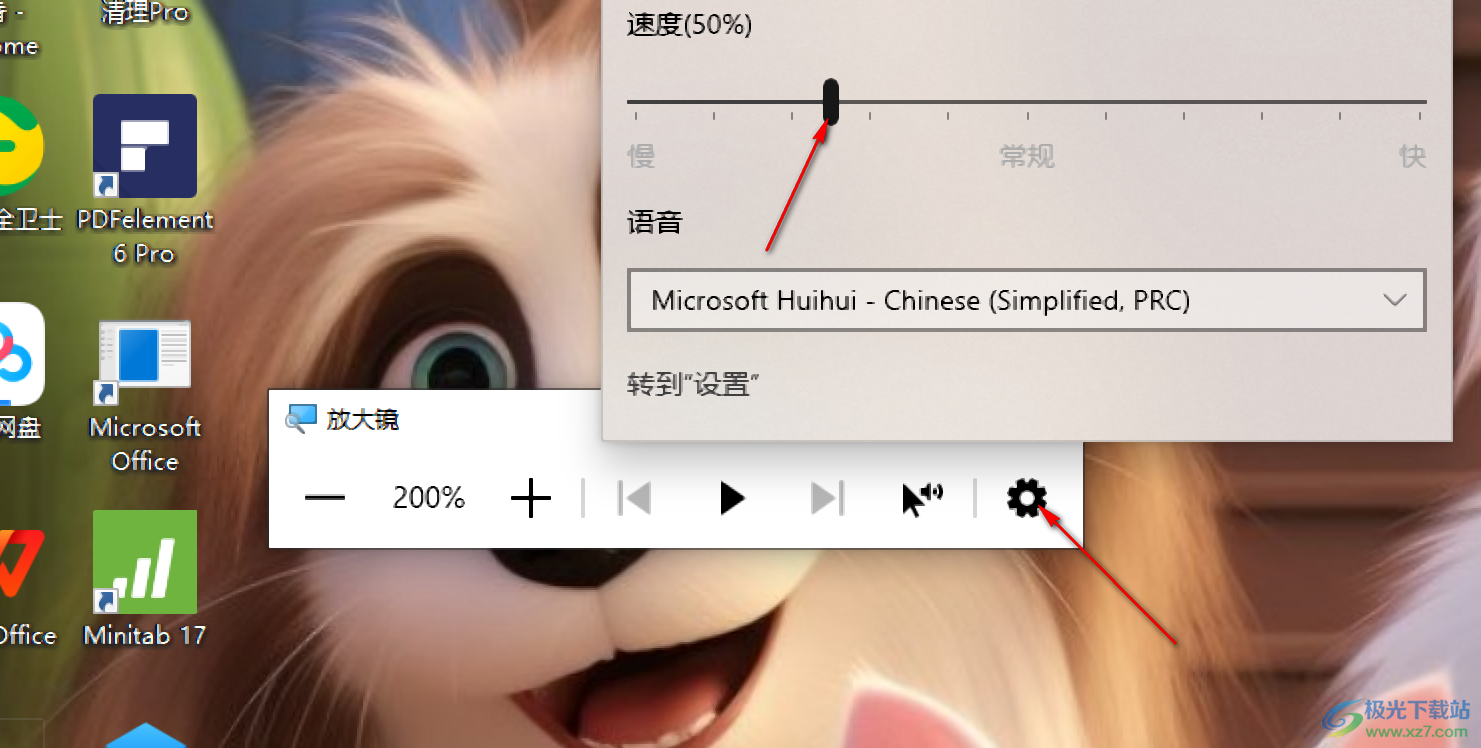
以上就是关于如何使用win10电脑版启用放大镜功能的具体操作方法,当你需要将放大镜功能进行使用的时候,那么就可以按照以上的方法教程进行启用放大镜即可,并且根据自己的需求进行放大镜参数的调整就好了,感兴趣的话可以试试。

大小:4.00 GB版本:64位单语言版环境:Win10
- 进入下载

网友评论