WPS Word文档打印图片的方法
时间:2024-04-15 11:55:04作者:极光下载站人气:0
一些小伙伴常常在我们的电脑上安装一个可以编辑word文档的wps办公软件,对于小伙伴们来说是非常方便的,其中提供了多种实用的编辑功能,其中我们也可以将自己的电脑和打印机进行连接,然后将我们WPS Word中设置的内容进行打印出来,比如我们想要将文档排版的图片进行快速的打印出来,那么我们就可以排版好图片之后,通过Ctrl+p调出打印窗口进行设置即可,下方是关于如何使用WPS Word文档打印图片的具体操作方法,如果你需要的情况下可以看看方法教程,希望小编的方法教程对大家有所帮助。
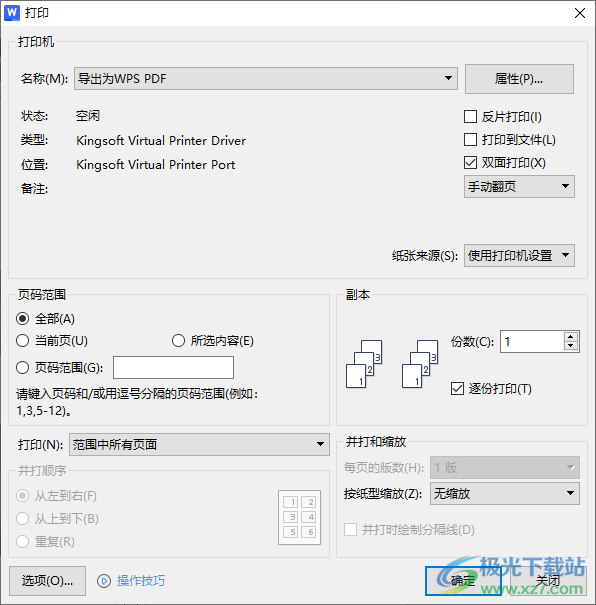
方法步骤
1.直接在我们的电脑上将WPS打开,进行新建Word文档,将我们的图片插入到页面上进行排版。
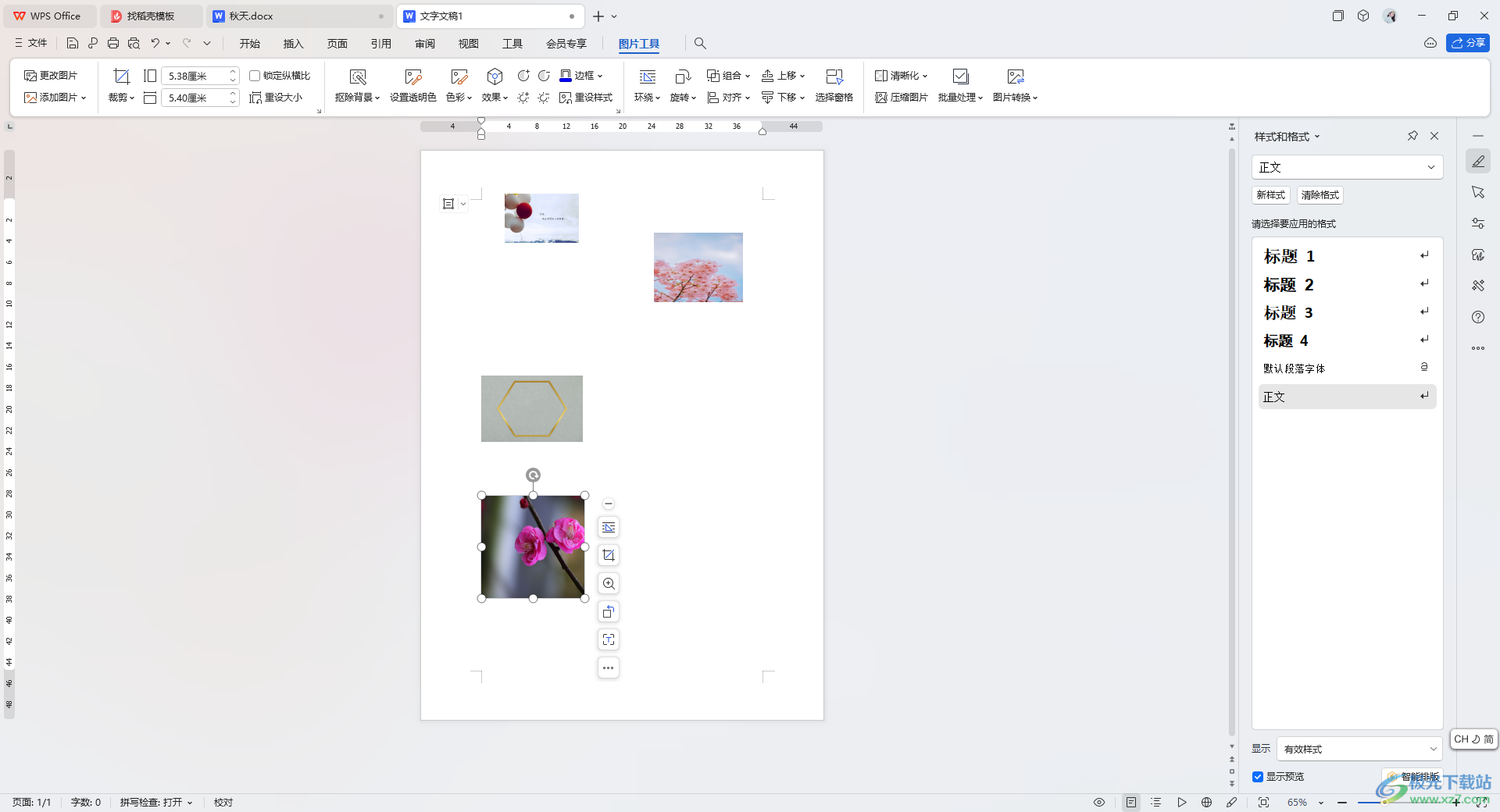
2.完成图片的排版之后,将鼠标移动到左上角的【打印】图标的位置点击打开,进入到打印窗口中,或者你可以直接按下键盘上的Ctrl+p打开打印窗口。
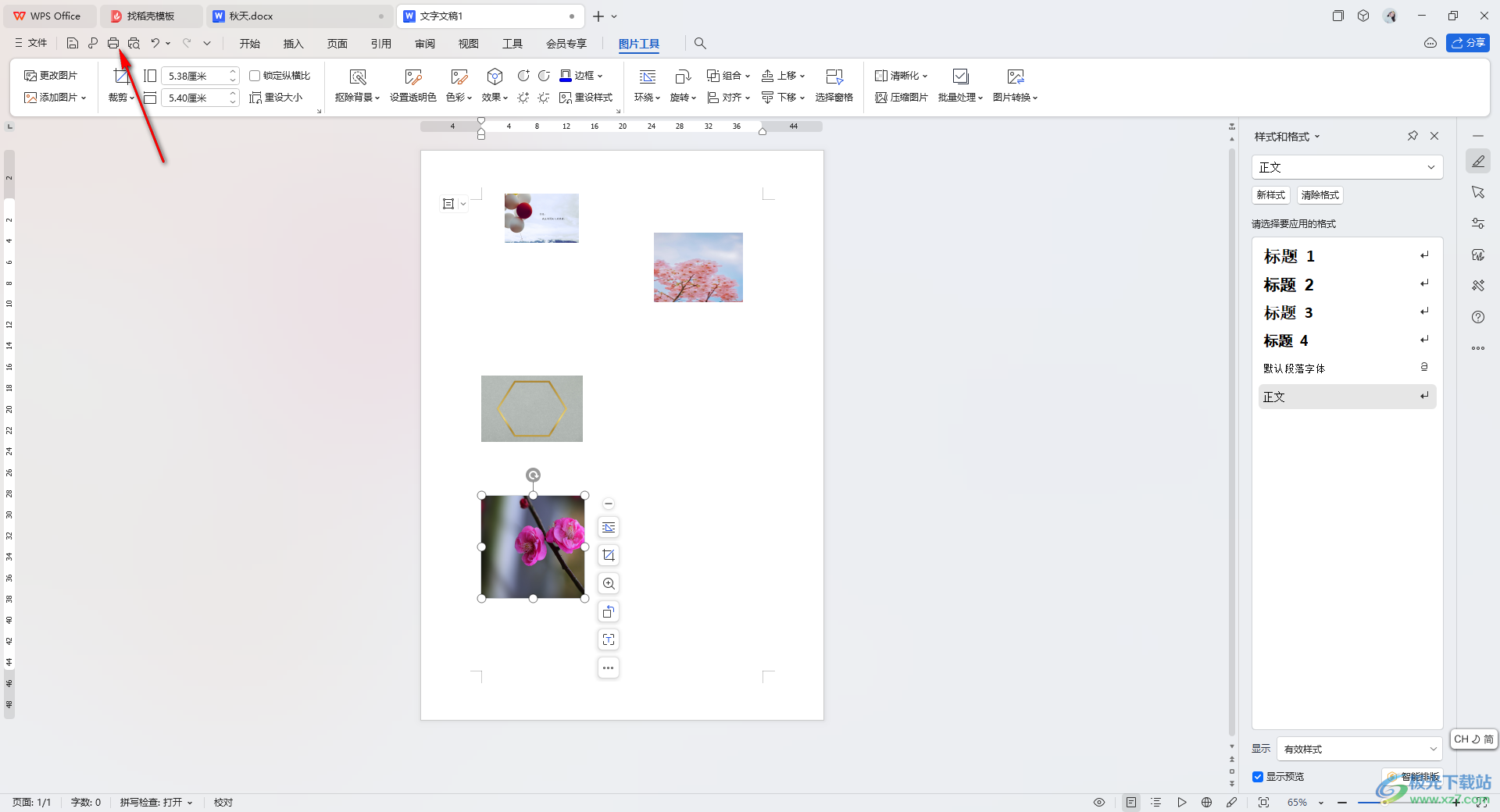
3.这时,我们在打开的窗口中,可以设置一下双面打印,以及可以设置一下打印的页面范围等。
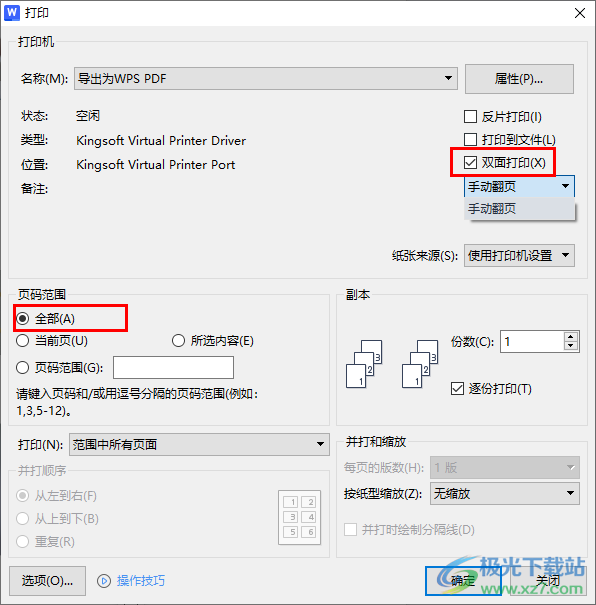
4.还可以设置一下打印的份数,以及可以设置纸张的缩放等,一般设置成无缩放,如图所示。
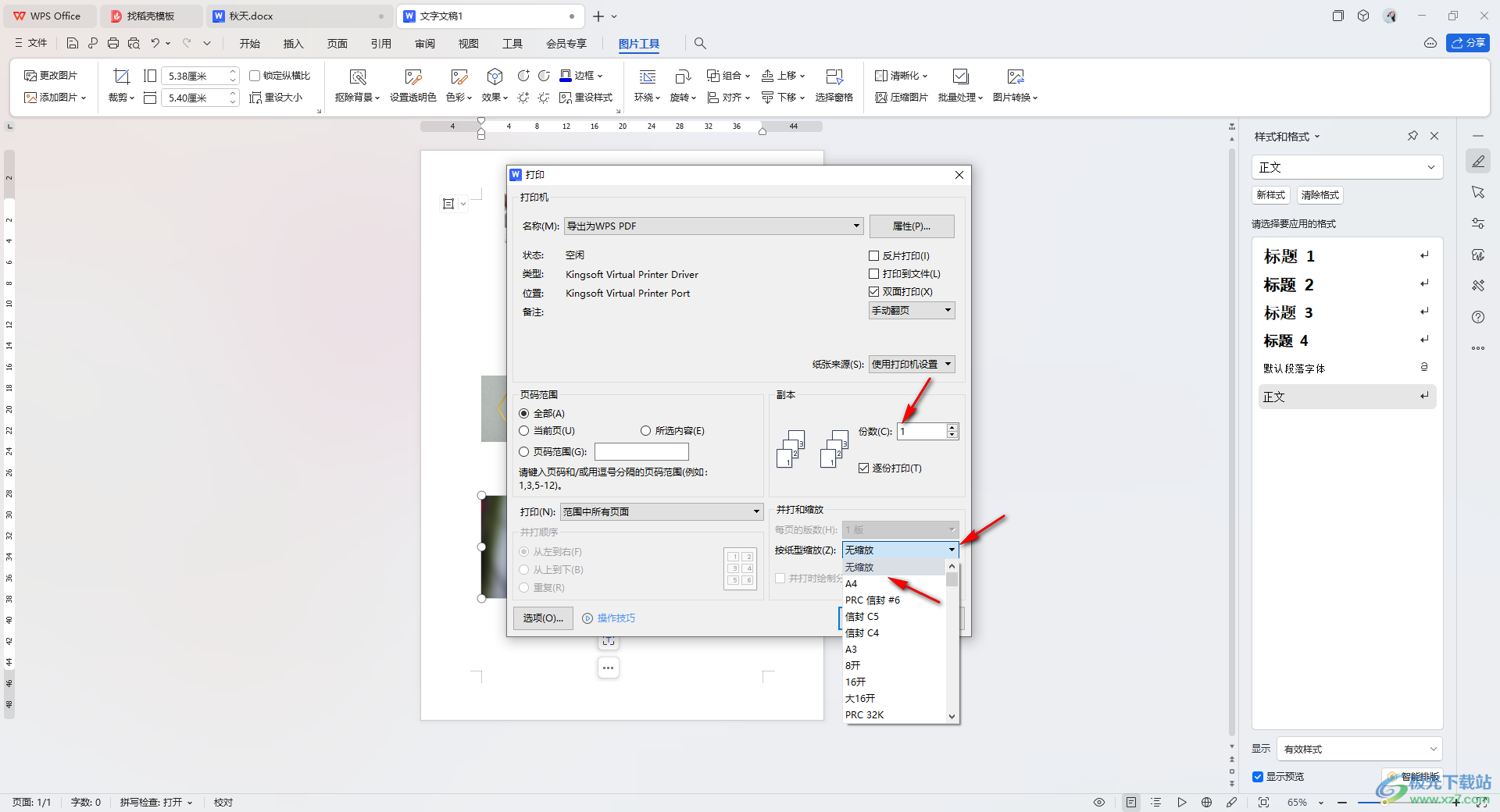
5.最后就可以将确定按钮进行点击一下就可以打印我们的图片页面了,如图所示。
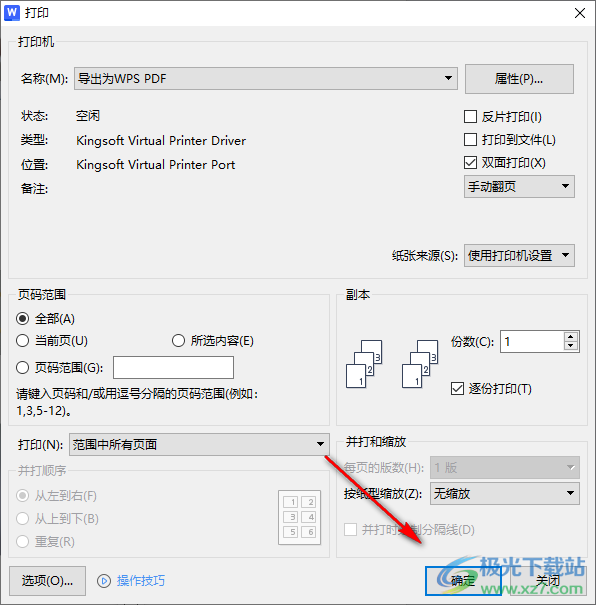
以上就是关于如何使用WPS Word文档设置打印图片的具体操作方法,我们在进行设置文档内容的时候,你可以将我们的文档进行打印出来,只需要进入到打印窗口中设置好相应的参数即可,感兴趣的话可以试试。

大小:69.90 MB版本:v11.1.0.14309 最新版环境:WinAll, WinXP, Win7, Win10
- 进入下载

网友评论