edge浏览器中自定义工具栏的方法
时间:2024-04-16 13:19:06作者:极光下载站人气:0
当你在使用edge浏览器的过程中,常常会在该浏览器的工具栏中选择需要的工具进行操作,比如有些时候我们会下载文件,那么就需要进入到下载页面中进行查看下载的内容,那么在工具栏中直接点击下载按钮就可以打开下载页面,或者你也可以在工具栏中添加应用按钮、历史按钮以及扩展按钮等进行使用,当然还有其他的一些工具都是可以自定义添加或者是取消的,下方是关于如何使用edge浏览器自定义工具栏的具体操作方法,如果你需要的情况下可以看看方法教程,希望小编的方法教程对大家有所帮助。
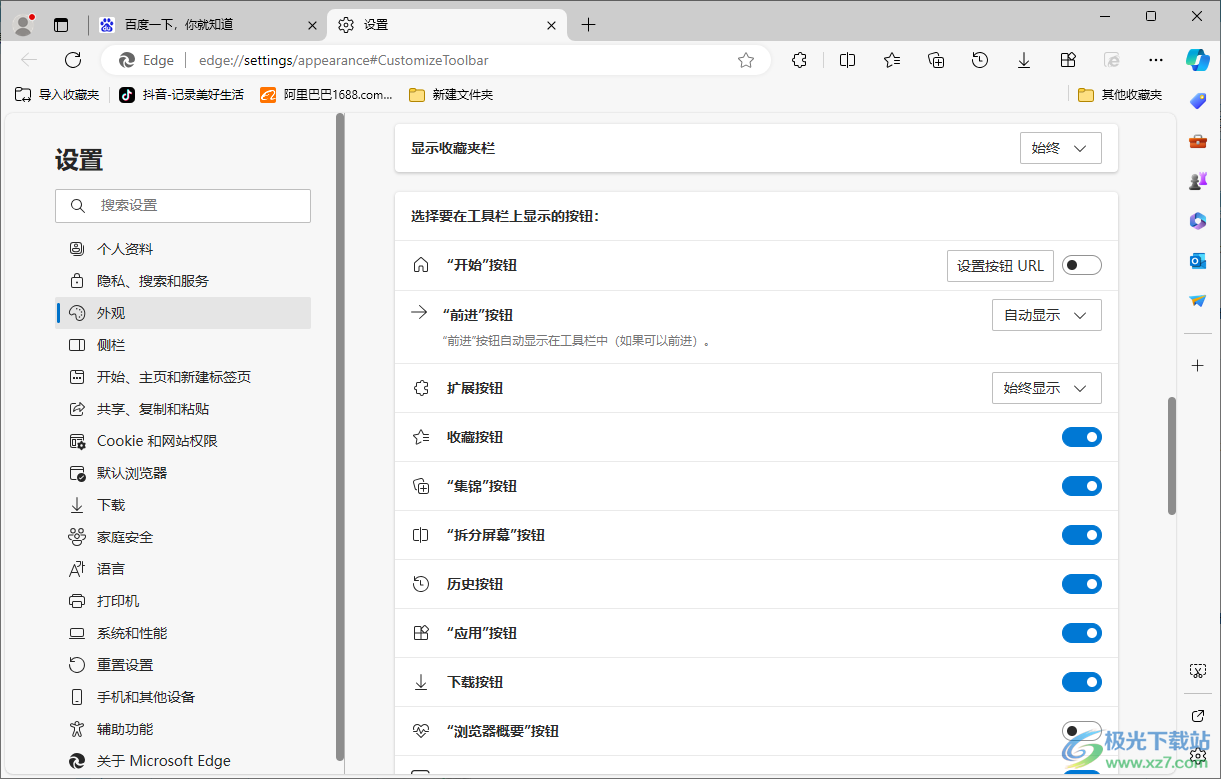
方法步骤
1.首先,我们需要在电脑桌面上将edge浏览器找到之后进行双击一下。
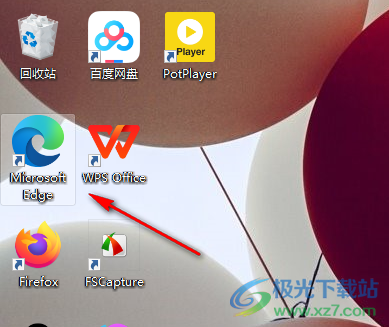
2.随后即可进入到该浏览器的页面中,你可以在页面顶部右侧的位置是一些平时显示的工具选项。
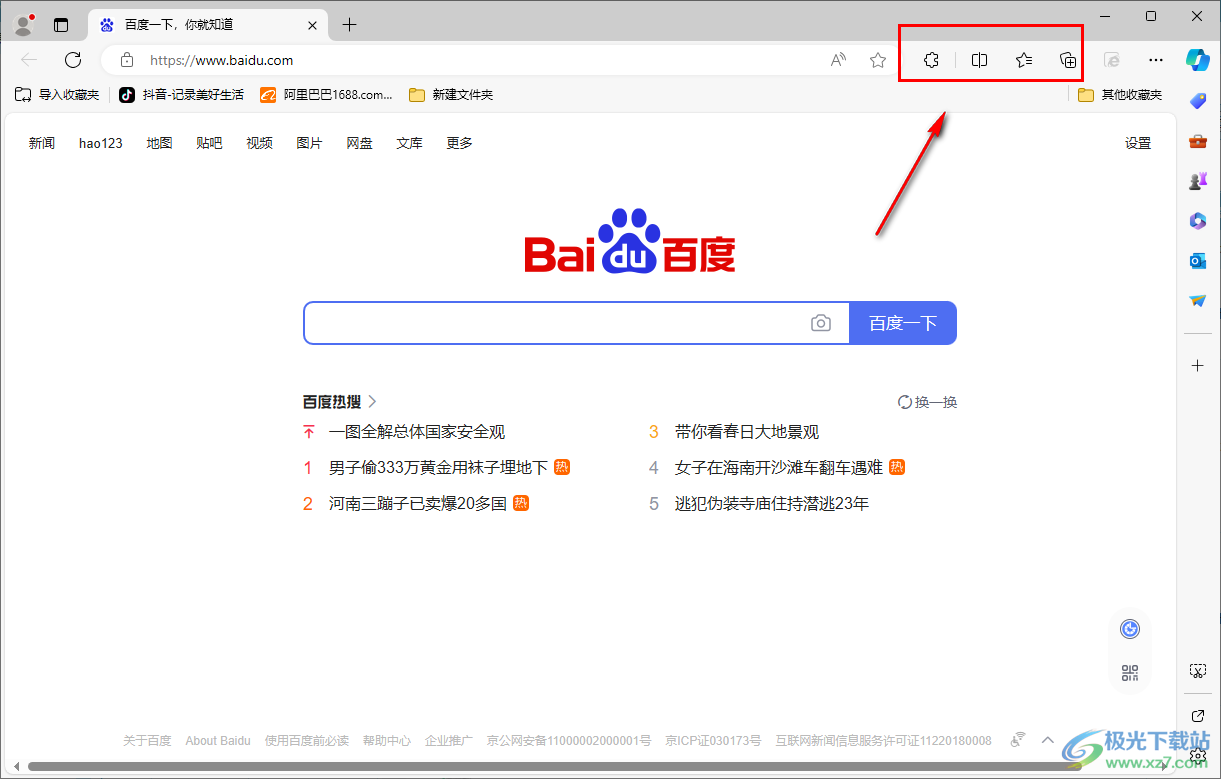
3.想要自定义工具栏,那么我们将旁边的【…】图标进行右键点击一下,即可出现一个【自定义工具栏】的选项,将其点击进入。
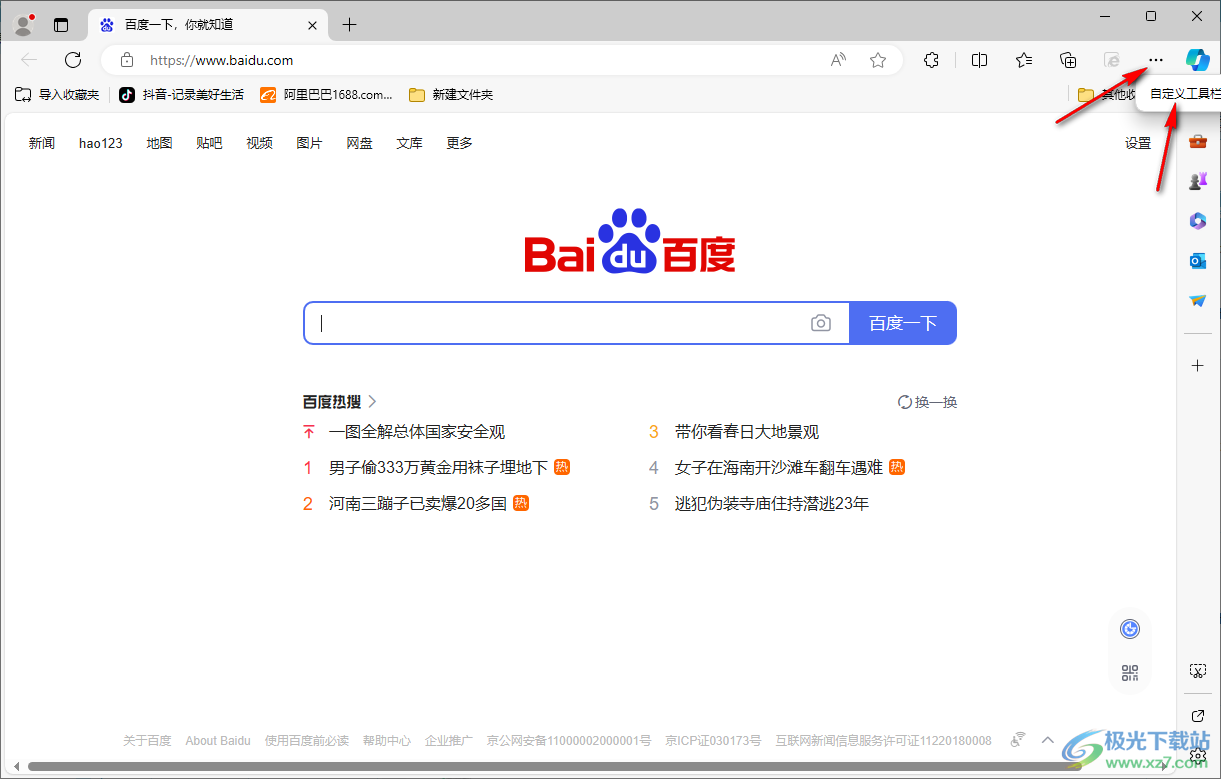
4.进入到页面中之后,你可以在页面上查看到有多种工具选项可以启用,如图所示。
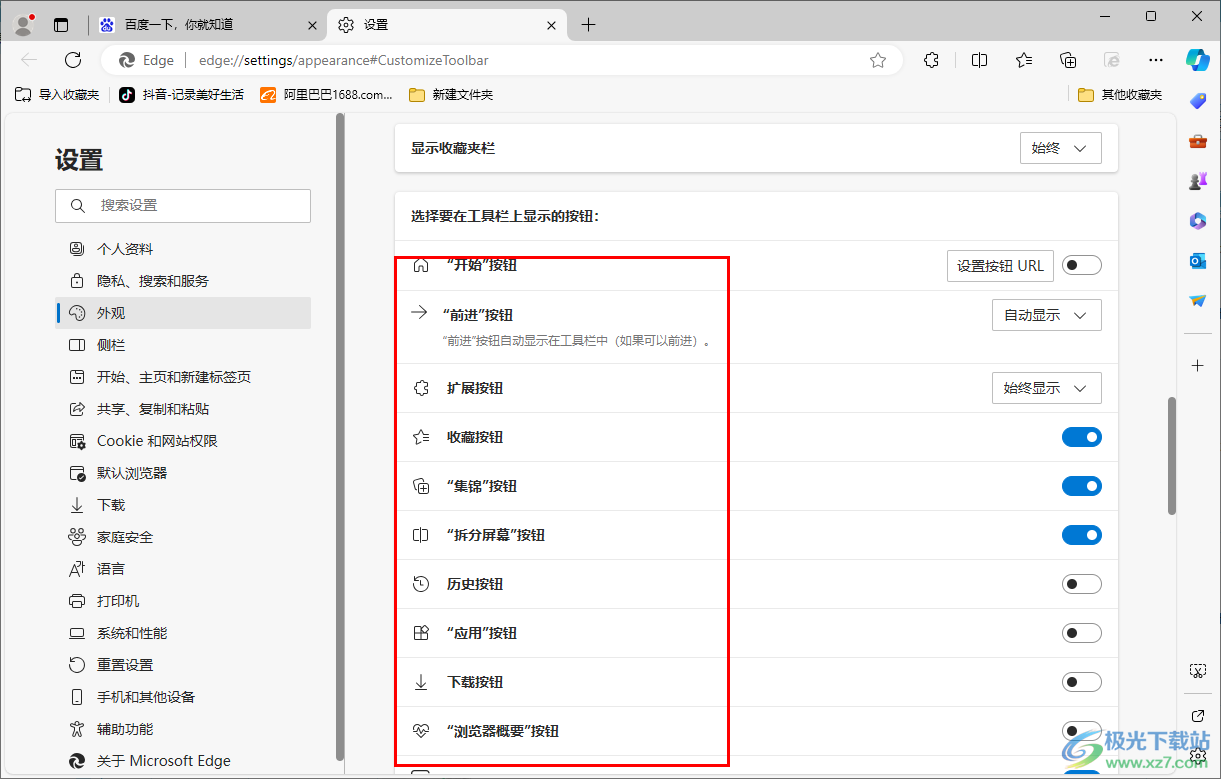
5.你可以根据自己的需求将要添加到工具栏中的选项按钮点击后面的开关图标启用即可,那么在工具栏中就会显示出该工具按钮图标,如图所示。
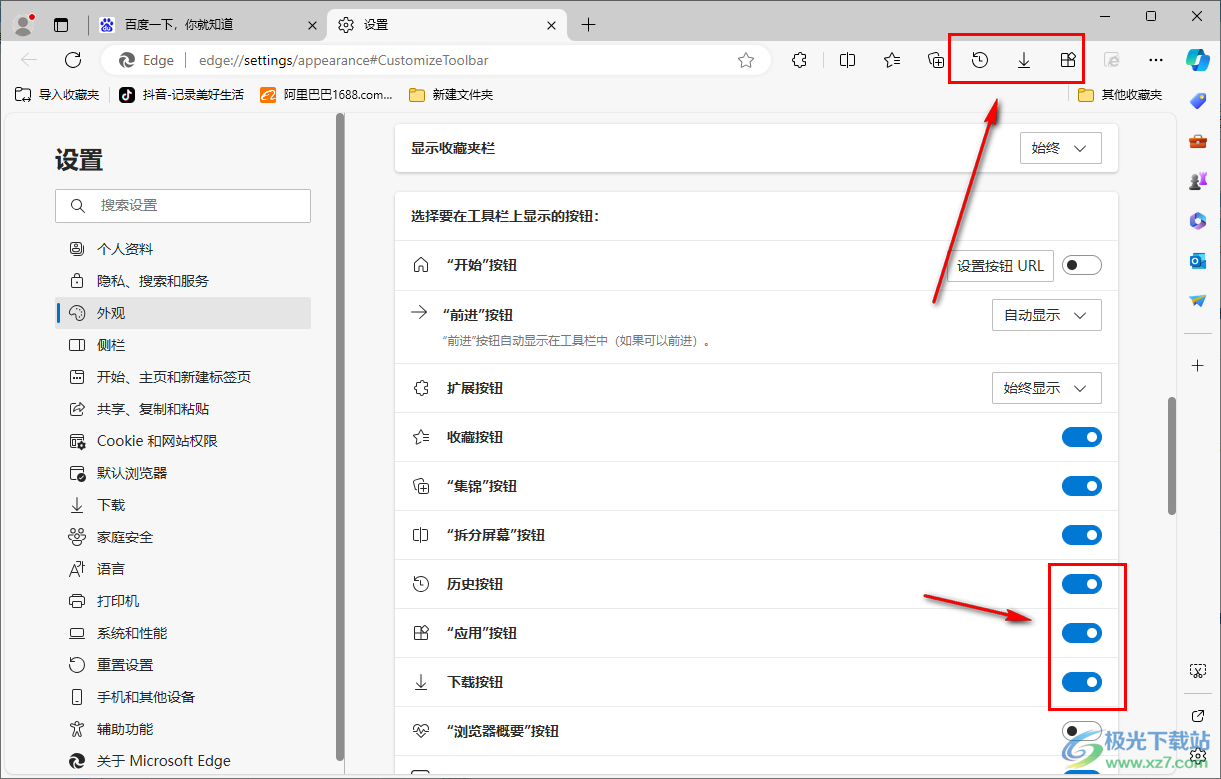
以上就是关于如何使用edge浏览器自定义工具栏的具体操作方法,我们可以通过上述的教程自定义工具栏,将我们需要的按钮添加到工具栏,可以方便我们访问网页的时候进行使用,感兴趣的话可以操作试试。

大小:148 MB版本:v115.0.1901.183 官方电脑版环境:WinAll
- 进入下载

网友评论