win10电脑设置启动server服务的方法
时间:2024-04-17 14:51:21作者:极光下载站人气:0
我们在电脑上进行办公会使用到很多的功能选项,以及可以进行不用类型的软件程序下载安装,以及进行上网操作等,有些时候我们想要查看电脑上的某些服务选项,那么我们就需要进入到服务页面中,找到自己想要查看的服务选项就好了,而打开服务窗口的操作方法有几种,你可以进入到任务管理器中进行打开服务窗口,或者是直接通过在运行窗口输入进入到服务的指令快速的进入等,有的小伙伴想要进入到服务窗口中启用server服务,那么我们就可以通过这两种方法进行相应的操作即可,有需要的小伙伴可以看看方法教程,希望对大家有所帮助。
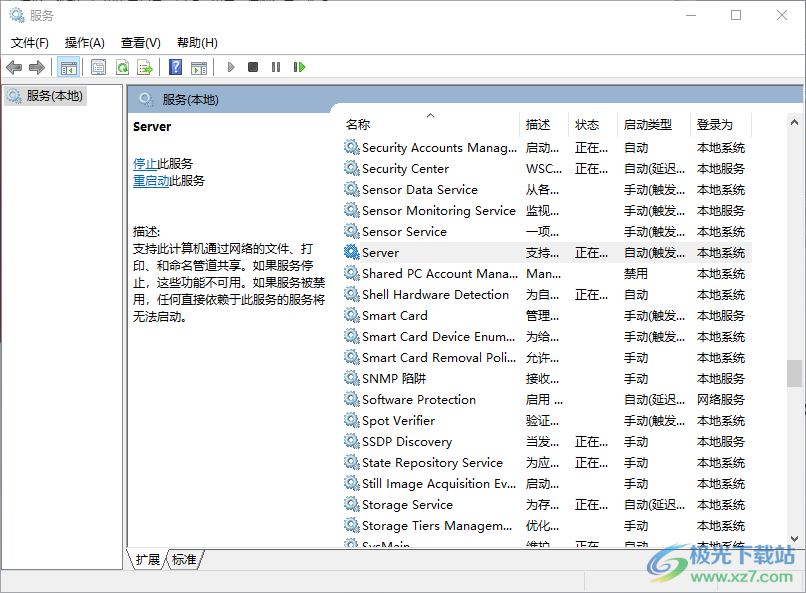
方法步骤
1.首先,我们需要在任务栏上右键点击一下,选择打开菜单选项中的【任务管理器】选项进行点击一下。
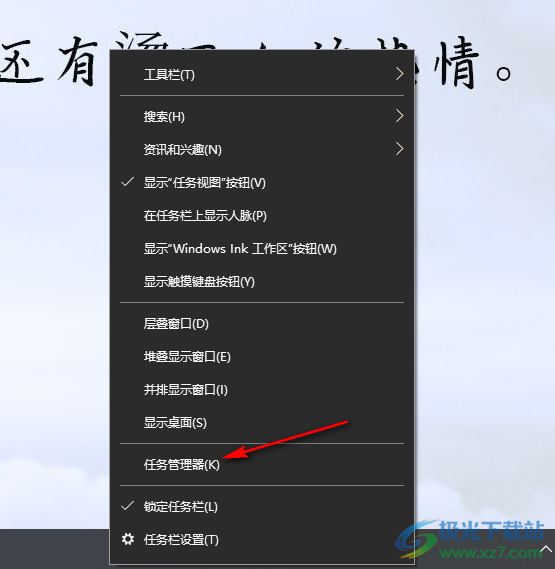
2.随后,我们就可以进入到服务的窗口中,将页面上方的【服务】选项进行点击打开。
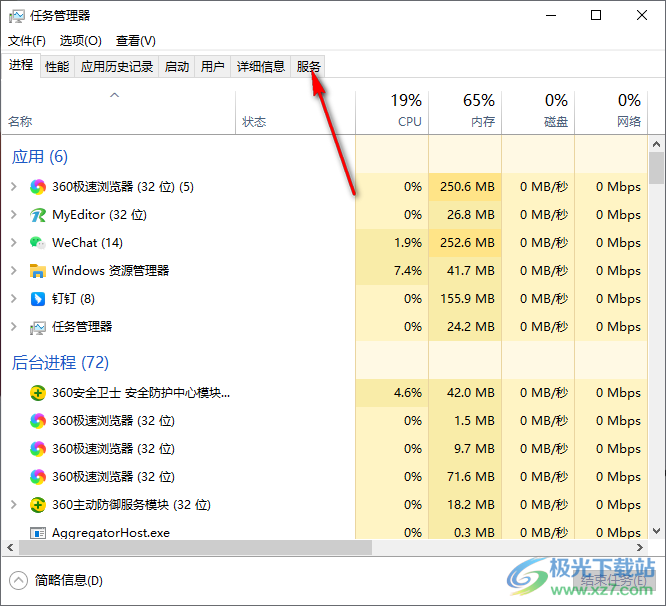
3.随后在该服务选项卡下找到【打开服务】选项按钮,我们需要点击该选项进入到服务的设置窗口中。
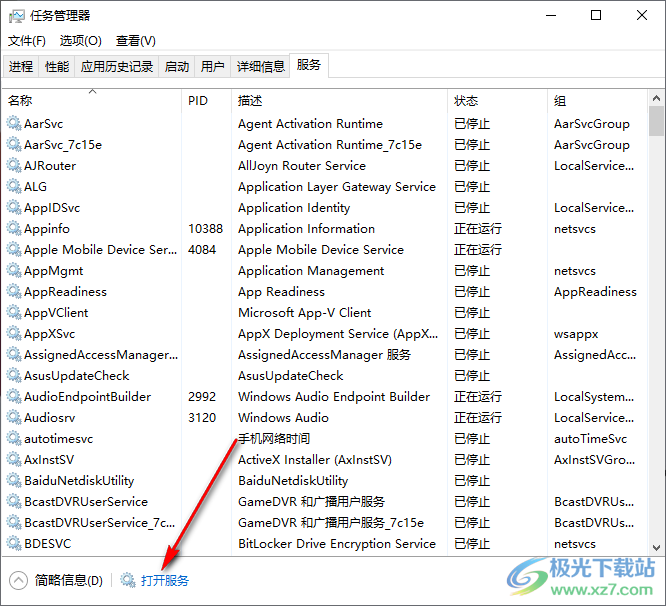
4.进入之后,就可以在页面上进行滚动服务选项,将我们需要的【server】服务选项找到,我们可以用鼠标双击该选项进入。
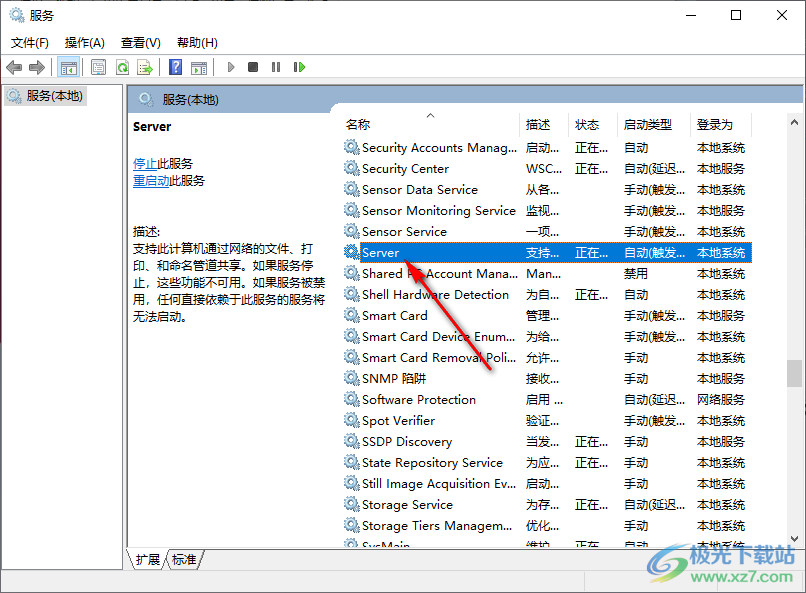
5.在打开的窗口中我们可以更改该选项的启动类型,一般设置成【自动】即可,如果服务状态没有启动的话,那么就需要点击【启动】按钮即可启动该选项。
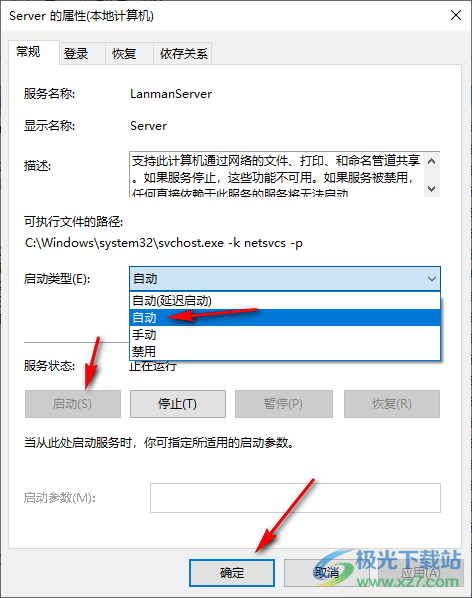
以上就是关于如何使用win10电脑启用server服务的具体操作方法,一些小伙伴喜欢在我们的电脑上进行某些服务功能设置,那么就可以按照上述的教程进入到服务的窗口中进行相应的设置操作就好了,感兴趣的话可以操作试试。

大小:4.00 GB版本:64位单语言版环境:Win10
- 进入下载

网友评论