钉钉表格文档在文档中新建说明文档的方法
时间:2024-04-19 09:17:11作者:极光下载站人气:0
很多小伙伴在使用钉钉软件的过程中经常会遇到需要编辑表格文档的情况。有的小伙伴在使用钉钉软件对表格文档进行编辑的过程中想要在表格文档中添加一个说明文档,该文档能够让每个协作者更加清楚自己的负责区域,更快速的完成表格文档编辑。添加说明文档的方法也很简单,我们只需要在表格文档页面左下角打开“+”图标,然后在菜单列表中就能看到并选择“新建说明文档”选项了,点击该选项,最后完成说明文档编辑即可。有的小伙伴可能不清楚具体的操作方法,接下来小编就来和大家分享一下钉钉表格文档在文档中新建说明文档的方法。
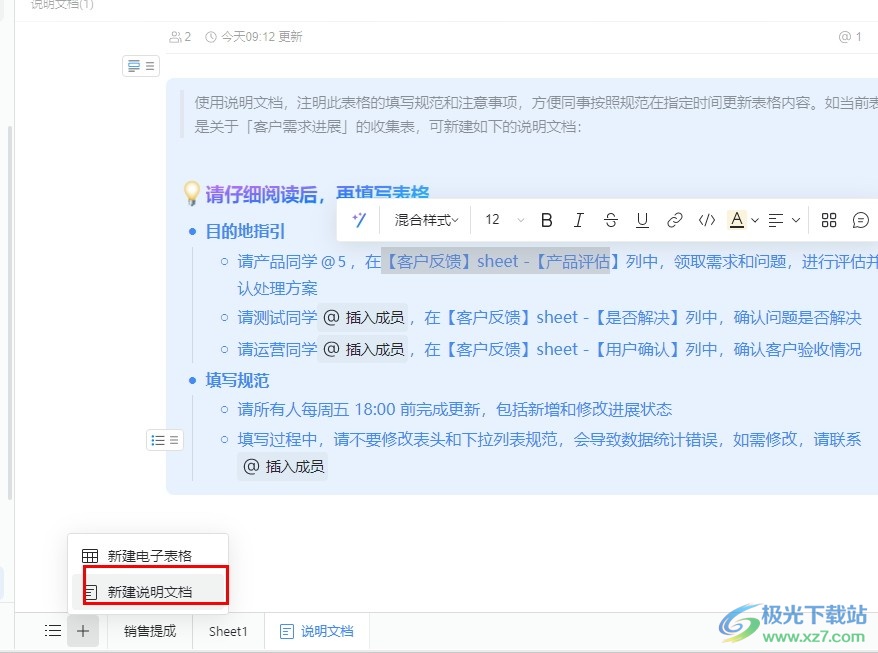
方法步骤
1、第一步,我们在电脑中点击打开钉钉软件,然后在钉钉页面中找到“文档”选项,点击打开该选项
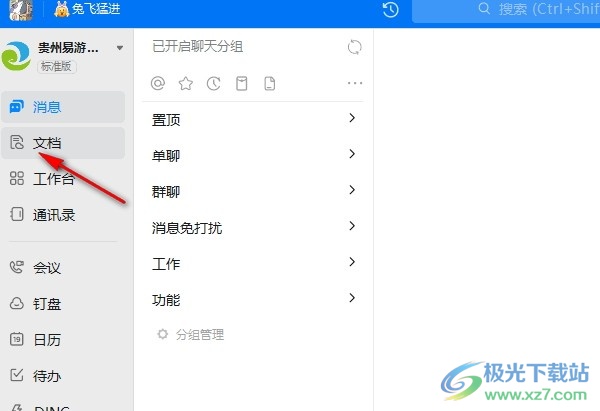
2、第二步,进入钉钉的文档页面之后,我们再在该页面中找到一个需要编辑的表格文档,点击打开该表格文档
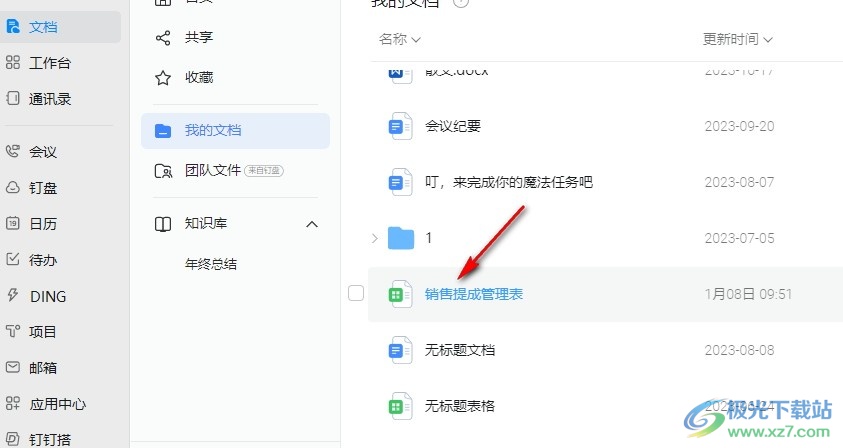
3、第三步,进入表格文档编辑页面之后,我们在该页面左下角找到“+”图标,点击打开该图标
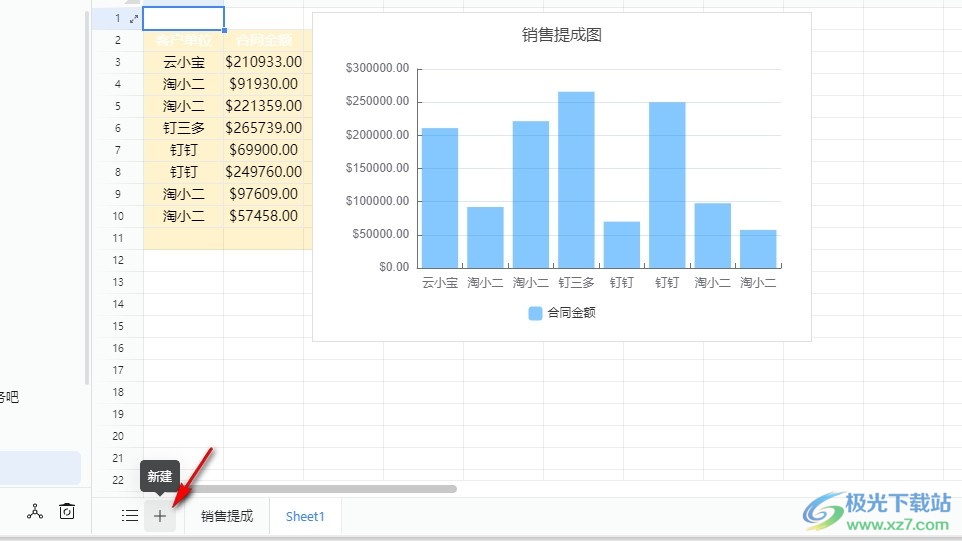
4、第四步,打开“+”图标之后,我们再在菜单列表中找到“新建说明文档”选项,点击打开该选项
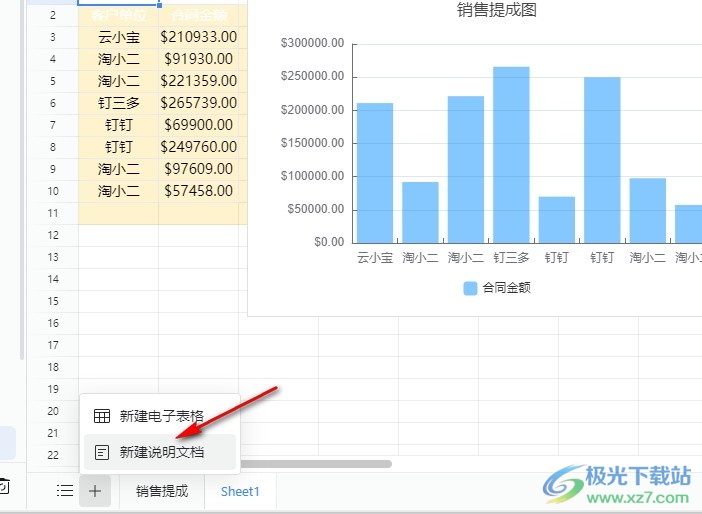
5、第五步,创建好说明文档之后,我们再在文档页面中按照文档的提示完成文档内容编辑,修改文档内容即可
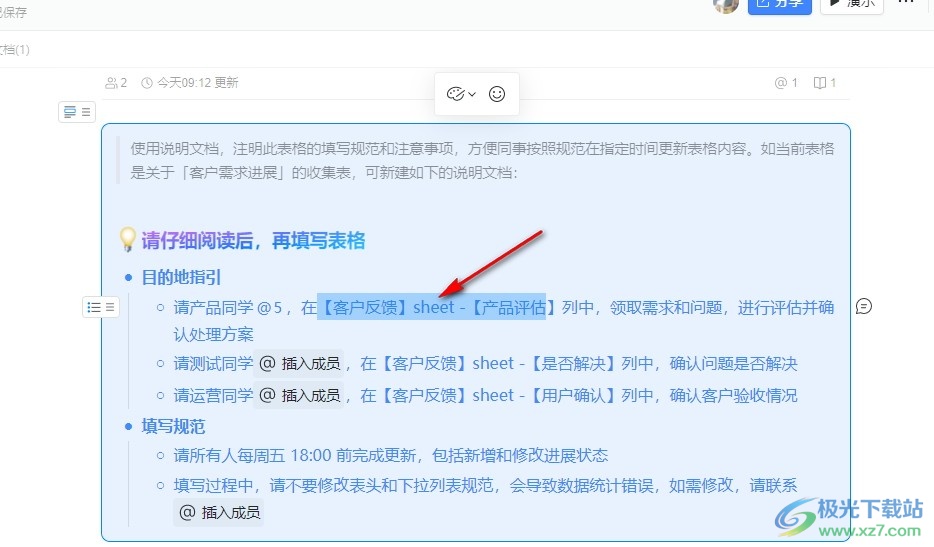
以上就是小编整理总结出的关于钉钉表格文档在文档中新建说明文档的方法,我们在钉钉的表格文档编辑页面中先点击打开“+”图标,然后在菜单列表中找到并打开“新建说明文档”选项,最后在说明文档页面中完成文档内容编辑即可,感兴趣的小伙伴快去试试吧。


网友评论