photoshop画曲线的教程
时间:2024-04-24 13:09:19作者:极光下载站人气:0
photoshop是一款功能强大的图像处理软件,它有着图像编辑、图像合成、校色、调色及特效制作等多种功能,可以让用户进行有效的图片编辑工作,因此photoshop软件被广泛应用在图像、图形、文字、视频出版等场景中,当用户在使用photoshop软件时,新建画布后想画出曲线,却不知道怎么来操作实现,其实这个问题是很好解决的,用户直接在工具栏中找到并点击钢笔工具,就可以根据需求绘制出曲线线条了,详细的操作过程是怎样的呢,接下来就让小编来向大家分享一下photoshop画出曲线的方法教程吧,希望用户在看了小编的教程后,能够从中获取到有用的经验。
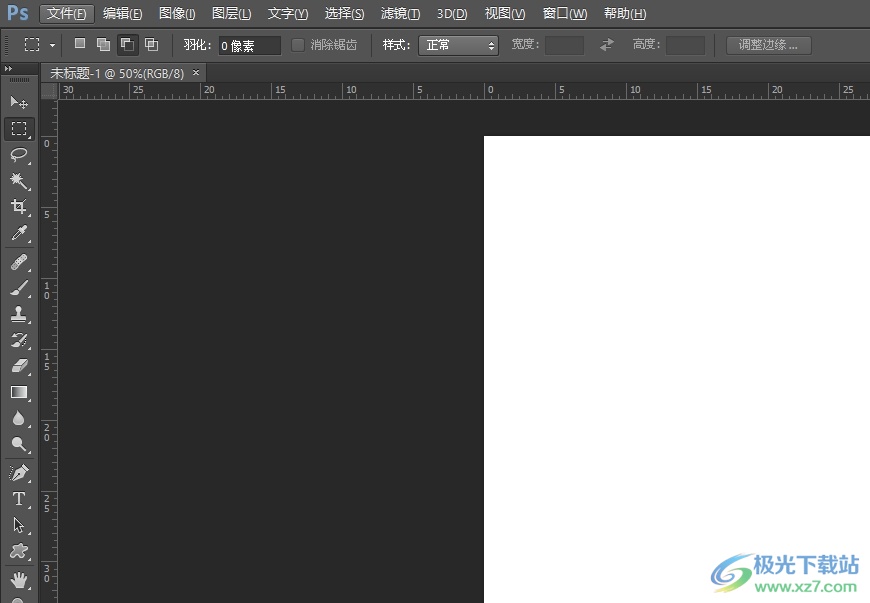
方法步骤
1.用户在电脑上打开photoshop软件,并来到菜单栏中点击文件选项,将会弹出下拉选项卡,用户选择新建选项
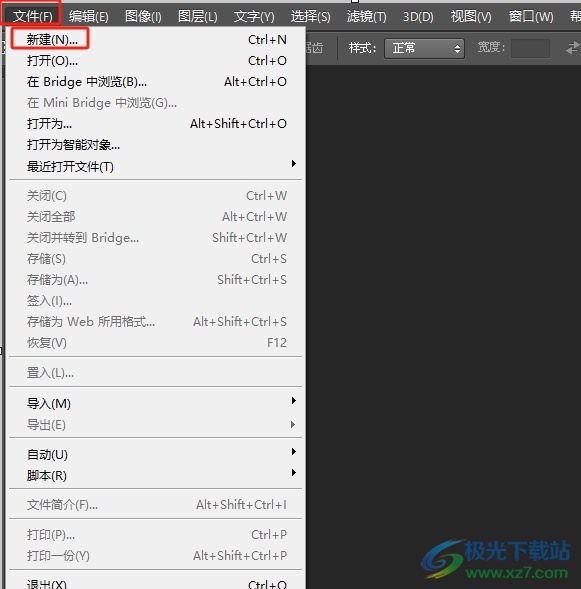
2.进入到新建画布窗口中,用户设置好画布的高度和宽度,并按下右下角的确定按钮
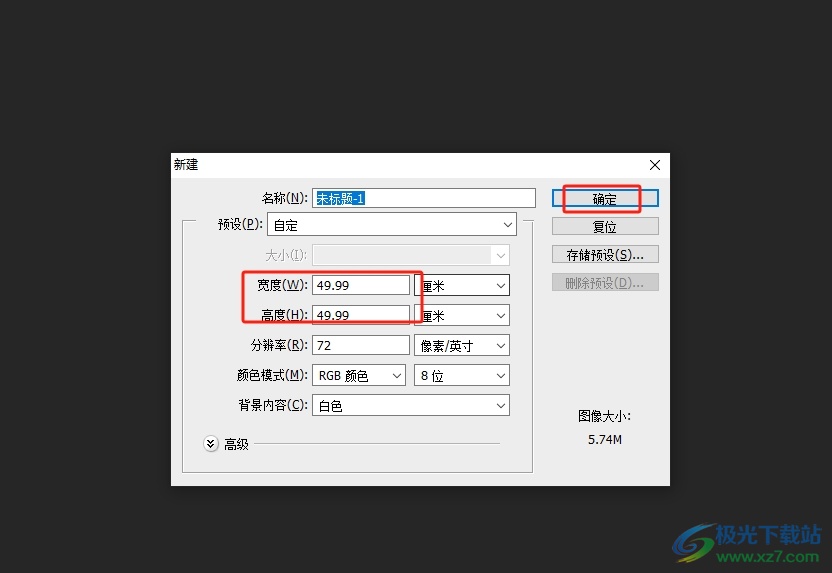
3.这时进入到新建画布中,用户在左侧的工具栏中找到并点击钢笔工具
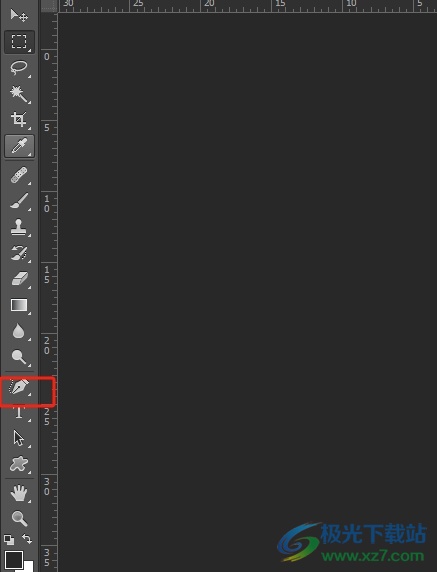
4.然后用户就可以在画布上绘制出各种样式的曲线线条了,效果如图所示
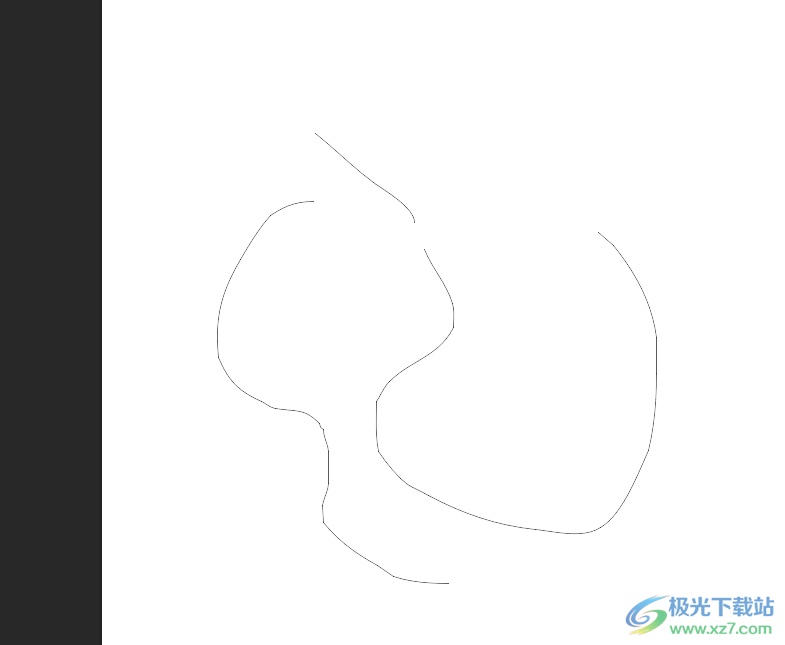
以上就是小编对用户提出问题整理出来的方法步骤,用户从中知道了大致的操作过程为点击文件-新建-设置高度和宽度-确定这几步,方法简单易懂,因此感兴趣的用户可以跟着小编的教程操作试试看,用户只需简单操作几个步骤即可完成设置。

大小:209.50 MB版本:32/64位 完整版环境:WinXP, Win7, Win10
- 进入下载

网友评论