光影魔术手在图片中添加边框与文字的方法
时间:2022-08-25 08:41:17作者:极光下载人气:55
很多小伙伴在使用光影魔术手这个软件的时候都会遇到很多问题,问题产生的原因千奇百怪,也有一些是因为对于软件功能的不熟悉。对于刚刚开始接触光影魔术手的小伙伴来说,如何在图片中添加边框与文字是一个问题。有的小伙伴会先使用光影魔术手首页的文字工具添加文字,在点击边框工具添加边框,其实只要打开了“轻松边框”选项,我们就能将边框与文字一起进行设置。有的小伙伴可能不清楚具体的操作方法,接下来小编就来和大家分享一下光影魔术手在图片中添加边框与文字的方法。

方法步骤
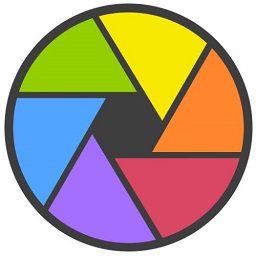
大小:19.12 MB版本:v4.4.1.304 官方版环境:WinXP, Win7, Win10
- 进入下载
1、第一步,我们先打开光影魔术手,然后在页面中点击“打开”选项进入文件夹之后在文件夹中找到一个我们想要设置的图片,选中,然后点击右下角的“打开”选项
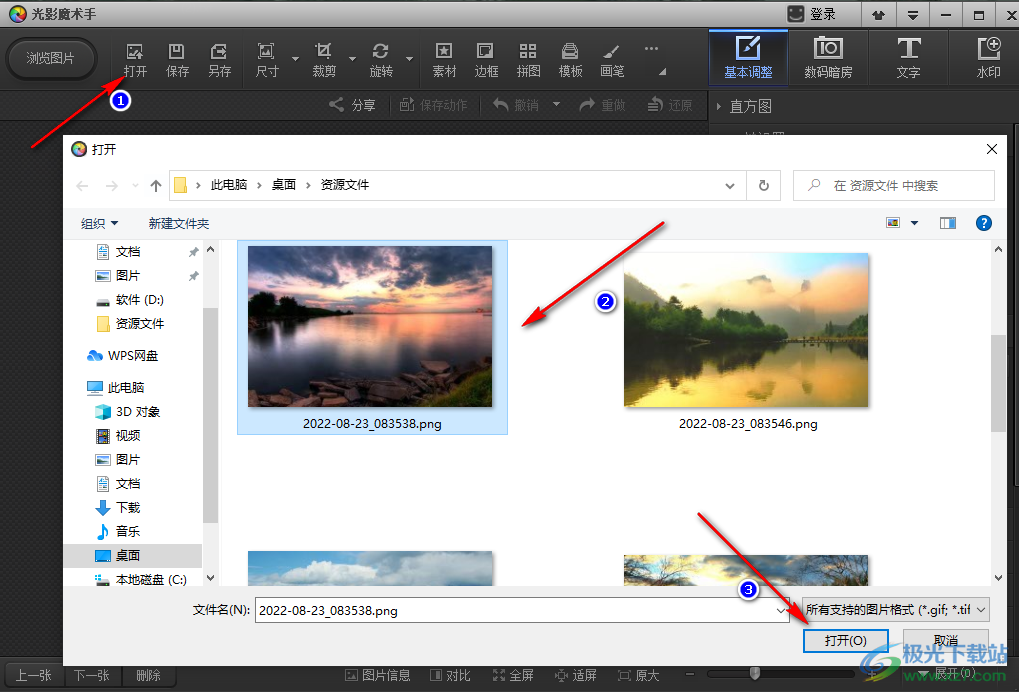
2、第二步,打开图片之后,我们在工具栏中找到“边框”选项,点击之后我们选择“轻松边框”选项
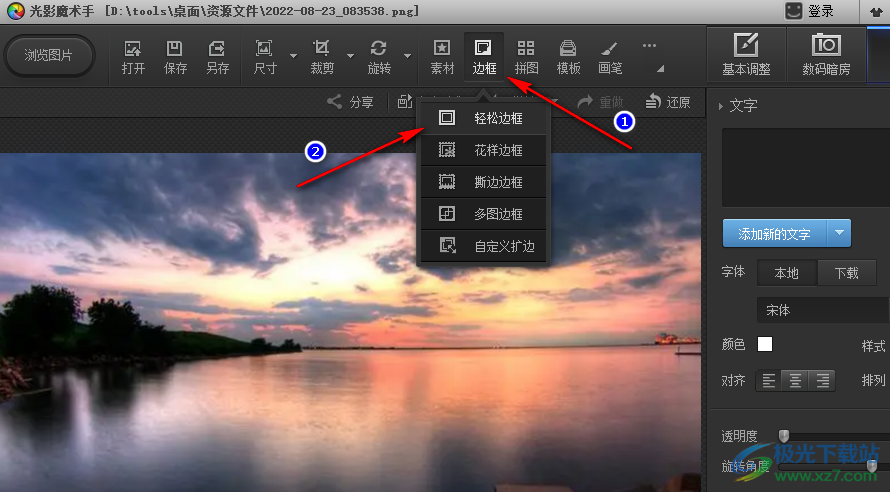
3、第三步,进入轻松边框页面之后,我们在页面右侧可以看到“推荐素材”,以及下方的边框风格选项,我们点击自己想要的边框风格,然后在边框样式中选择一个自己喜欢的边框

4、第四步,选择好边框之后,我们在页面左侧看到“添加文字标签”的选项可以点击了,点击该选项然后在文字标签中输入自己想要添加的文字,接着在下方我们可以进行文字颜色、字体、大小的选择
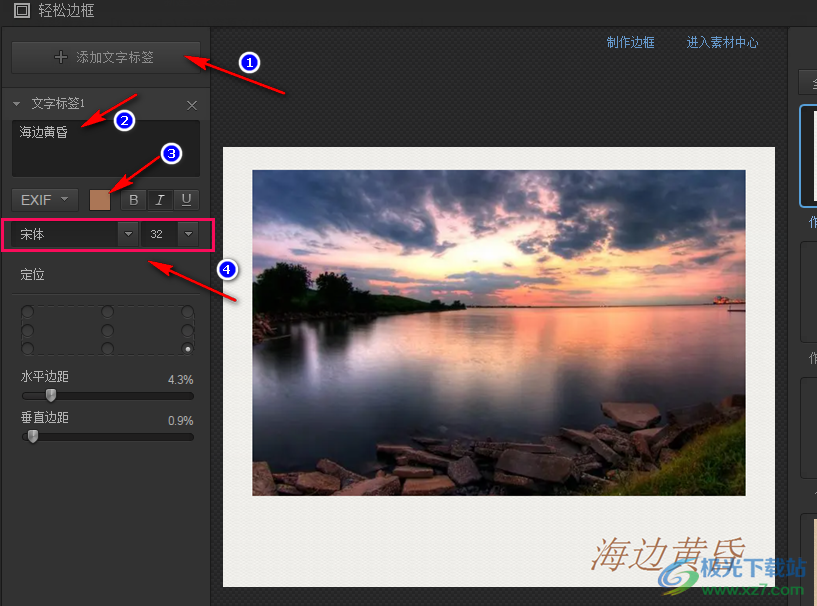
5、第五步,在文字设置选项中,下方的“定位”选项可以帮助我们选择文字处于页面的位置,水平边距可以将文字左右移动,垂直边距能够让文字上下移动,我们拖动这两个滑块就能调整文字在页面中的位置了

6、第六步,在页面中的“EXIF”选项,点开之后,我们就能看到很多选项,这些都是我们可以选择加载文字后面的内容,如图中所示,我们选择了“拍摄日期”以及他的格式,接着在文字的后面就会增加这个内容,我们将格式替换成我们正确的日期,再将文字大小进行调整即可得到图中的效果
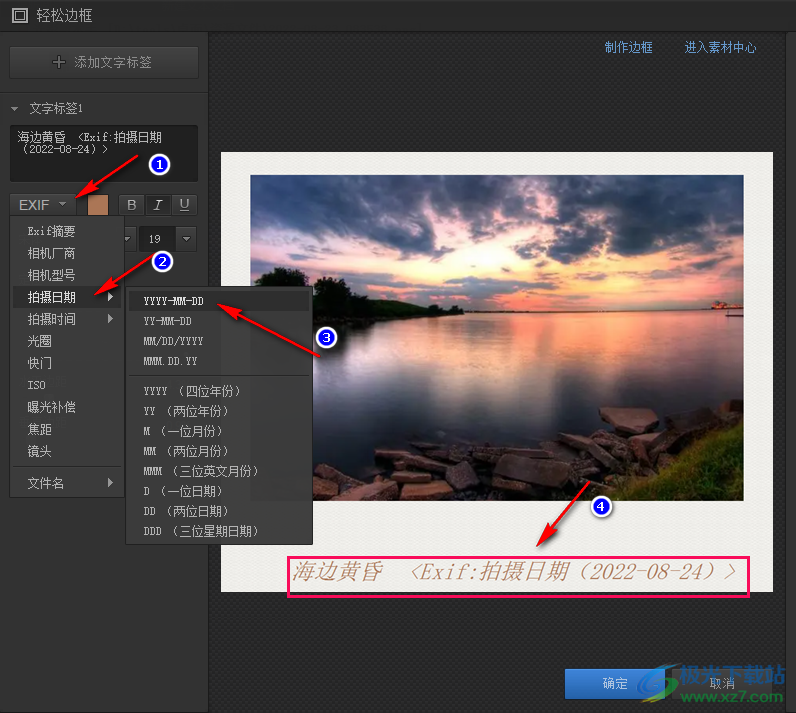
以上就是小编整理总结出的关于光影魔术手在图片中添加边框与文字的方法,打开光影魔术手软件,插入图片之后选择轻松边框,在添加边框之后就能在图中添加文字了,感兴趣的小伙伴快去试试吧。

网友评论