电脑版百度网盘设置在我的电脑中显示的方法
时间:2022-09-01 14:58:53作者:极光下载站人气:142
在使用百度网盘的时候有的小伙伴喜欢使用桌面的快捷方式打开百度网盘,有的小伙伴喜欢在开始菜单中点击打开百度网盘,但其实我们在此电脑页面中也能直接打开我们的百度网盘,只是需要提前将百度网盘进行设置,设置的方法也很简单,我们只需要打开百度网盘然后点击页面右上角的设置图标再选择设置选项,接着将“在我的电脑中显示百度网盘”选项进行勾选,最后点击应用和确定即可。有的小伙伴可能不清楚具体的操作方法,接下来小编就来和大家分享一下电脑版百度网盘设置在我的电脑中显示的方法。
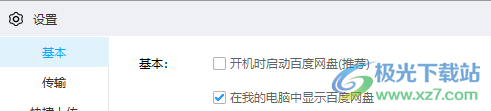
方法步骤
1、第一步,我们先打开电脑上的百度网盘,然后在百度网盘页面中点击右上角的设置按钮

2、第二步,点击设置图标之后我们再在下拉列表中选择“设置”选项
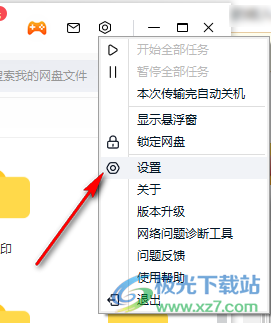
3、第三步,我们在设置页面中点击“基本”设置,然后在页面右侧找到“在我的电脑中显示百度网盘”选项
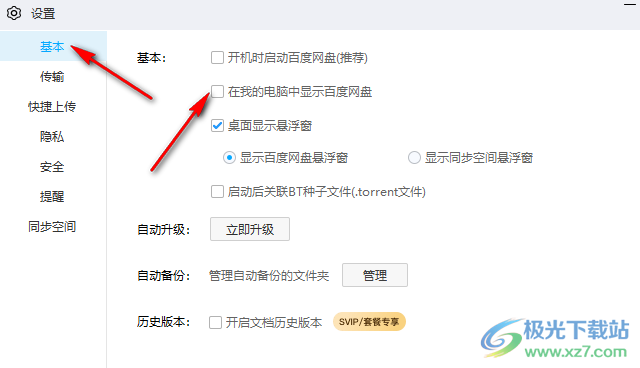
4、第四步,将“在我的电脑中显示百度网盘”选项进行勾选,然后点击下方的应用和确定即可
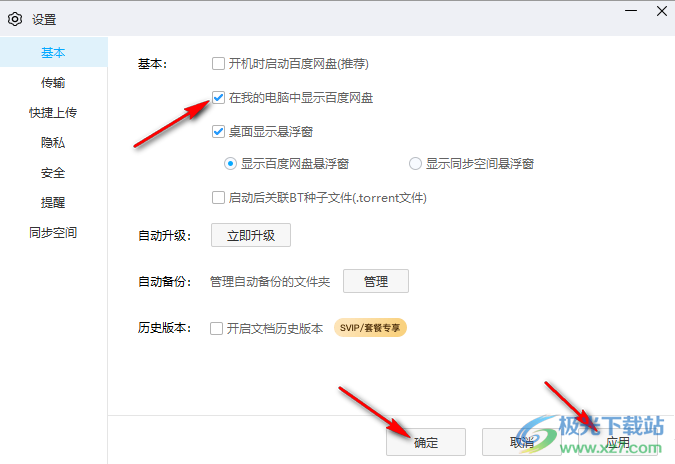
5、第五步,设置完成之后我们点击打开桌面上的“此电脑”选项,在文件夹页面中就能看到百度网盘了
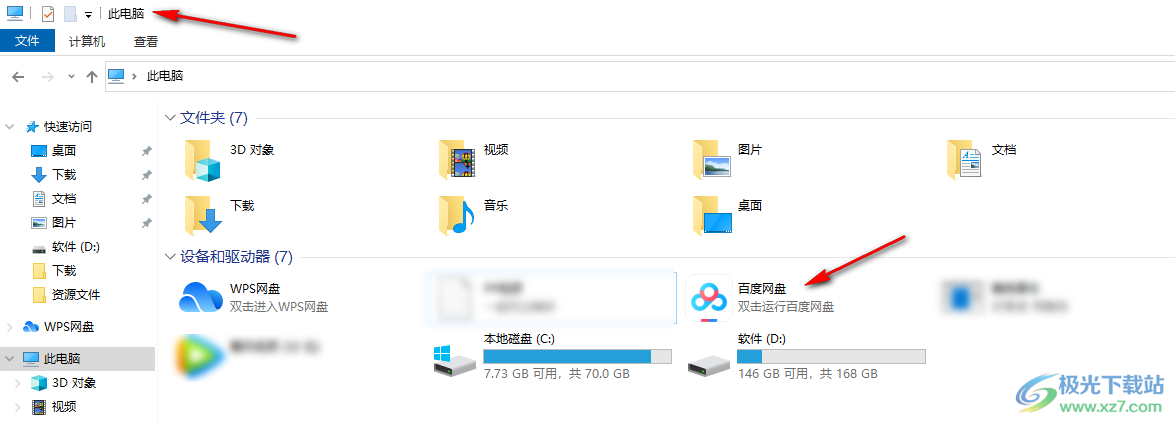
以上就是小编整理总结出的关于电脑版百度网盘设置在我的电脑中显示的方法,我们先打开百度网盘,然后打开页面右上角的设置图标再选择设置选项,在设置页面中我们将“在我的电脑中显示百度网盘”选项进行勾选然后点击应用和确定即可,感兴趣的小伙伴快去试试吧。


网友评论